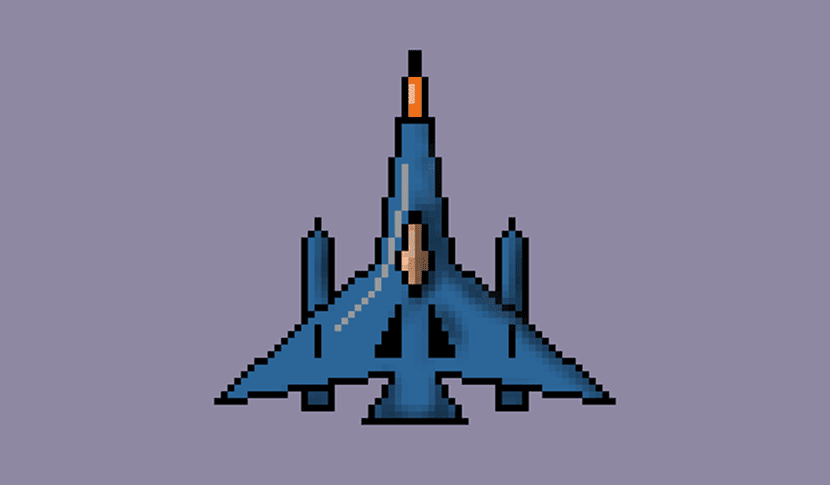
Quei tempi in cui, negli anni '80, per per poter creare Pixel Art dovevi tirare il codice binario per formare la forma di una nave o di una persona animata con una serie di icone sovrapposte l'una all'altra. Quel codice binario è stato in grado di darci gemme di videogiochi da essere quasi la base in modo che oggi possiamo goderci una nuova età dell'oro della Pixel Art grazie ai giochi per dispositivi mobili.
E allo stesso tempo che i tempi sono cambiati con questi dispositivi mobili, possiamo accedere a una serie di strumenti che ci rendono più facile creare Pixel Art con il nostro PC. Uno di questi strumenti è Pixel Art Studio, un programma gratuito che hai a disposizione da Windows Store in Windows 10. Commenteremo ciascuna delle funzionalità di questo programma, oltre a mostrare i passaggi per creare Pixel Art in un modo abbastanza semplice con gli strumenti utili forniti da questa app.
Le caratteristiche di Pixel Art Studio
Siamo di fronte a uno strumento di grande potenza che può essere utilizzato da chiunque desideri approfondire il design della pixel art. Tra le sue caratteristiche sorprendenti c'è che è ottimizzato per penne digitali e quelle con input touch, quindi se hai una penna Wacom o un Windows Surface, puoi quasi volare nel design Pixel Art.
Ma non solo rimane lì, lo è anche una serie di funzionalità come la sua precedente modalità sprite, capacità di importare / esportare PNG, diversi tipi di pennelli, impostazioni per dimensione e opacità del pennello, pressione del pennello, effetti speciali sui livelli, dimensione della tela personalizzata, funzionalità avanzata dei livelli, disegno simmetrico, controllo su ciascuno dei pixel del nostro lavoro e possibilità di disegnare forme con alcuni pennelli specifici.
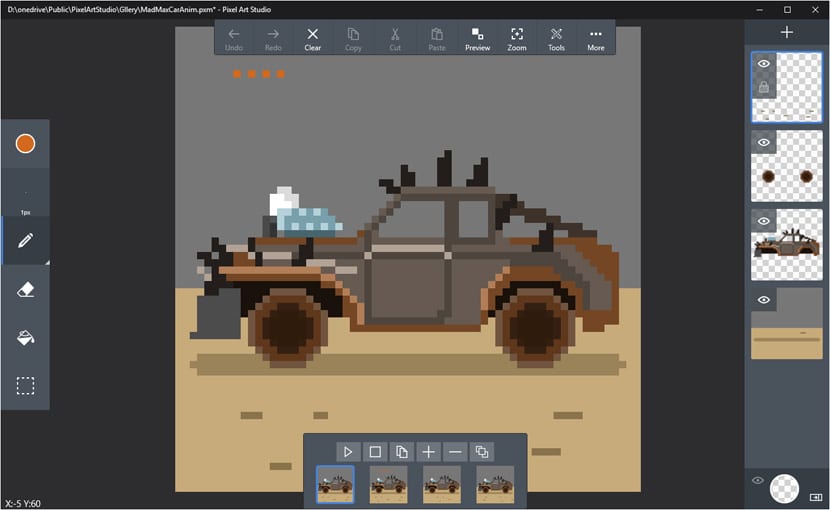
È la capacità di disegnare simmetricamente uno dei più utili, poiché con questo strumento saremo in grado di creare oggetti in un batter d'occhio, come un'astronave o un oggetto specifico che torna utile per quell'amico che si mette al lavoro per creare il proprio videogioco per Android o iOS.
Anche Pixel Art Studio ha la sua versione web, sebbene sia disponibile in alpha, quindi potresti incappare in alcuni bug. Quindi per poter entrare nel mondo della Pixel Art, ti consigliamo di effettuare il download del programma dallo store di Windows 10.
Gli strumenti e l'interfaccia di Pixel Art Studio
Quando l'avremo installato e lanciato il programma, avremo davanti a noi la tela a forma di griglia che ci permetterà di disegnare con i diversi pennelli che possiamo trovare nella barra degli strumenti a sinistra.
Come puoi vedere, ha molte somiglianze con altri programmi di progettazione, quindi se siamo abituati a Photoshop e ad altri, ti sentirai a casa. Detto questo, esaminiamo le varie parti del programma. In alto abbiamo gli strumenti di cancellazione, invertire, incollare, visualizzare in anteprima e ingrandire.
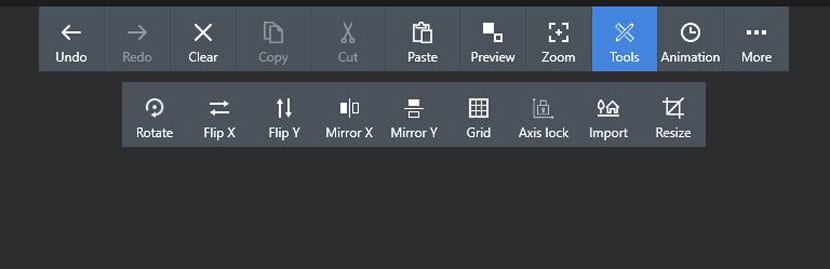
Oltre a questi, cosa saranno ampiamente utilizzati per scopi diversi, ne abbiamo uno molto importante: strumenti o strumenti. Se ci clicciamo sopra, possiamo accedere a una serie di strumenti molto importanti per iniziare con il disegno della nostra prima Pixel Art.
Abbiamo Rotate, che sarà incaricato di ruotare il disegno che abbiamo già realizzato; Capovolgi X, per capovolgere lateralmente il disegno creato; Capovolgi Y, con la stessa funzione anche se lo farà verticalmente dall'asse Y; e Specchio X e Specchio Y, due strumenti essenziali per facilitare la creazione di Pixel Art. Ogni pixel che disegnerai sulla tela verrà piegato nell'altra parte di esso. Dipenderà dall'utilizzo dello strumento Specchia X per essere copiato sul lato o Specchio Y per essere sulla parte verticale.
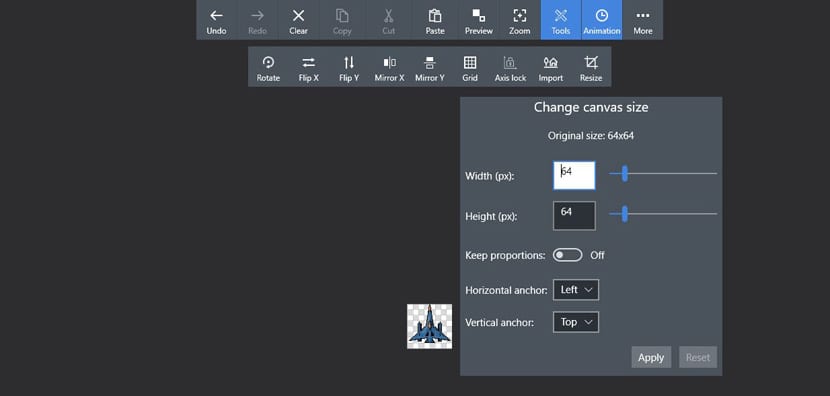
Il resto degli strumenti in questa parte è Grid, to ridimensionare la griglia; Blocco asse, per bloccare gli assi X e Y; Importa, per importare un'immagine e quindi giocare con una base di pixel se quella che abbiamo importato è sufficientemente piccola; e Ridimensiona, per modificare le dimensioni della tela.
Abbiamo anche l'opzione per utilizzare l'animazione, anche se lo lasceremo per un altro tutorial. Significa che puoi animare i pixel per creare esplosioni o tutti quei tipi di effetti necessari proprio come animare i personaggi. Finalmente hai «Altro», per accedere a salvare, caricare, nuova arte, esportare o visualizzare la galleria; una serie di strumenti di base per la creazione artistica con questo programma.
Strumenti e livelli di disegno
Sulla sinistra abbiamo i principali strumenti di disegno più il selettore di colori. Il selettore di colori è piuttosto semplice con una cronologia di colori recenti e colori personalizzati per un rapido accesso ad essi. Questa parte è interessante, poiché molti dei disegni che realizziamo non avranno bisogno di così tanti colori, con pochi saremo in grado di realizzare Pixel Art di qualità.
Il prossimo strumento sono le impostazioni del pennello, che ci consentono di farlo regolarne le dimensioni e l'opacità. Ne abbiamo alcuni configurati di default in modo che tu possa accedervi rapidamente senza perdere tempo.
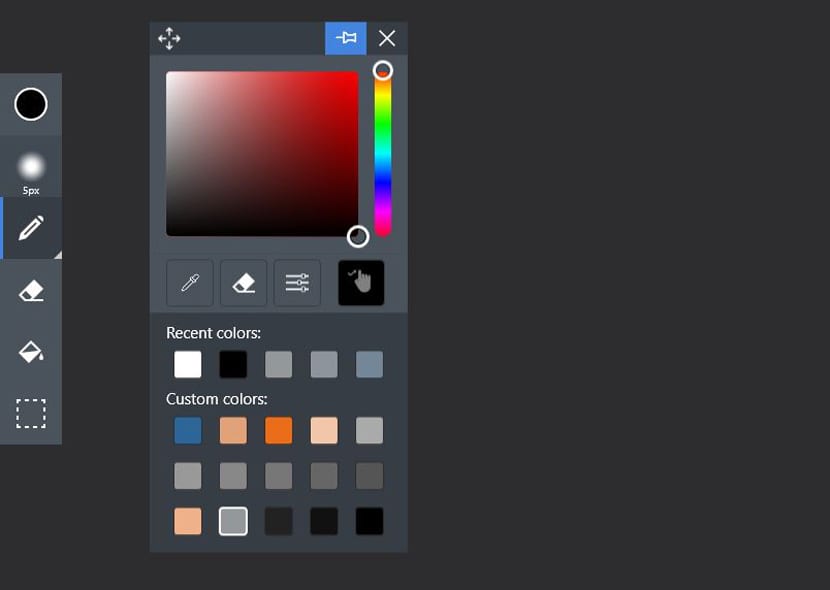
Se ora facciamo clic sullo strumento pennello, possiamo anche scegliere linea, quadrato o cerchio. Gli altri strumenti sono noti come cancella, secchio di vernice per riempire un'area e una selezione.
Dall'altro lato abbiamo la parte degli strati che ci permetteranno di disegnare gli strati che ci interessano. Il segno + per creare un nuovo layer che verrà aggiunto a quello corrente per avere tutti quelli che vogliamo. Possiamo bloccarli con il segno del lucchetto o renderli visibili con il segno dell'occhio.
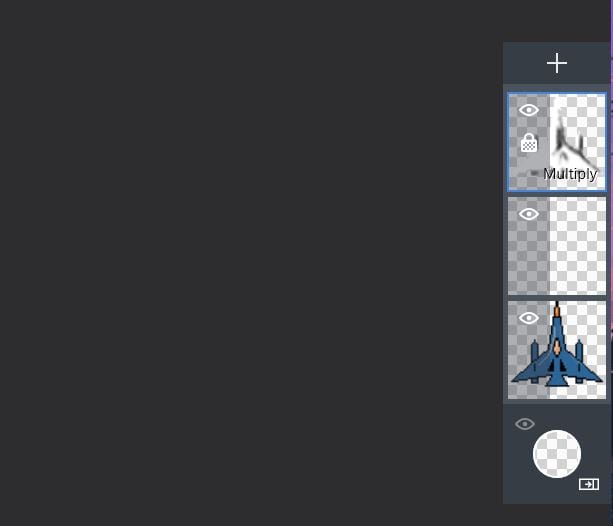
Come puoi vedere, Pixel Art Studio ci porta a un programma molto semplice nelle sue dinamiche in modo da poter creare rapidamente un disegno Pixel Art. In questo caso creeremo una nave intergalattica che potremmo usare in uno sparatutto di quelli con molte esplosioni e molti nemici.
Come disegnare un'astronave Pixel Art con Pixel Art Studio
Scarica Pixel Art Studio da qui.
- Lasciare selezionare pennello linea e 1 pixel di dimensioni per iniziare a disegnare.
- Fatto ciò, andiamo su Strumenti e selezioniamo Mirror X.
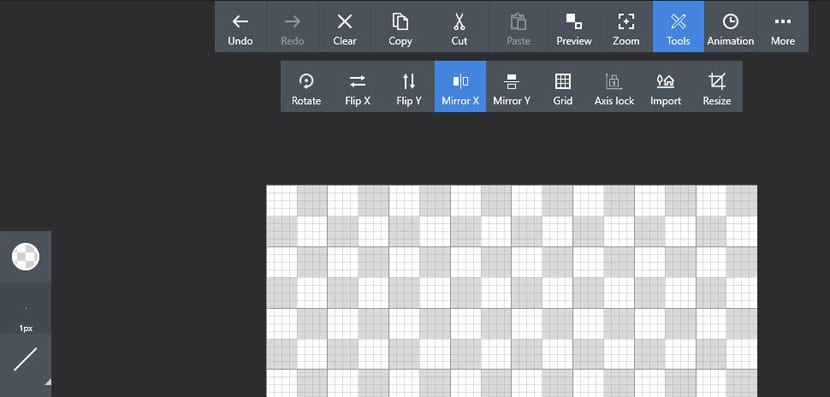
- Possiamo ridurre le dimensioni della tela con la vista zoom in basso a sinistra con il segno + o -.
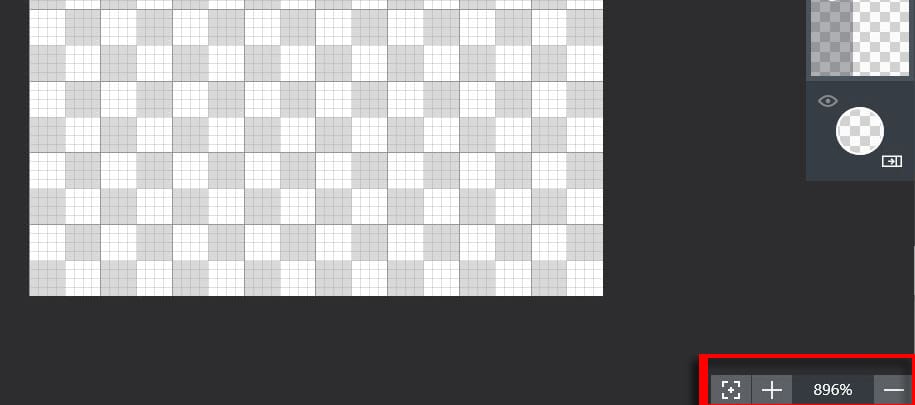
- Portiamo il puntatore del mouse nella parte superiore della tela proprio nel mezzo; con la guida sarà facilissimo.
- Premiamo e tiriamo giù la forma obliqua che porterà in primo piano della nave.
- Apriamo un po 'le ali della nave come puoi vedere nell'immagine sotto con un'altra linea di diverse angolazioni:
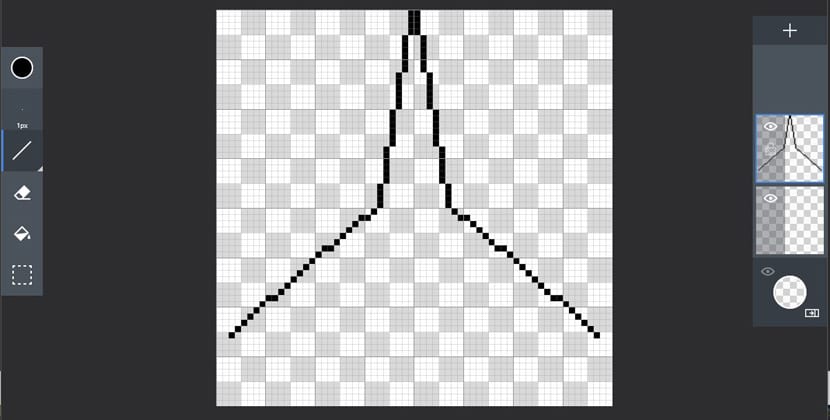
- Ora chiudiamo le ali della nave e creiamo la parte di propulsione inferiore come vedi nell'immagine:
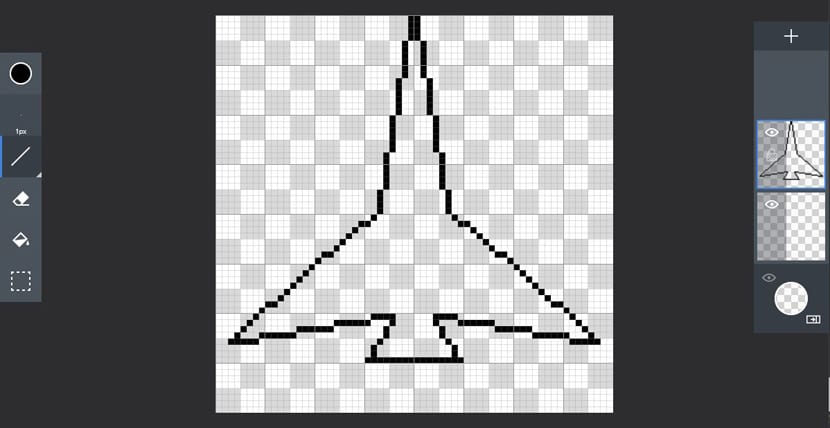
- È tempo di creare la cabina da un terzo della parte anteriore della navata, quasi come se avessimo fatto la stessa parte ma più piccola per chiuderla finemente:

- Ora i missili posizionati sulle ali:

- Coloreremo la nave selezionando il selettore di colori.
- Un blu con codice Hex # 2c6598. E lo passiamo al colore personalizzato facendo clic sull'icona della mano e trascinandolo nella posizione che vogliamo.
- Ora scegliamo il cubo e facciamo clic all'interno della nave disegnata e sui missili.
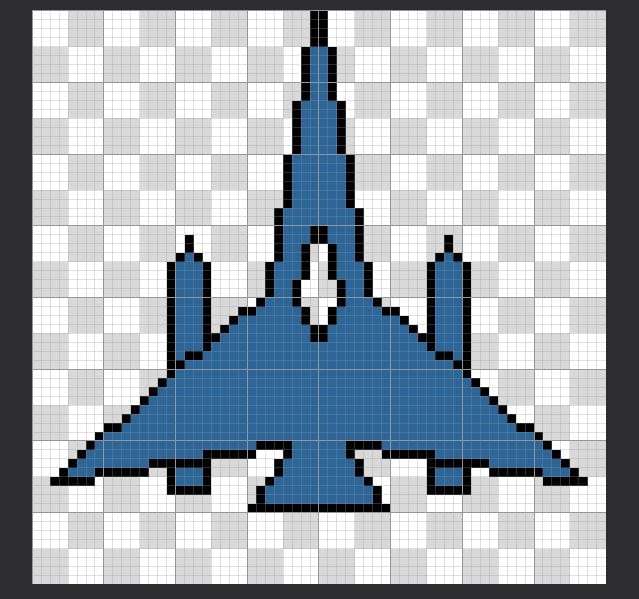
- Noi diamo colore alla cabina con questa tonalità: # e1a279
- Abbiamo selezionato il colore nero, un colore grigio poteva adattarsi meglio, e abbiamo disegnato gli alettoni sul fondo della nave. Possiamo prendere la verticale della cabina come punto di partenza.
- anche creiamo una linea verticale di 5 pixel situato appena sopra i missili.
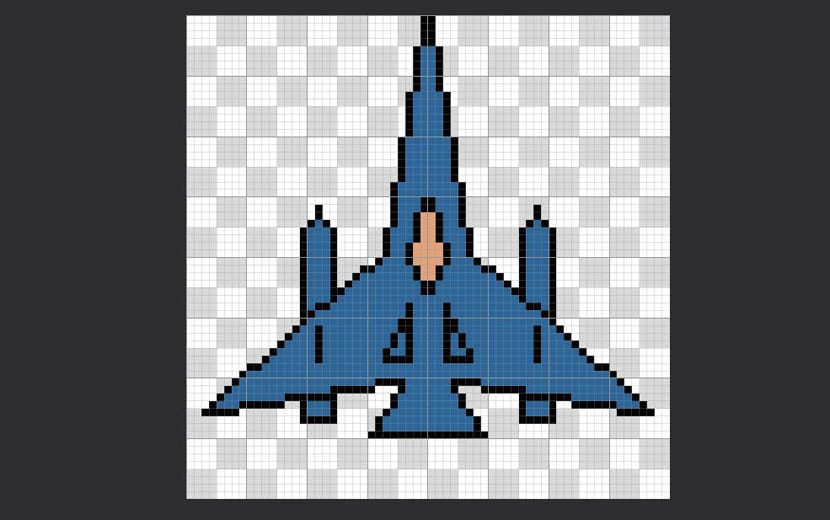
- Chiudiamo l'estremità anteriore della navata con una linea orizzontale. Coloriamo anche quella parte con un tono: # ec6d19
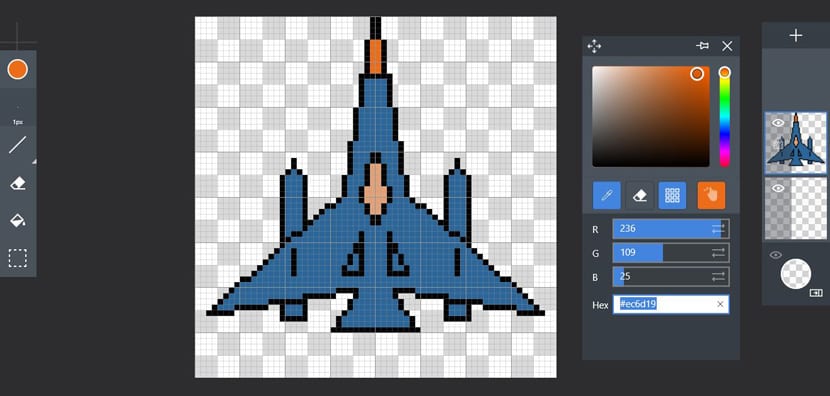
- È ora di creare i riflessi della nave con il pennello.
- Disattiviamo Mirror X e con una tonalità più chiara: # f2c6a8, disegniamo il riflesso con pochi pixel sul lato sinistro della cabina come indicato nell'immagine:
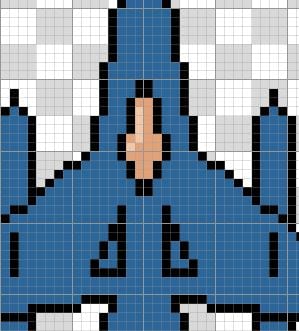
- Per la punta della nave, con il selettore di colori, possiamo usa il contagocce per prendere l'arancia e quindi scegli una tonalità più chiara.
- Te lo daremo comunque: # eeb18a
- importante: salva come colori personalizzati per poterli tornare in qualsiasi momento.
- Ora cambiamo in una linea, scegliamo il tono blu, cerchiamo uno più chiaro (# 94989b) e disegniamo i riflessi sul lato sinistro della nave:

- Lasciare colorare di nero gli alettoni come in foto con il barattolo di vernice:
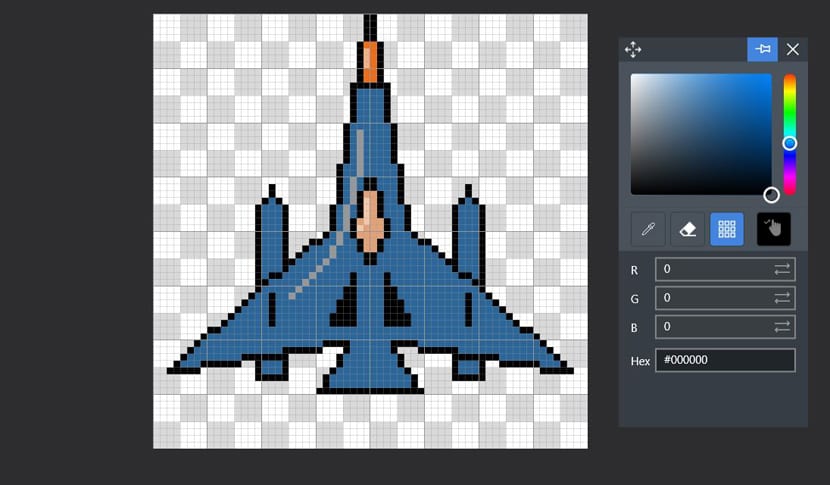
- Andiamo ai livelli e selezioniamo quello nel disegno per duplicarlo con Duplica. Blocciamo anche il nuovo livello con il lucchetto.
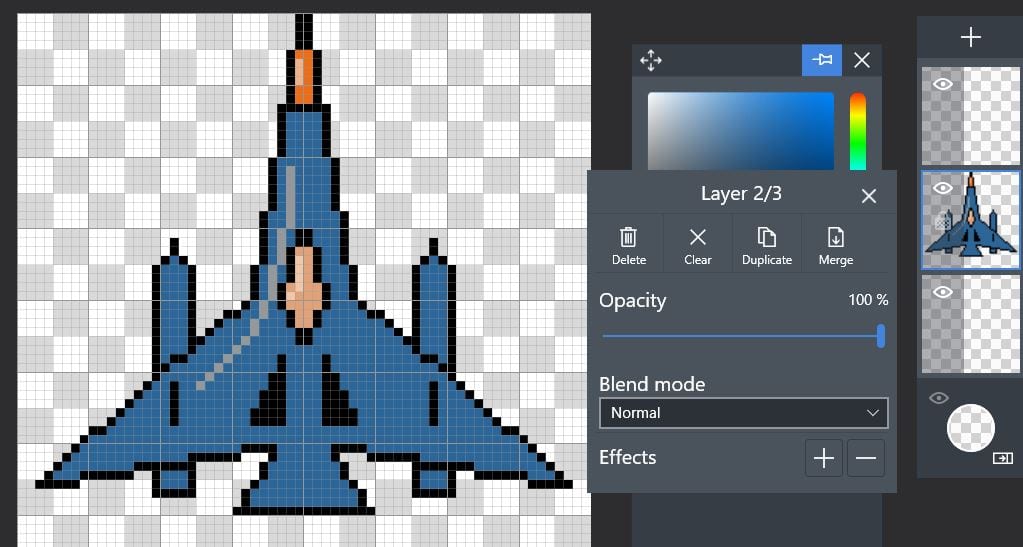
- Scegliamo il colore bianco e nel nuovo livello duplicato usiamo il barattolo di vernice per colorare tutto il colore blu e anche i riflessi sopra riportati:
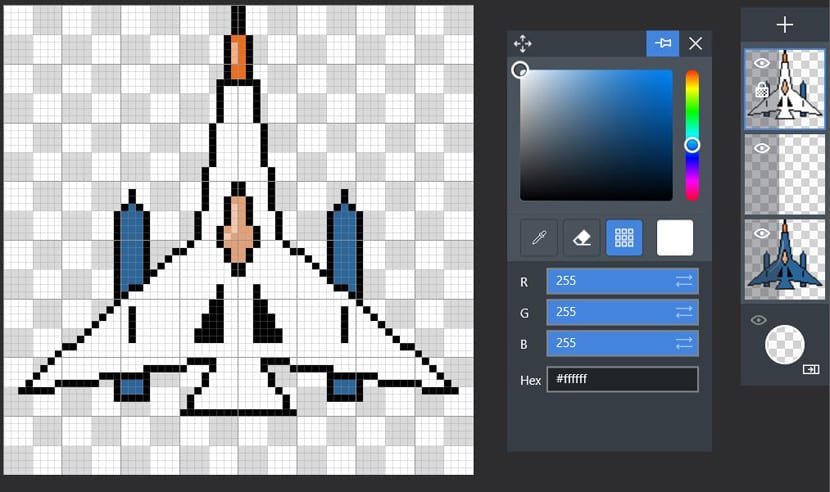
- Ora è il momento di selezionare la matita o il pennello, cambiamo la dimensione del pennello in 7px e dipingiamo l'intera tela con il colore bianco.
- Sul livello duplicato, proprio dove siamo, selezioniamo la modalità di fusione «Moltiplica» che la nave appaia.
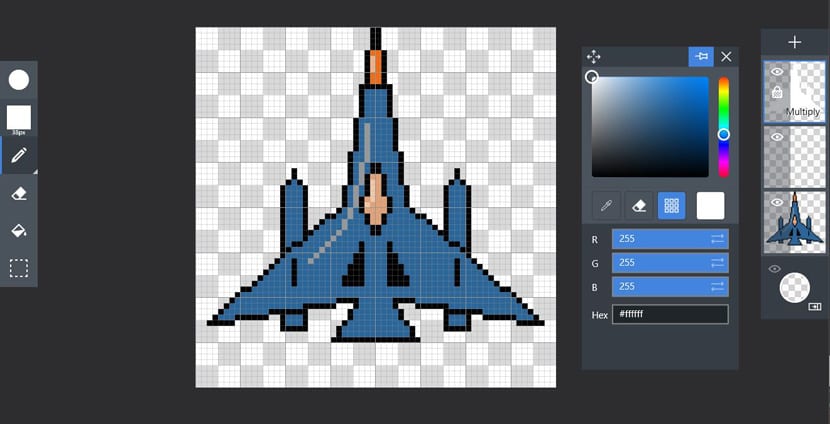
- Andiamo alle impostazioni del pennello e scegliamo il diffusore con una dimensione di 5px. Anche il colore nero e l'opacità del pennello al 10%.
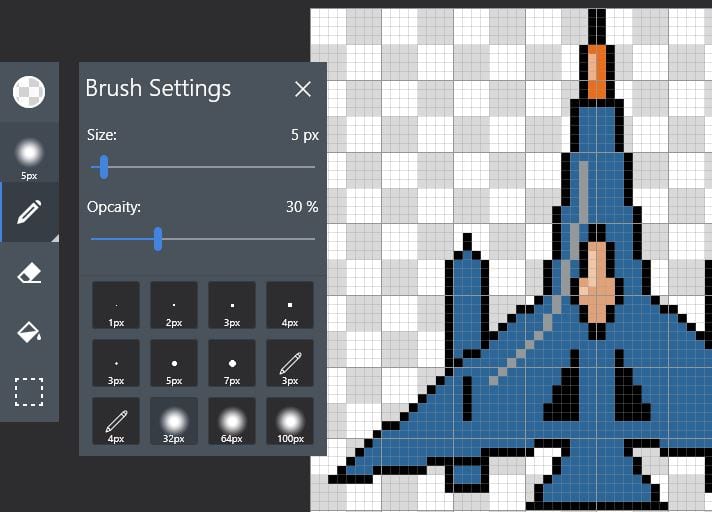
- Quello che faremo è ombreggiare il lato destro del capannone e l'elica in quella inferiore così come la parte inferiore dei missili:
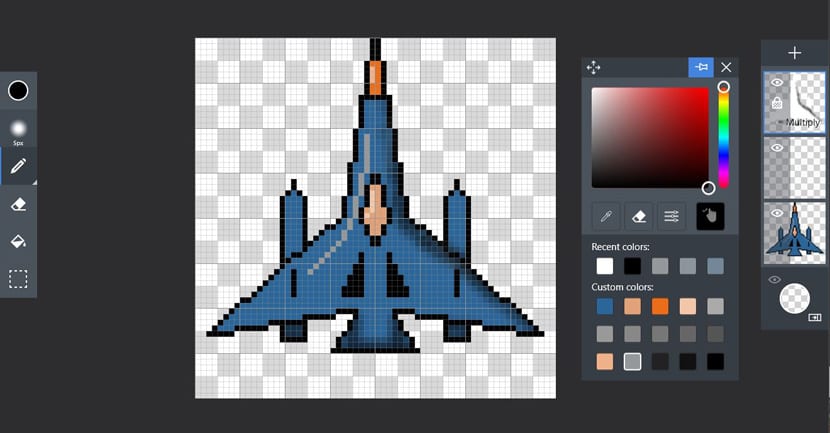
- Andiamo in Anteprima in alto per mostrare un'anteprima della nave e prendiamo la gomma per pulire le ombre.
- Prendiamo il matita in mano e continuiamo a disegnare ombre intorno alla cabina. Anche in cabina per aggiungere volume all'ombra.

- In ogni momento possiamo ridurre l'intensità delle ombre con l'opacità del livello.
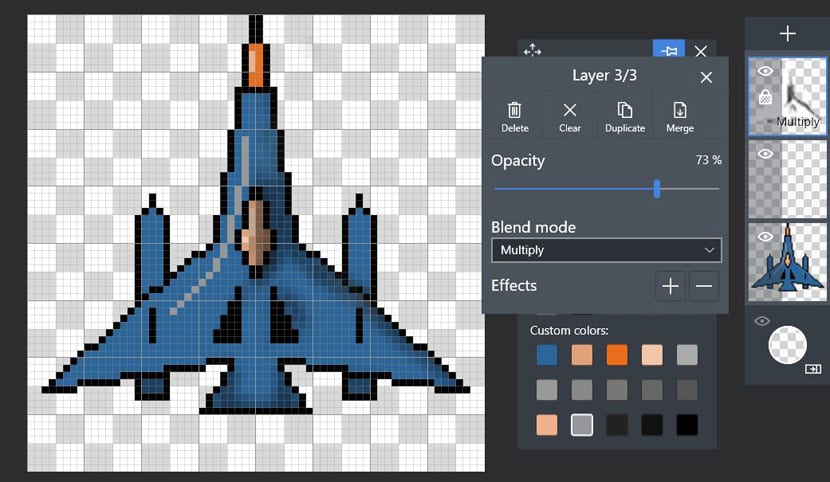
- Noi diamo ombra ai missili e avremo la nostra nave pronta.
- Fare clic su Altro> Esporta.
- Ridimensioniamo l'immagine a 400% o aggiungiamo anche la spaziatura dei pixel per farlo sembrare più pixelato. Questo dipenderà dal nostro gusto e dalla nostra arte.
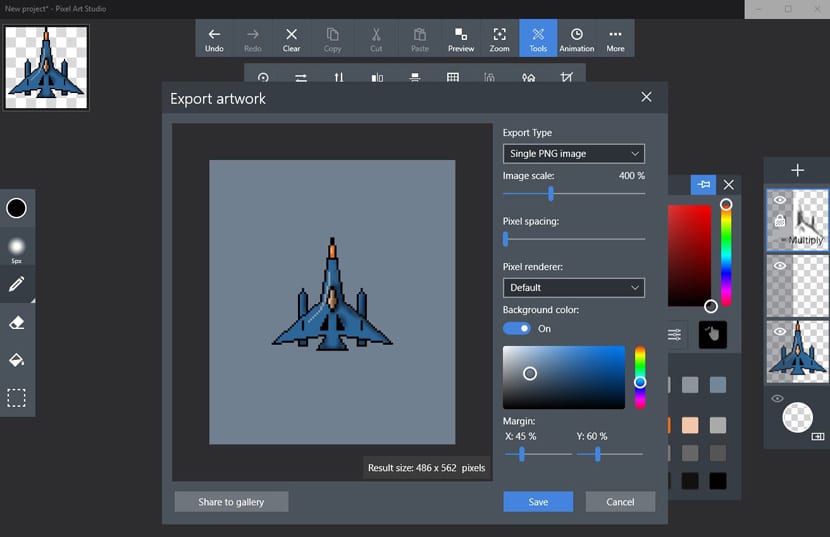
- Possiamo anche cambiare lo sfondo nel colore di sfondo e aggiungere il margine in X e Y rispettivamente al 45% e al 60%.
- Ya abbiamo la nostra super nave pronta per salvarlo come .PNG.

Ora per creare navi aliene di ogni tipo per formare una serie di loro da trasmettere a quell'amico che non vede l'ora del loro gioco.