
Continuiamo con il tutorial Come inchiostrare e colorare i nostri disegni con Adobe Photoshop nella sua quinta parte, dopo aver inchiostrato l'intero disegno ed eliminato ogni traccia del nostro disegno, ora cominceremo colore utilizzando le selezioni dei canali. Useremo i canali colore di Photoshop per effettuare delle selezioni e iniziare a colorare, il che è molto utile e pratico da un punto di vista creativo, poiché puoi ottenere un maggiore controllo sul colore e sull'ombreggiatura del disegno. Iniziamo.
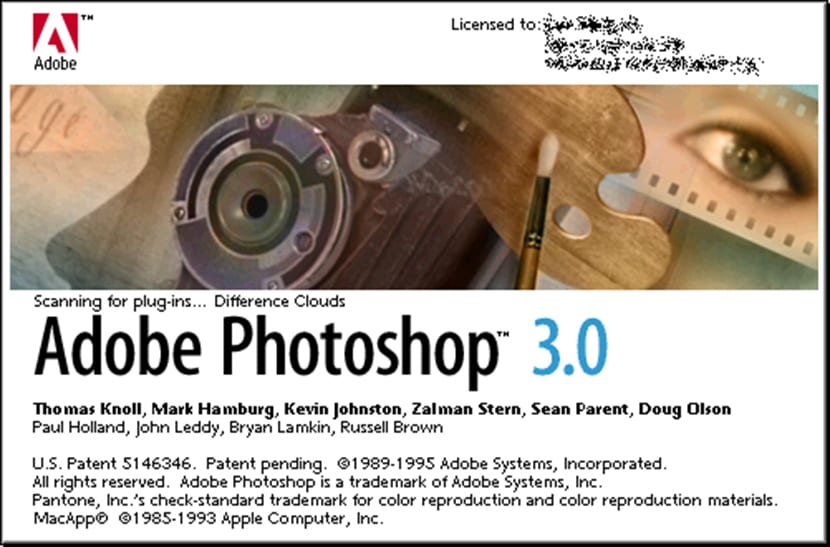
I canali colore sono una vecchia conoscenza di Adobe Photoshop. I Layer non arrivarono fino alla versione 3 del programma, dovendo fare tutto con i Canali, cosa molto più difficile che fare i trattamenti che includevano qualsiasi tipo di selezione. Nel prossimo lezione Non toccherò le differenze che esistono tra Canali e Livelli, poiché ce ne sono molti e sebbene sia molto utile conoscerli per avere dinamiche di lavoro più logiche, dovrebbero avere una serie di tutorial esclusivi, comunque lo farò chiarisci un paio di cose prima di continuare.
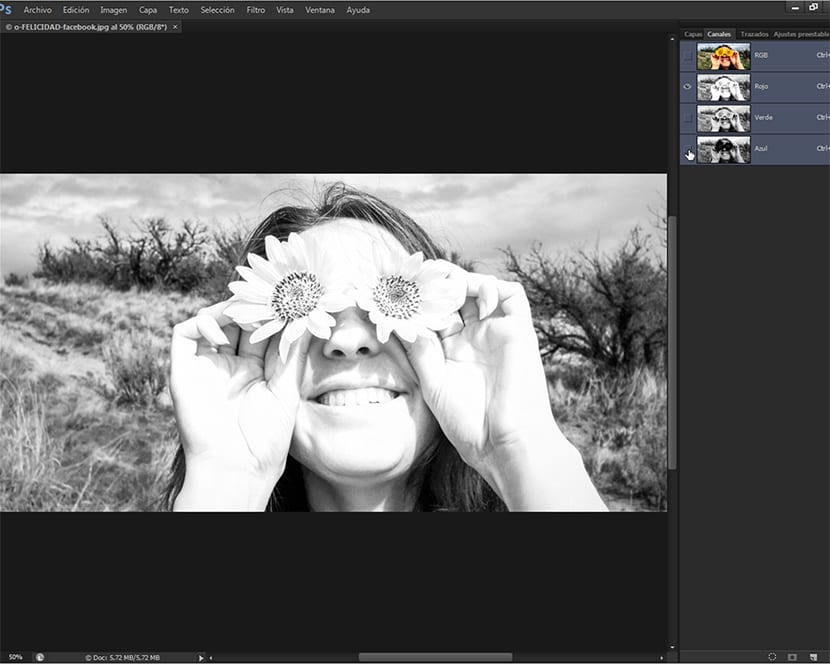
I canali colore differiscono principalmente dai livelli in quanto i canali influenzano direttamente i colori dell'immagine, separandoli per canali in base al teorema del colore utilizzato, questi sono RGB per luce naturale o dispositivi con schermi di luce proiettata (telefoni cellulari, tablet, laptop, schermi al plasma) e CMYK per mescolare i pigmenti e infine durante la stampa.
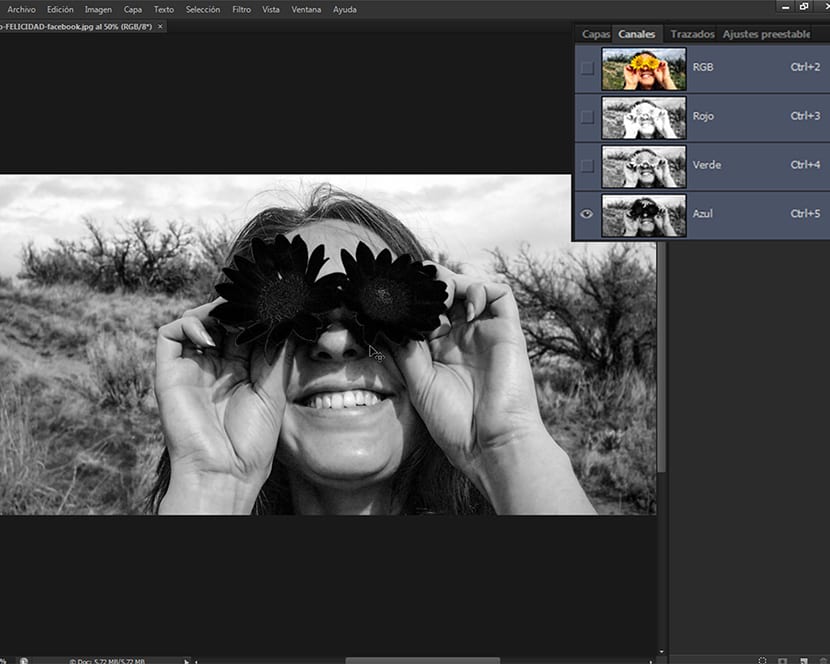
I Canali colore contengono tutte le informazioni dell'immagine suddivise nei diversi colori che la compongono, se lo è RGB il modello di colore scelto per funzionare, i canali saranno Rosso, Verde e Blu (RGB è l'acronimo di Red, Green e Blue) e se lo è CMYK, i canali rappresentati saranno Cyan, Magenta, Yellow e Black (CMYK è l'acronimo di Cían, Magenta Yellow e la K per Black).

La visualizzazione dei canali singolarmente o in coppia provocherà diversi effetti nelle immagini con cui lavorate, potendo fare selezioni nel canale stesso in base ai colori, oppure possiamo anche fare selezioni con gli strumenti di selezione e salvare le informazioni in un canale specifico nella palette dei canali. Queste selezioni vanno sul colore che ha il canale, i dati dell'immagine che hanno quel colore sono selezionati, mentre le selezioni nei Livelli vanno nel pixel del livello che abbiamo scelto nella tavolozza dei livelli.
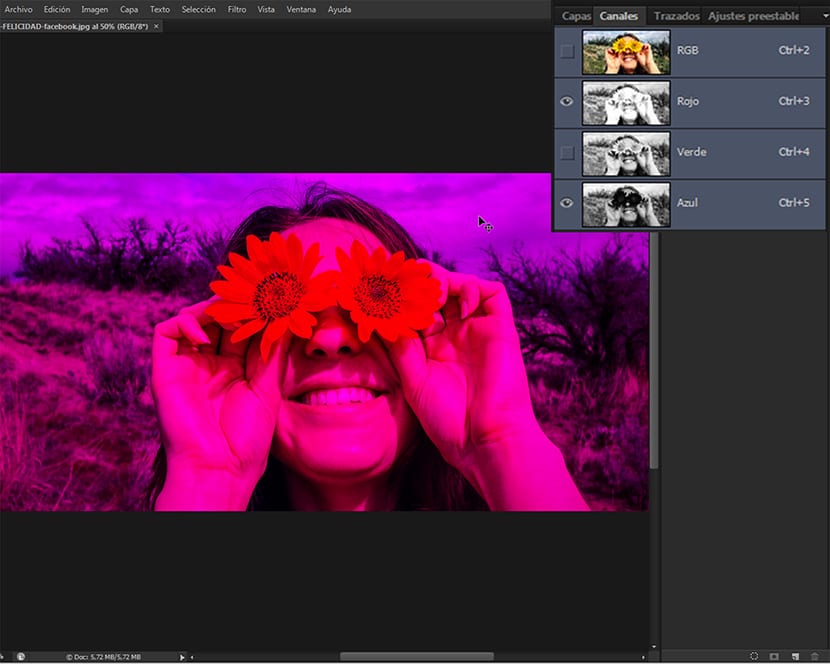
Le selezioni che facciamo nel canale ci daranno un gran numero di possibilità nel compito di colorare e ombreggiare la nostra immagine, essendo qualcosa di comodo e intuitivo una volta che la tecnica che sto presentando sarà nota. Questa tecnica è utilizzata da disegnatori professionisti e coloristi per i loro lavori ed è molto adattabile per altri tipi di lavoro con fotografie o altri tipi di immagini da sviluppare. Nel tutorial precedente Come inchiostrare e colorare i nostri disegni con Adobe Photoshop (parte 4) Abbiamo visto come il disegno era finito inchiostratore.
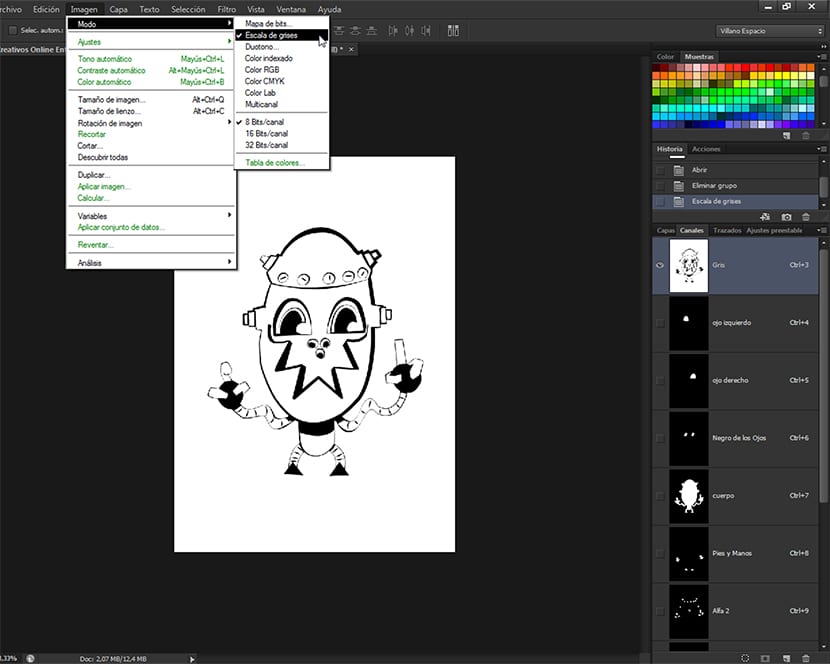
Avvio della selezione
Assicurandoci di avere la figura a colore Riempi come abbiamo visto nel precedente tutorial e che la modalità colore è in Scala di grigi, andiamo nella Palette Canali e selezioniamo il canale Grigio, che in quel momento ha tutte le informazioni del disegno. Scegliamo lo strumento Loop magnetico, che è uno degli strumenti di selezione che abbiamo nella nostra barra degli strumenti, in particolare uno dei Links.
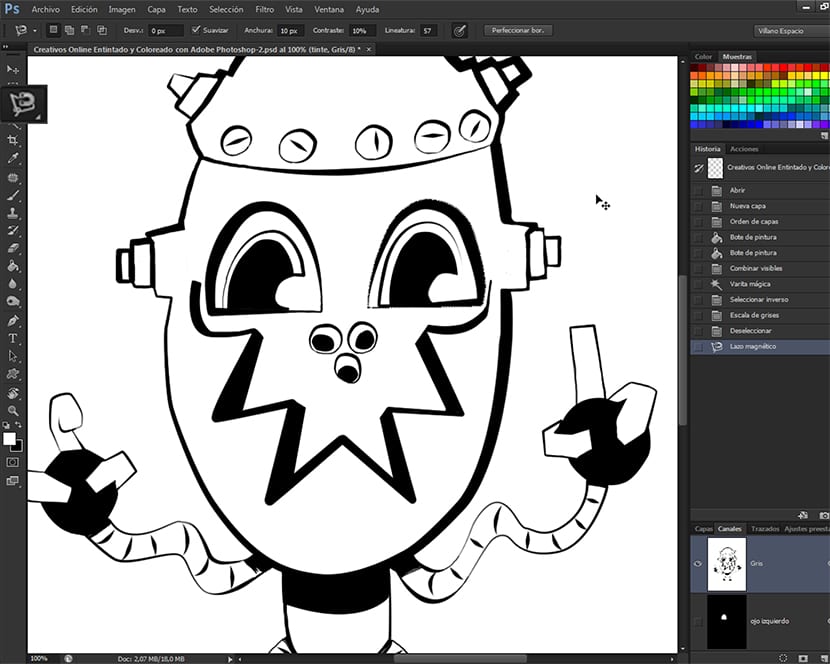
Iniziamo a scegliere le diverse parti del disegno colore, Ho iniziato con l'occhio destro e lo abbiamo aggirato. Una volta effettuata la selezione dell'occhio, andiamo alla palette dei canali e nel suo margine inferiore destro troveremo diverse opzioni.
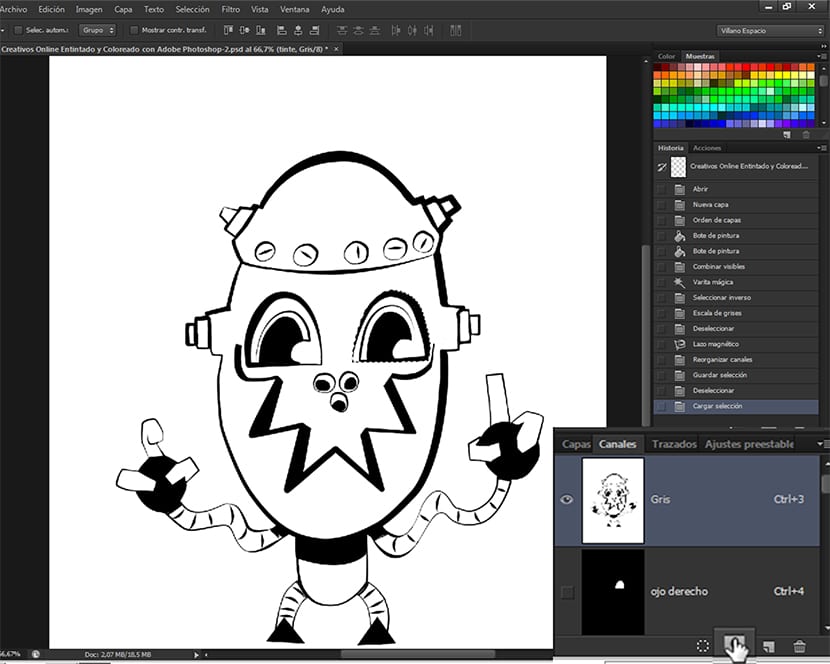
Facciamo clic su Salva selezione come canale e verrà generato un nuovo canale che per impostazione predefinita si chiamerà Alpha. Lo rinominiamo e seguiamo l'operazione con tutte le parti che andremo a fare colore.
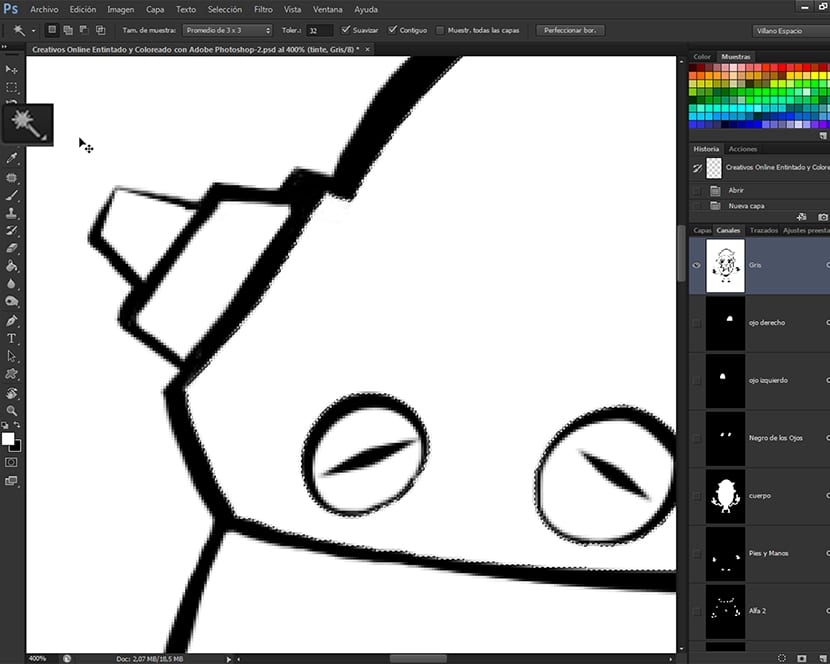
Altri modi per selezionare
Quando vogliamo colorare le superfici interne, dobbiamo solo scegliere il bacchetta magica e fare clic con esso sul sito in cui vogliamo effettuare la selezione del canale che ci porterà a colorare quell'area. Se non conosci le funzioni di bacchetta magica en Adobe Photoshop, Tieni presente che può essere utilizzato solo su superfici chiuse, poiché questa è la caratteristica dell'utensile. In un prossimo tutorial di Photoshop Sarà sui diversi strumenti di selezione del programma di modifica delle immagini di Adobe. Lo strumento Bacchetta Magico lo useremo per colore soprattutto interni di figure con colori piatti. Possiamo anche applicarlo su percorsi molto spessi e quindi avere un maggiore controllo creativo sul nostro disegno.
Prima di iniziare a colorare
Quando avremo effettuato tutte le selezioni dei canali, prima di iniziare a colorare, andremo al percorso Colore modalità immagine RGB, per iniziare a colorare la nostra illustrazione, poiché prima era solo in scala di grigi e aveva solo il canale di grigio. Nel prossimo tutorial inizieremo a colorare il nostro disegno tramite le selezioni di canale effettuate. Non perderlo.