
Con Photoshop è possibile ritoccare una normale fotografia e darle una finitura simile a quella di una vecchia foto.
Come invecchiare una foto con Adobe Photoshop in modo semplice per dare un tocco diverso alle tue foto. Tutti parlano di restaurare una vecchia fotografia, ma se volessimo fare il contrario? invecchiare una fotografia che è perfettamente nitido. Si può fare e imparerai a farlo in questo inviare.
Una foto invecchiata non è altro che il risultato del passare del tempo sulle diverse sostanze chimiche che si fissano sulla carta fotografica, il trucco sta nel guarda come appare una vecchia foto e applica le modifiche alle foto che non sono vecchie.
E se volessimo invecchiare una fotografia invece di restaurarla?? non possiamo farlo? beh sì, possiamo farlo e lo faremo in due modi diversi mostrando gli strumenti con i quali potranno rendere la propria immagine invecchiamento personalizzata.
In questo settimana useremo i seguenti strumenti de Photoshop:
- Livello di regolazione: luminosità e contrasto, tonalità, saturazione, livelli, bianco e nero.
- Stili di livello
Impareremo quanto segue:
- Cambia il colore di un'immagine
- Applica una texture a un'immagine
- Ritocca i parametri di base un'immagine con strumenti avanzati
Visualizza riferimenti visivi di vecchie fotografie
La prima cosa che dobbiamo fare quando invecchiamo una fotografia è sapere com'è una vecchia fotografia, per questo abbiamo bisogno riferimenti visivi cosa possiamo vedere Google.
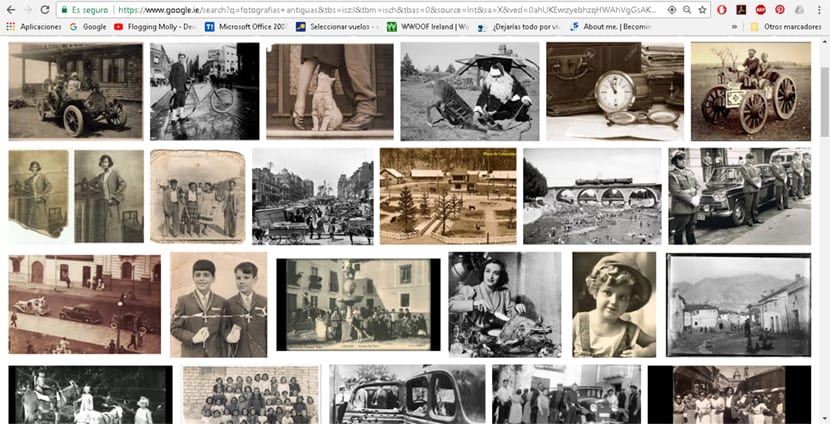
La prossima cosa che dobbiamo fare è scarica alcune texture per applicarlo sulla fotografia e farlo sembrare più vecchio, per questo possiamo usare qualsiasi tipo di Banca immagini o cercane uno direttamente in google assicurandoti di utilizzare l'opzione fotografia di uso gratuito.
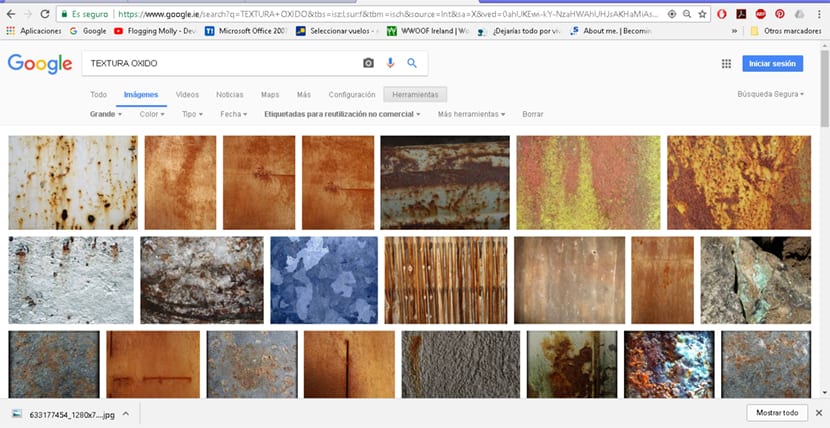
Quando abbiamo già una o più trame, la prossima cosa che facciamo è apri la nostra immagine in Photoshop e inizia a lavorare. Possiamo utilizzare qualsiasi tipo di immagine da Internet per esercitarsi prima di utilizzare il nostro, in questo caso abbiamo utilizzato un'immagine del film Meraviglia.

Primo stile per invecchiare l'immagine
In questo post vedremo due modi per invecchiare un'immagine, in questo primo stile quello che faremo è applica una texture alla nostra immagine rispettando il colore (in questo caso una tonalità seppia) nella prossima versione creeremo un file versione in bianco e nero.
La prima cosa che dobbiamo fare è aprire la nostra immagine di Photoshop.
Livello di regolazione della tonalità di saturazione
Creiamo uno strato di toni di saturazione per cambiare i colori della nostra immagine, in questo caso daremo alla nostra immagine un tonalità seppia arancione. Per fare ciò dobbiamo solo fare clic sull'opzione del livello di regolazione nell'area dei livelli e cercare il file livello di regolazione della tonalità di saturazione. All'interno di questo livello premiamo la casella dei colori e cambiamo i colori della nostra fotografia come puoi vedere nell'immagine.
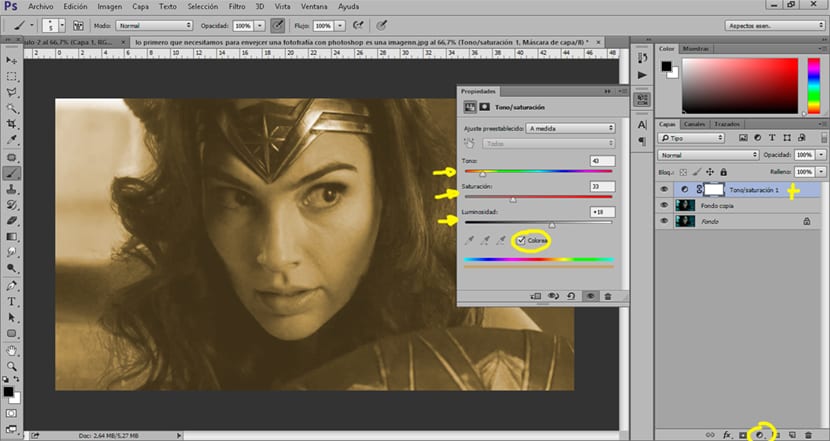
Una volta creato il livello, la prossima cosa che dobbiamo fare è applicare la consistenza sulla nostra immagine per ottenere quel vecchio effetto.
Applica texture all'immagine
Per applicare la texture all'immagine, tutto ciò che dobbiamo fare è trascina la nostra texture e mettilo sopra la nostra immagine. Una volta che abbiamo la trama sopra la nostra foto quello che faremo è cambiare il file modalità layer da normale a moltiplicare.
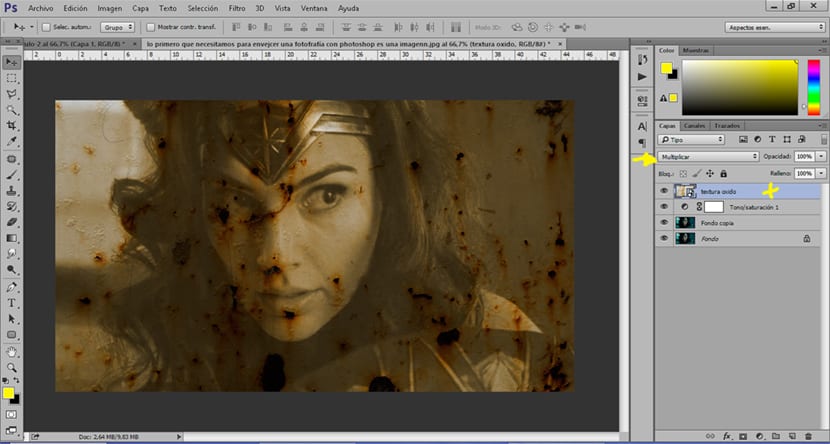
Scurisci le aree della foto
Quando avremo applicato la texture, la prossima cosa che faremo sarà applica le ombre per scurire alcune aree della nostra immagine, la cosa normale quando vediamo una vecchia immagine è che ha aree più scure di altre.
Per raggiungere scurire alcune aree dall'immagine useremo un file livello di regolazione delle curve in modalità multiply layer, quando avremo questo layer premeremo il tasto scorciatoia control + i per invertire il livello. L'operazione di questo strato è abbastanza semplice perché funziona proprio come un pennello, abbiamo modificato la modalità di durezza del pennello e lo spessore per adattarlo alla nostra immagine. L'ideale è utilizzare una bassa opacità per apportare il cambiamento a poco a poco.
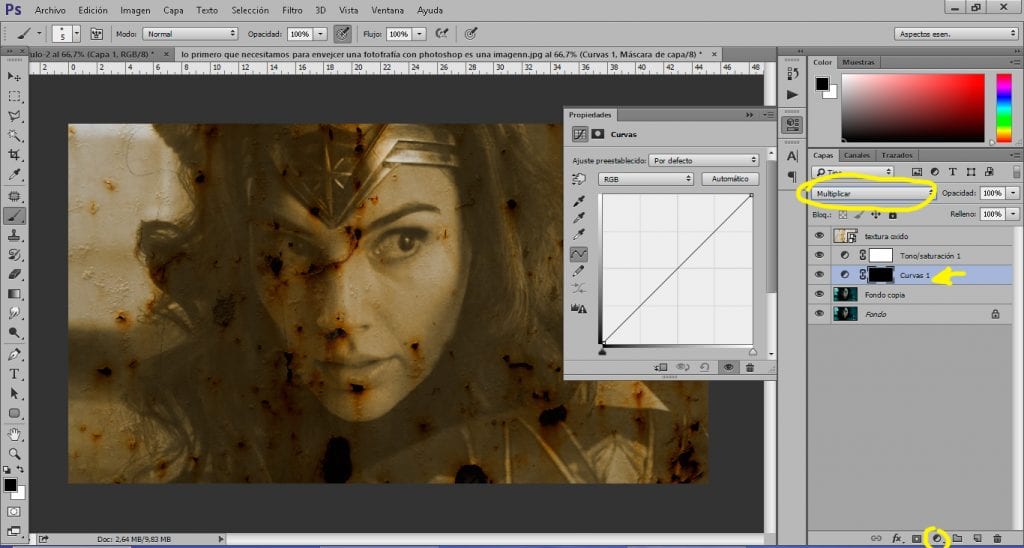
Dopo aver oscurato le aree della nostra immagine, la prossima cosa che dobbiamo fare è l'opposto, chiarire le aree della nostra immagine.
Schiarisci le aree della foto
Per chiarire le aree della fotografia quello che dobbiamo fare è creare un livello di regolazione della curva e cambiare la modalità strato da normale a trama, una volta ottenuto il layer premiamo el scorciatoia di controllo + i per invertirlo. Con l'aiuto del pennello stiamo dipingendo quelle aree che vogliamo chiarire nella nostra immagine.
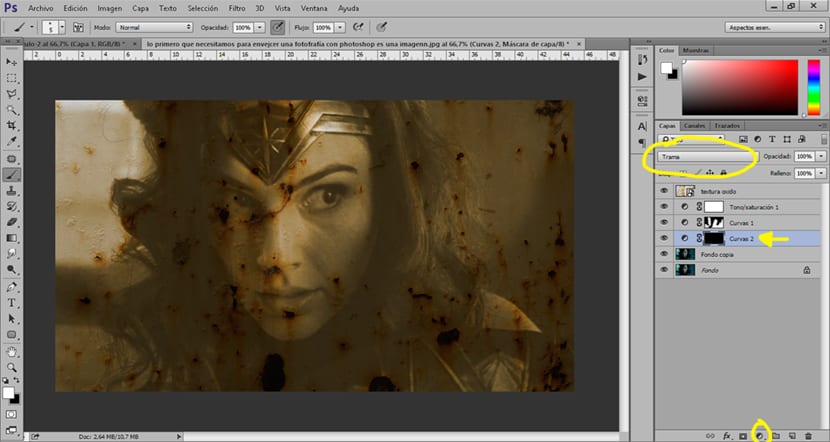
Dopo questi passaggi Siamo riusciti a invecchiare la nostra immagine di qualche anno, giusto? sicuramente alcuni decenni.
Secondo stile per invecchiare l'immagine
In questo secondo stile convertiremo il nostro foto in bianco e nero per applicare altri tipi di effetti ottenendo una fotografia diversa.
Converti l'immagine in bianco e nero
Per convertire la nostra immagine in bianco e nero quello che dobbiamo fare è creare un livello di regolazione in bianco e nero nella fotografia originale.
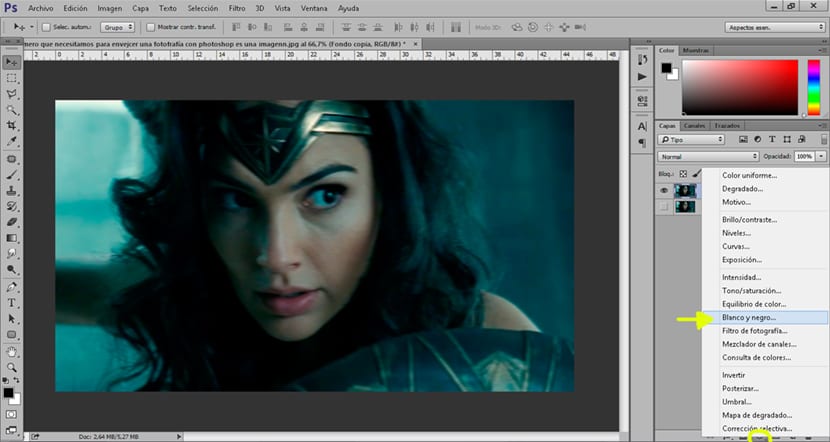
Quando abbiamo l'immagine in bianco e nero, possiamo iniziare ad applicare i seguenti livelli di regolazione per continuare a invecchiare l'immagine.
Cambia l'illuminazione dell'immagine
In questa parte cambieremo il file Luminosità e contrasto della nostra immagine in modo da rendere l'immagine molto più luminosa come se fosse qualcosa bruciato dalla luce in eccesso.
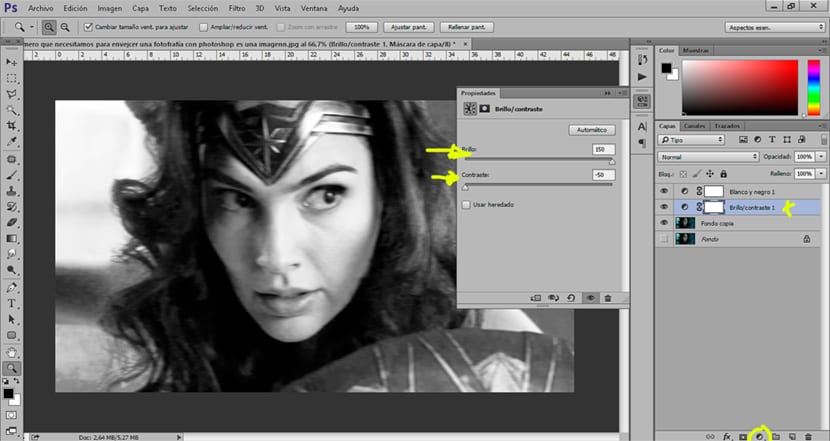
La prossima cosa che facciamo è cambiare i livelli dell'immagine per contrarre maggiormente le luci e le ombre. Creiamo un file livelli del livello di regolazione e modifichiamo i parametri come puoi vedere nell'acquisizione.
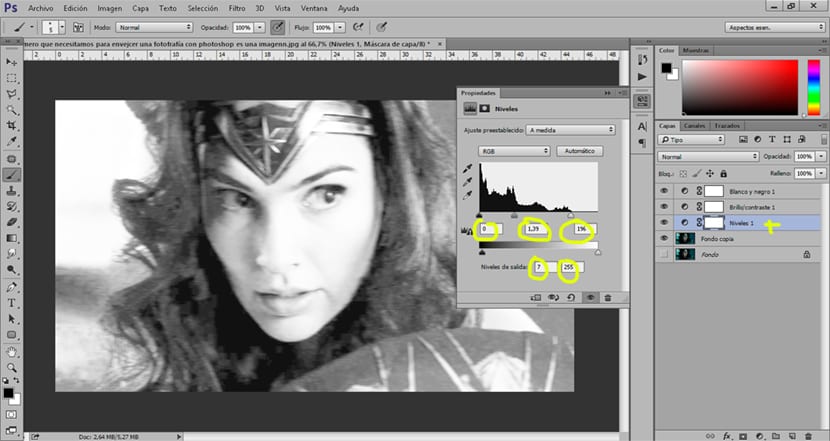
La prossima cosa che possiamo fare è scurire e schiarire le aree creazione di livelli di regolazione moltiplicare la curva della modalità e il grafico. Useremo il livello di regolazione curvo modalità moltiplicare per scurirearee della nostra immagine, quello della trama ciò che si ottiene è chiarire.
Le possibilità di invecchiamento delle immagini sono molto varie perchè dipende molto da quello che cerchiamo, con questi piccoli passi riuscirai a realizzare creare tutti i tipi di vecchie foto se inizi a modificare i parametri di tutti gli strumenti che abbiamo visto.