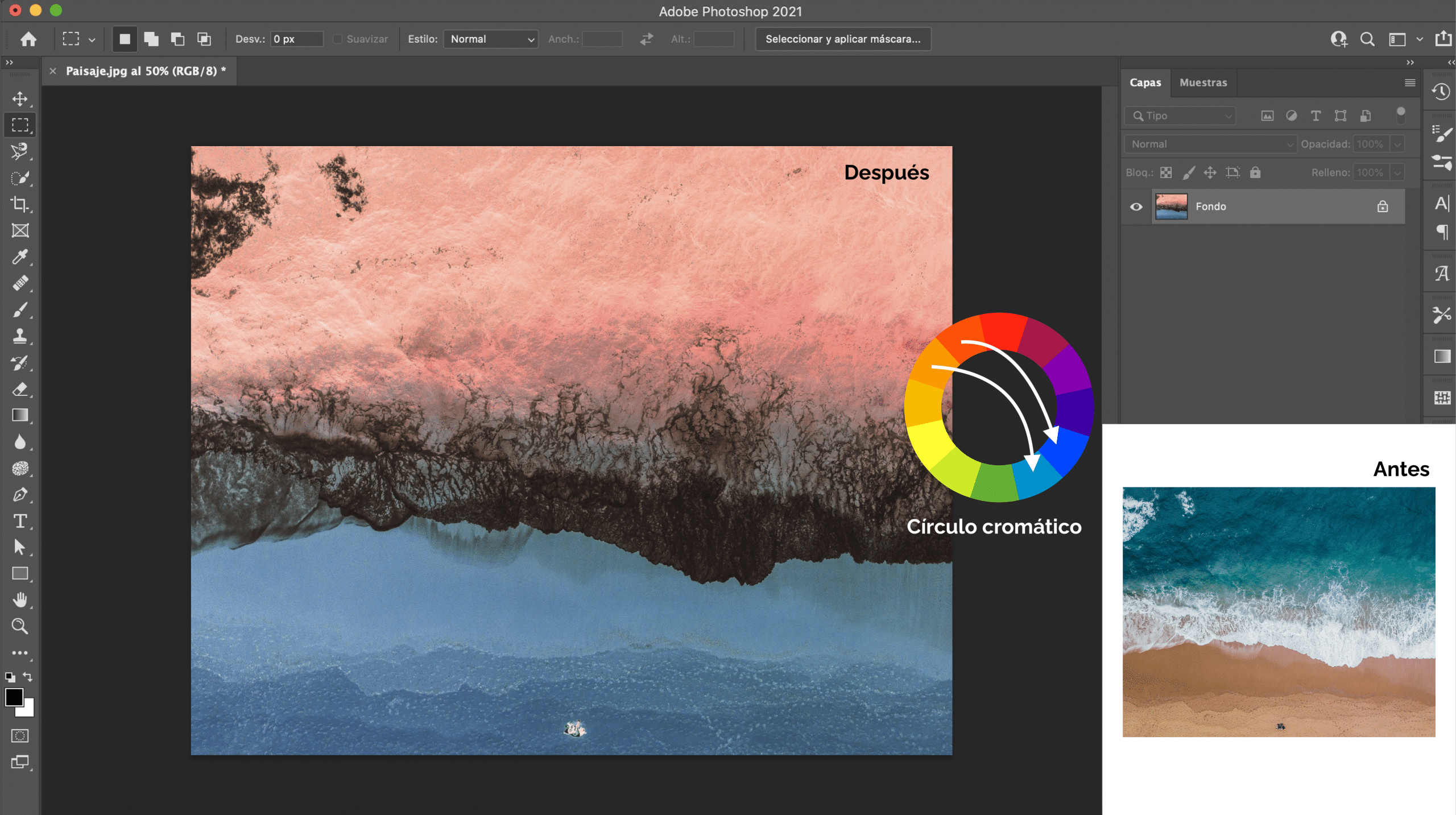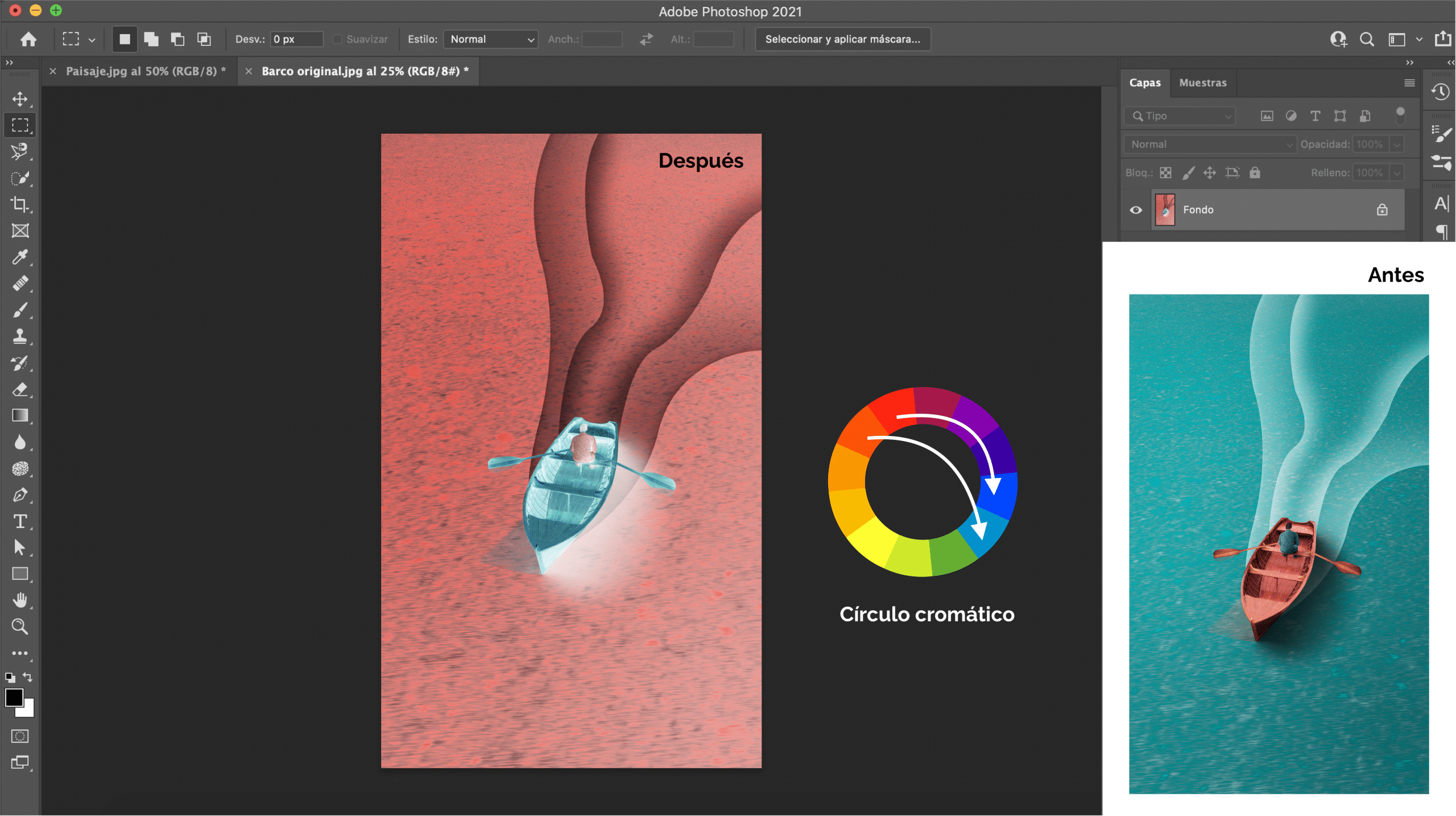Adobe Photoshop offre migliaia di strumenti e azioni rapide, così tanti che a volte abbiamo difficoltà a ricordarli o conoscerli tutti. In questo tutorial recuperiamo una di quelle azioni rapide: investire. Se lo vuoi sapere come invertire i colori di un'immagine in Photoshop o come creare un'immagine negativa, non smettere di leggere questo post!
Apri l'immagine in Photoshop
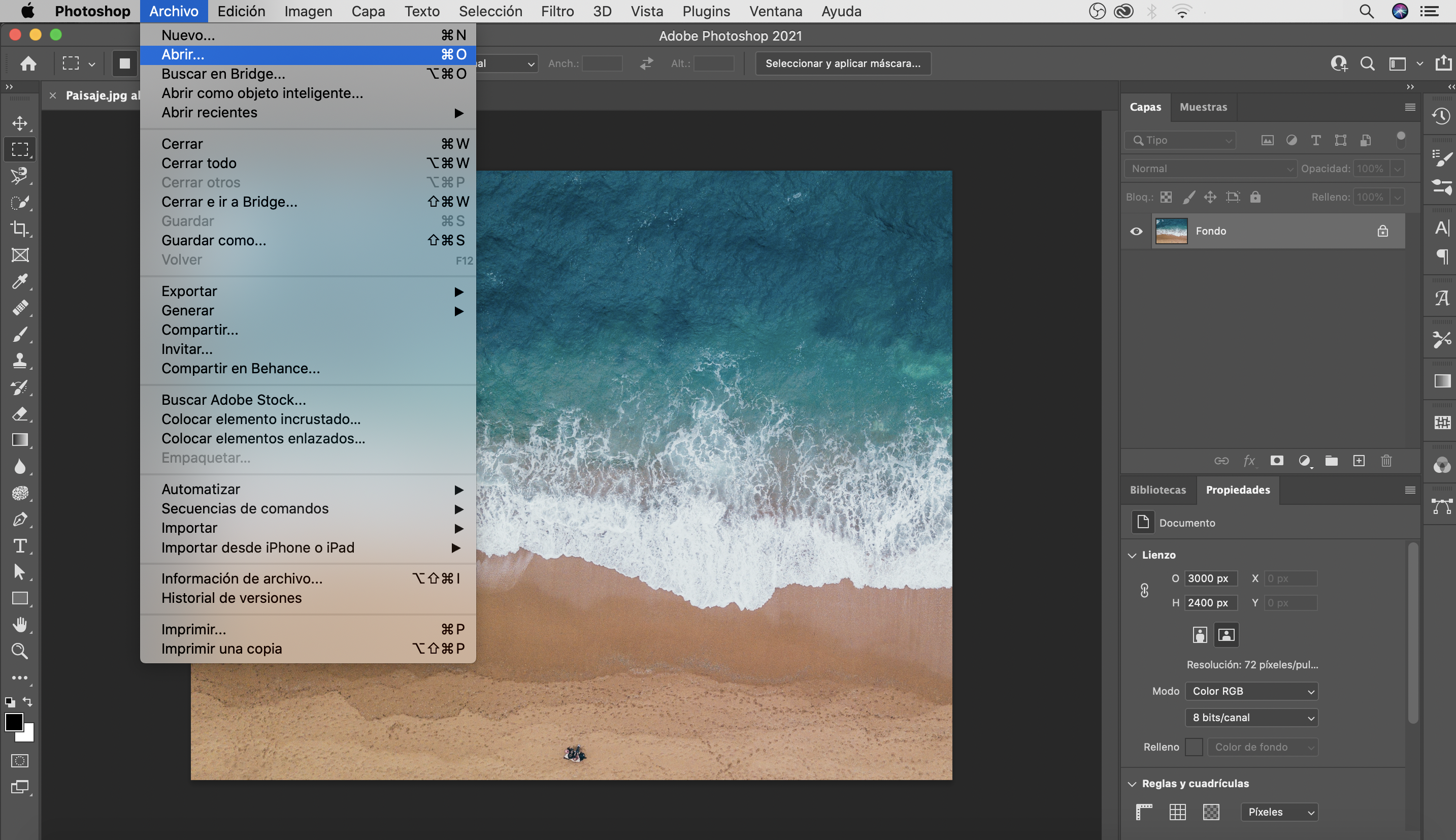
La prima cosa da fare è apri l'immagine a cui vogliamo applicare queste modifiche. Ho scelto un paesaggio, una spiaggia, ma puoi scegliere la fotografia che preferisci. Ricorda che puoi aprire le immagini in Photoshop trascinandole direttamente o, se preferisci, andando nel menu principale, file e facendo clic su Apri. C'è anche una scorciatoia da tastiera, comando + o (su Mac) o control + o (su Windows).
Come invertire i colori in Photoshop
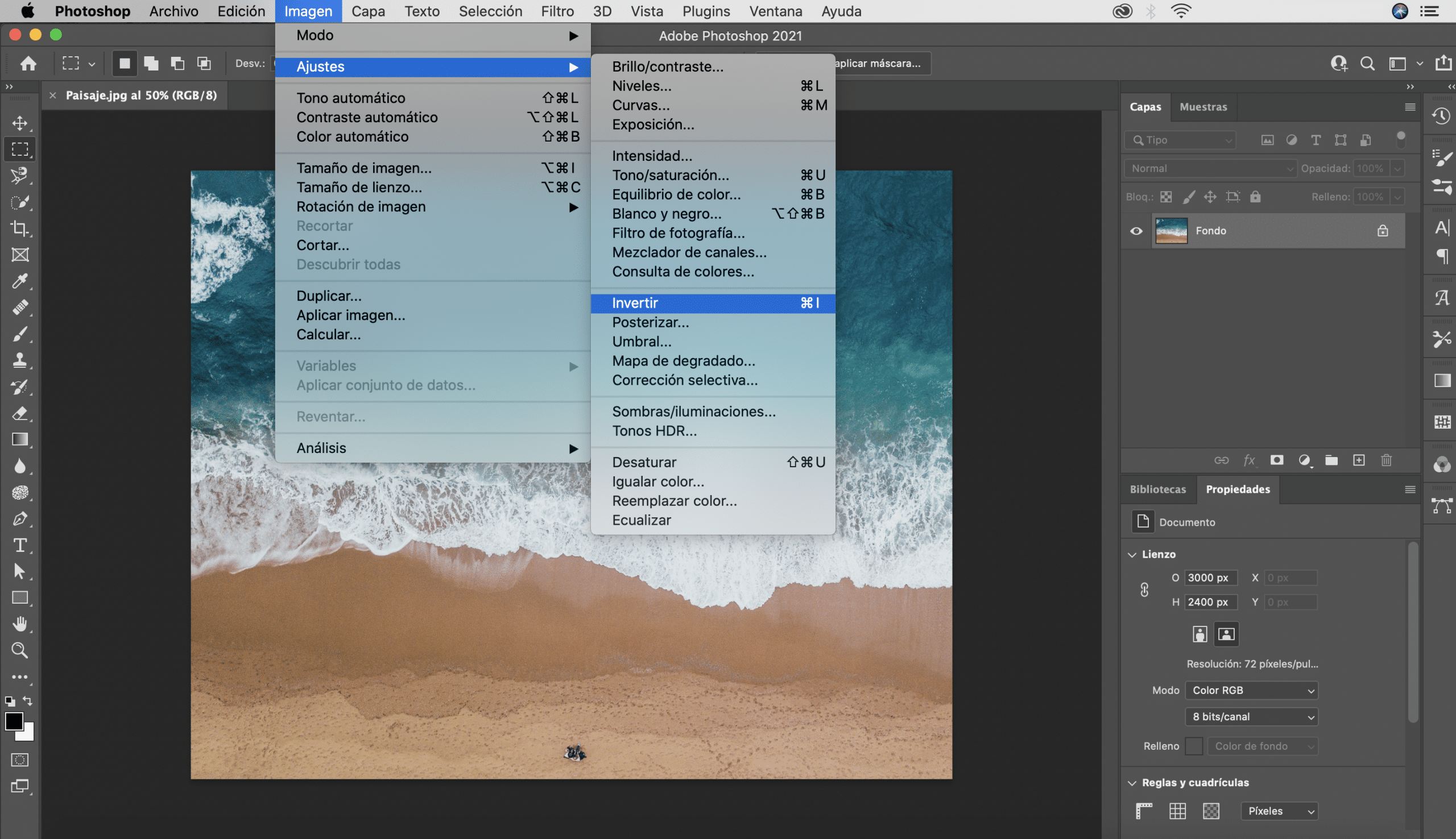
Una volta aperta l'immagine, Puoi invertirne i colori andando nel menu in alto, nella scheda immagine e nel menu a tendina faremo clic sull'azione «inverti». Quando esegui questa azione, vedrai che la fotografia cambia completamente e che viene creato questo effetto di "immagine negativa".
Se guardi i colori vedrai che sono stati effettivamente invertiti, ciò che fa in pratica Photoshop è sostituire ogni pixel con il suo opposto cromaticoEcco perché il blu passa ai toni arancioni, le arance ai toni blu e il bianco al nero. Ho riapplicato queste modifiche a un'altra immagine in modo che tu possa vederla più chiaramente. Se quando l'immagine è invertita premiamo nuovamente command + I, i colori vengono nuovamente invertiti e quindi torniamo alla versione originale.
Scorciatoia da tastiera per invertire i colori in Photoshop
I scorciatoie da tastiera è composta da trucchi che ci aiutano a risparmiare tempo quando modifichiamo o progettiamo in Photoshop. Possiamo invertire i colori molto rapidamente se premiamo sulla tastiera del nostro computer il tasti di comando + I, se lavoriamo con Mac o controllo + I, se lavoriamo con Windows.
Se ti è piaciuto questo post e ti interessa saperne di più su come cambiare i colori in Photoshop Ti consiglio di consultare questi tutorial in cui imparerai a farlo cambiare il colore di sfondo di un'immagine già cambiare il colore con altri elementi, come i vestiti.