
Preparare rapidamente un file di vernice UV in Photoshop non è difficile. Per ottenere un risultato unico e professionale donando ai tuoi progetti quel magico tocco di lucentezza che riesce a conferirgli maggiore appeal visivo passando da un design semplice ad un design più professionale, poi spiegheremo come farlo passo dopo passo.
La vernice UVI è una finitura ampiamente utilizzata nelle arti grafiche per contrastare un'area con un'altra attraverso l'applicazione di una pellicola trasparente che converte aree specifiche di un disegno opaco in lucentezza. Imparare a prepara i tuoi file con vernice UVI in modo professionale, veloce e pratico.
La prima cosa che dobbiamo sapere quando applichiamo una vernice UVI è sapere cos'è una vernice e perché la applicheremo, l'ideale è applicarlo in base a qualche esigenza: design, estetica, contrasto ... ecc. A seconda di ciò di cui abbiamo bisogno, applicheremo la finitura in una o nell'altra area del nostro design stampato.
Se guardiamo l'immagine qui sotto possiamo vedere un'applicazione di vernice UVI in un formato stampato. Come si vede la vernice riesce a dare luminosità e contrasto al design, evidenziando in questo caso la tipografia dello sfondo. La vernice UVI trasforma un disegno con una superficie opaca in una superficie lucida.

Ora che sappiamo cos'è UVI Varnish, impariamo come farlo prepara il file UVI in Photoshop in modo semplice e abbastanza veloce. Questa finitura di stampa è molto utilizzata nella stampa e il sistema che impareremo ad utilizzare ci aiuterà a preparare altre finiture come: foglia oro, foglia argento ... ecc.
Dobbiamo decidere quali sono le aree in cui applicheremo la vernice UVI, una volta chiarito questo, inizieremo a lavorare con il file in Photoshop.
La prima cosa che faremo in Photoshop è lavorare a strati tutti gli elementi del disegno, è necessario avere solo il contorno degli elementi che andremo a riempire con UVI Varnish. L'ideale è lavorare in modo ordinato attraverso l'uso di strati e gruppi, tutti debitamente nominati.
La prossima cosa che dovremmo fare è crea un gruppo dove metteremo solo gli strati che avranno Vernice UVI, in questo modo avremo da un lato il disegno originale e dall'altro la vernice UVI.

Dopo aver duplicato gli strati che avranno la vernice UVI e averli inseriti nel gruppo, la prossima cosa che faremo sarà riempire lo strato con il 100% di nero.
Per riempire il livello dobbiamo fare clic sul menu superiore di Photoshop nell'area modificare / riempire.
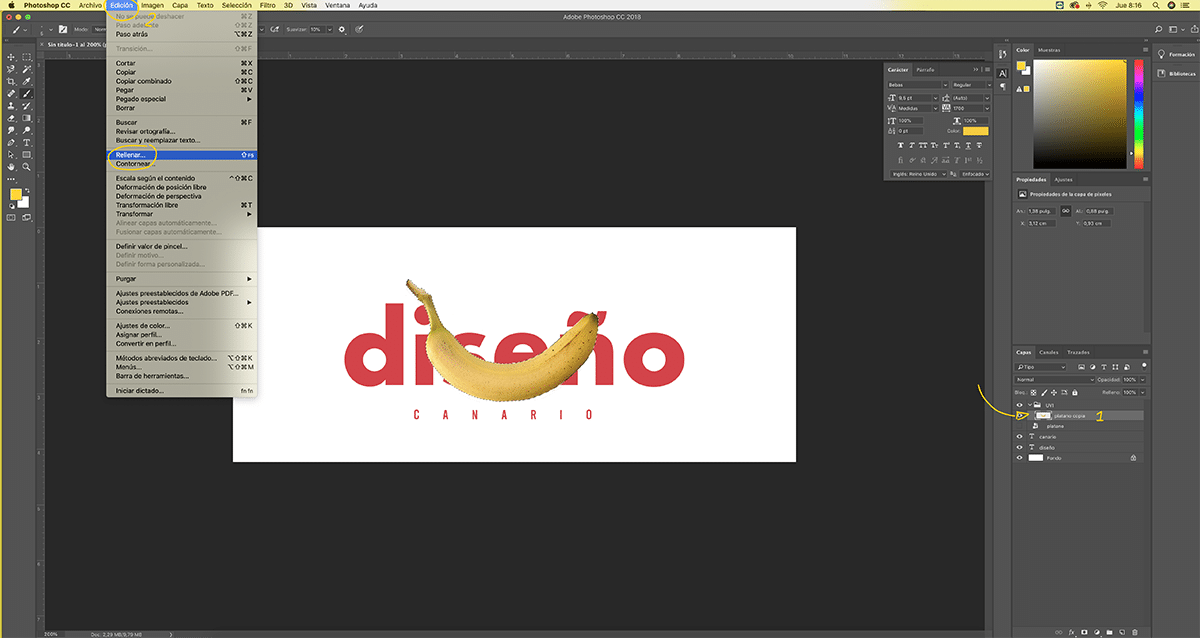
Aggiungiamo il 100% nero nelle zone in cui applicheremo la vernice UVI. Per poter effettuare le selezioni dobbiamo fare clic su control + fare clic sul livello che andremo a riempire.
Nell'immagine qui sotto possiamo vedere la nuova finestra che si apre quando si riempie un'immagine, dobbiamo mettere 100% K enell'area dei colori CMYK. Questo passaggio è essenziale affinché le aree della vernice UVI siano posizionate correttamente nella pressa.
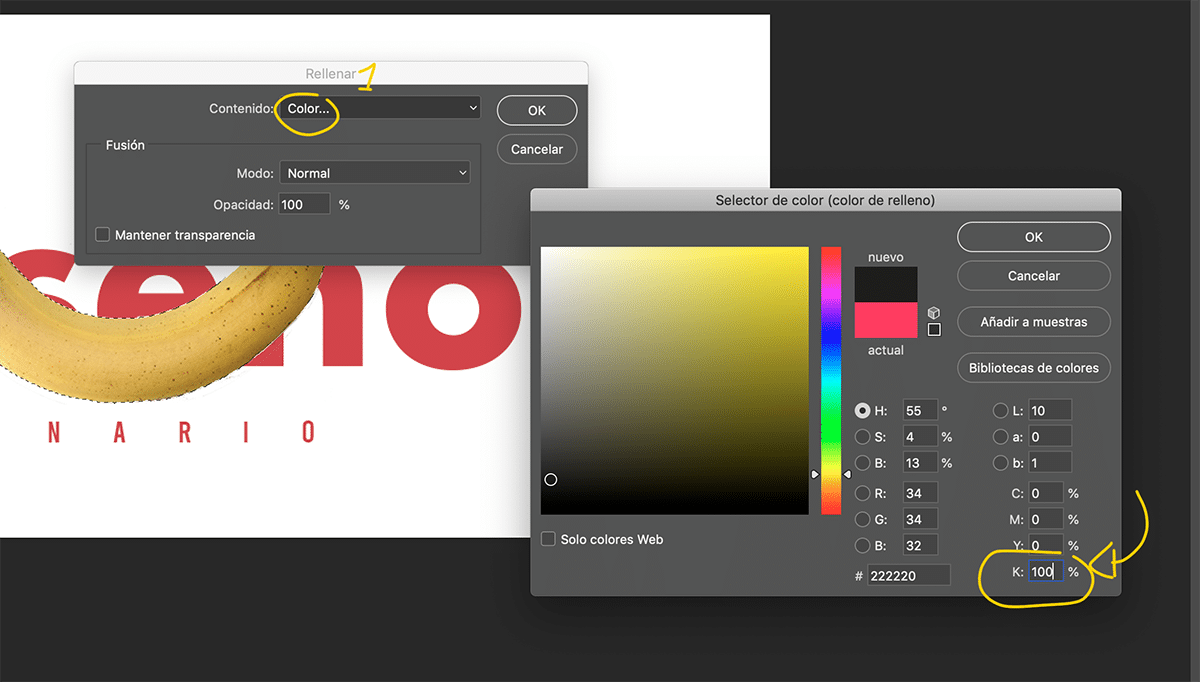
Se tutto è andato per il verso giusto dovremmo avere qualcosa come il risultato che vediamo nell'immagine qui sotto.

L'ultimo passaggio consiste in nascondi tutti gli strati del disegno Non hanno vernice UVI, lasciando solo le aree nere che avranno la vernice al momento della stampa.
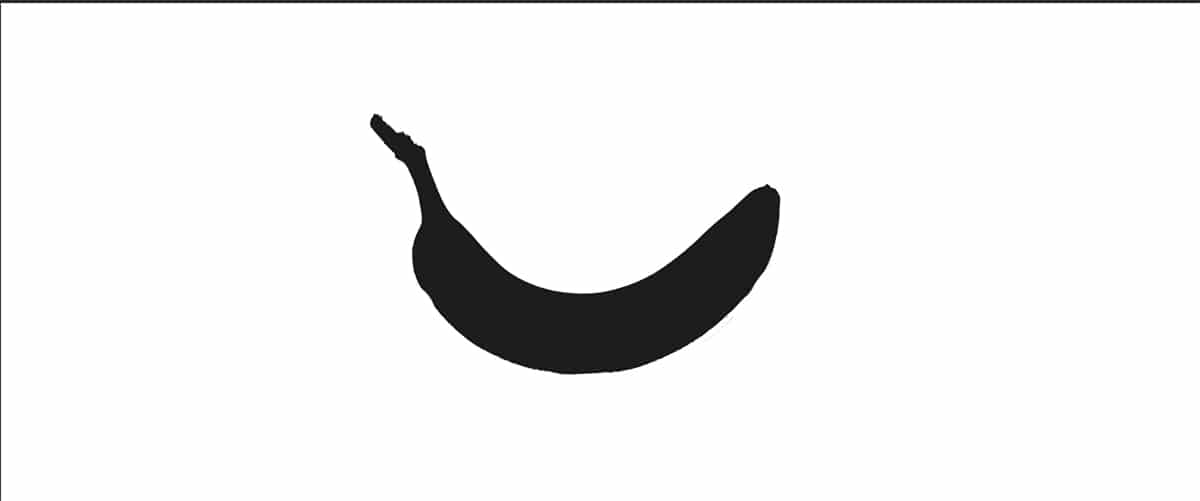
Una volta che abbiamo tutte le aree con vernice UV, la prossima cosa che dobbiamo fare è assicurarci di nascondere tutti gli strati che non hanno vernice e lasciare solo il gruppo UVI che abbiamo creato dall'inizio. Accanto a questo dobbiamo ancorare tutti i livelli e salvare il file in PDF, dobbiamo salvare il file design normale e versione UVI.
Un file UVI è come un adesivo posizionato in determinate aree di un disegno, dobbiamo assicurarci che entrambi i file si adattino uno sopra l'altro, se per qualsiasi motivo spostiamo un livello in uno dei due file, il risultato sarà un UVI spostato. Se questo accade a noi è una vera stronza perché sarà colpa nostra come progettisti e dovremo pagare le eventuali correzioni che il cliente richiede.