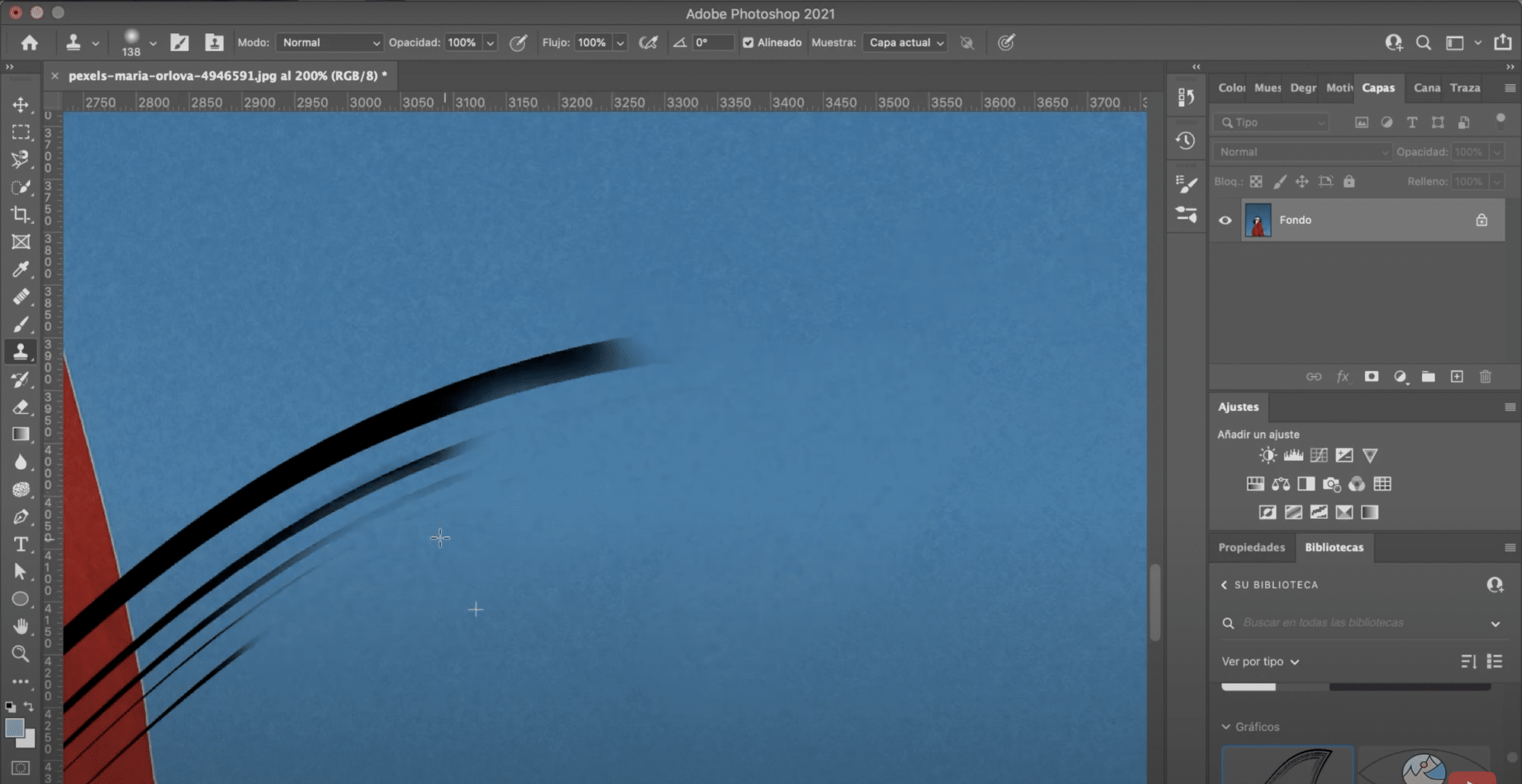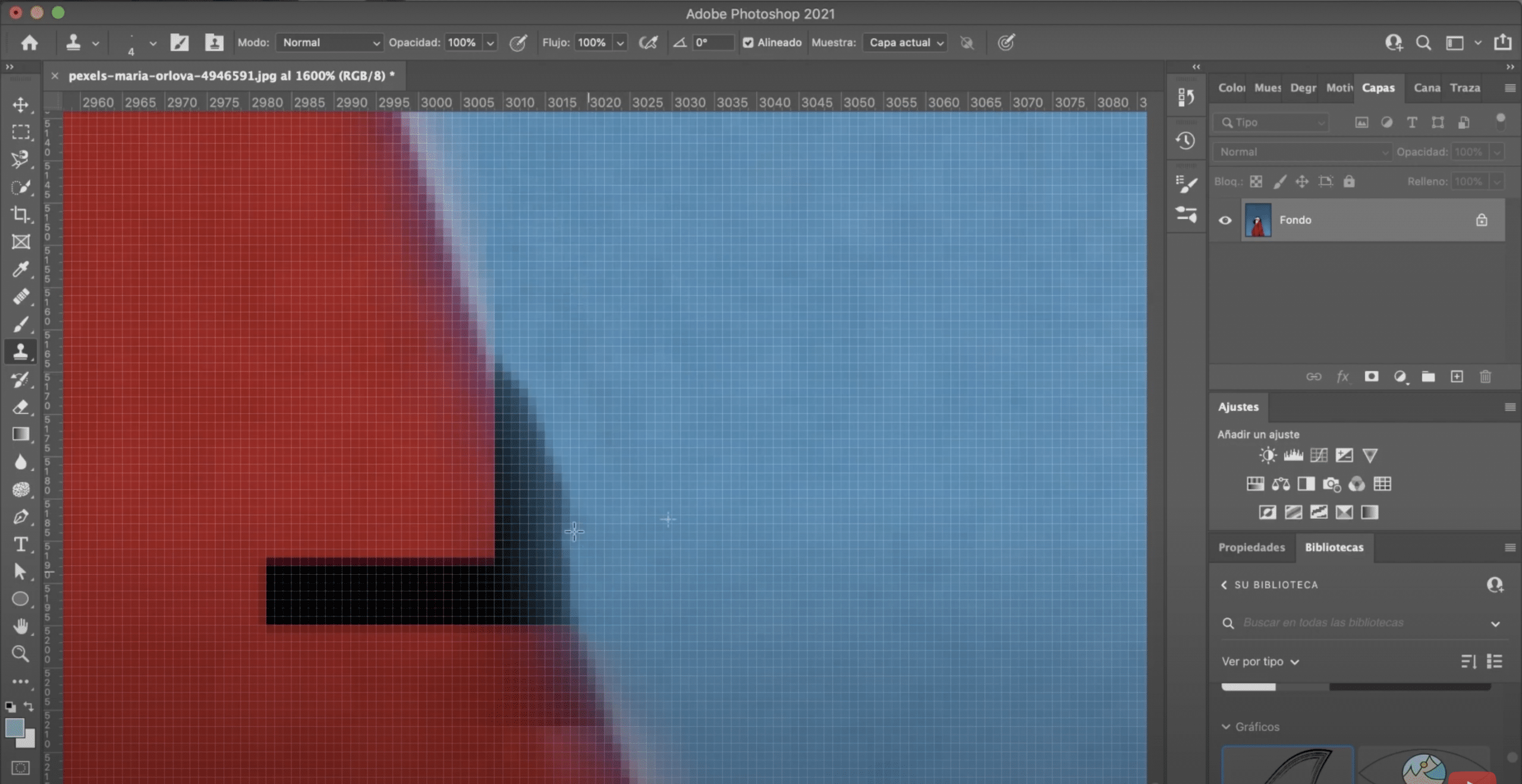La filigrana viene utilizzata per firmare fotografie, protegge il tuo copyright, impedendo ad altri di utilizzarle senza il tuo permesso. Ma è vero che a volte salviamo la fotografia con la filigrana e perdiamo la versione originale. Per fortuna, Esistono modi per rimuovere la filigrana da un'immagine con Photoshop Continua a leggere il post per imparare come farlo passo dopo passo!
Apri l'immagine e individua lo strumento plug clone
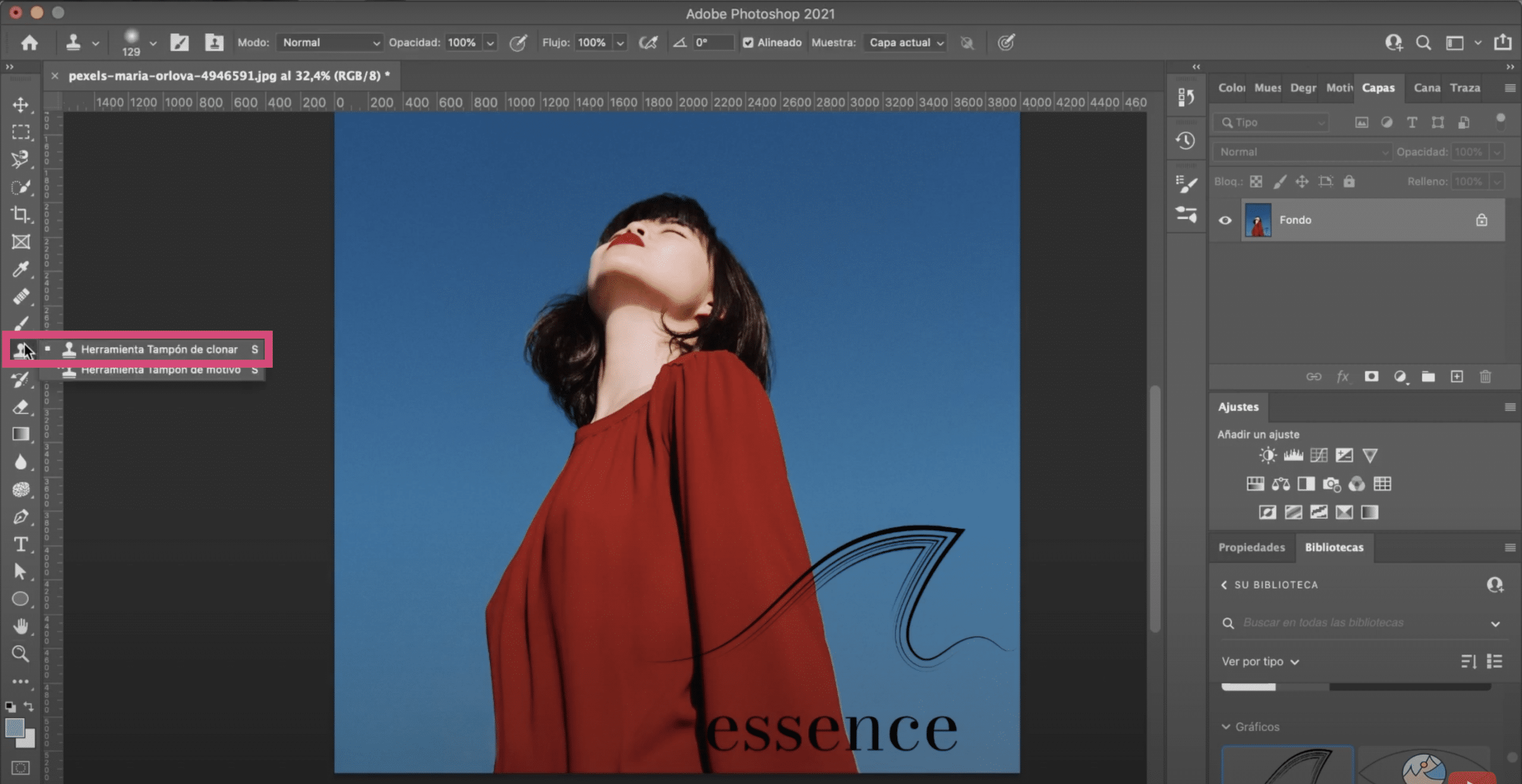
La prima cosa che faremo è apri la foto in Photoshop Con la filigrana, sai che puoi aprirla semplicemente trascinandola. Successivamente, nella barra degli strumenti, individua il plug clone (nell'immagine sopra lo hai contrassegnato).
Strumento Clone Plug
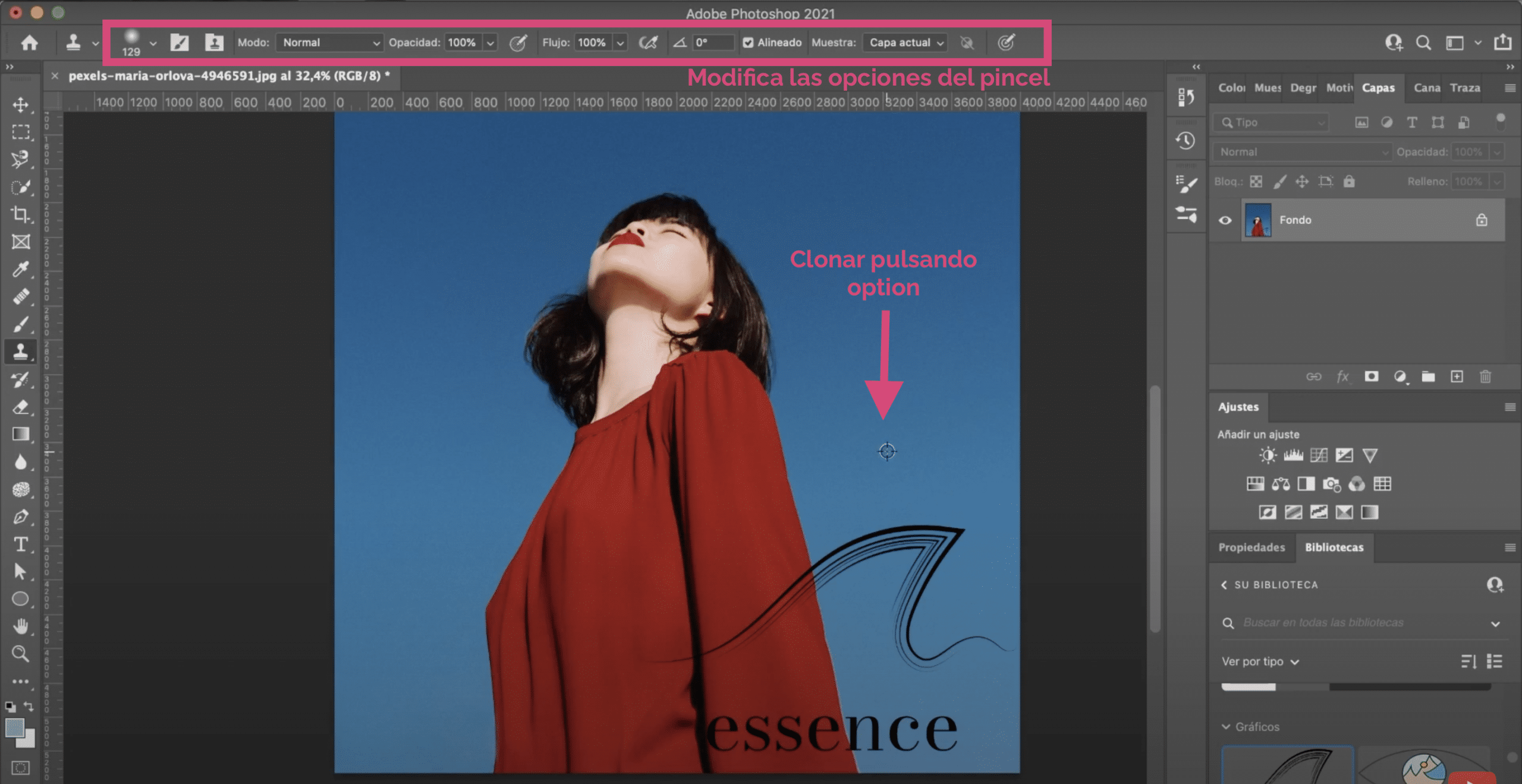
Con strumento plug clone tu sei quello che dice a Photoshop in quale parte dell'immagine vuoi che sia fissata per "copiare". Premendo il pulsante chiave opzione, se lavori con Mac, o alt, se lavori con Windows, selezioneremo quale area dell'immagine dobbiamo clonare. Ripeteremo questo processo e dipingeremo il marchio di acqua finché non scompare.
Suggerimenti per migliorare i risultati quando si rimuove la filigrana dall'immagine
Clona con successo
Per ottenere i migliori risultati possibili, è importante che mostri molto. Cioè, durante la clonazione, prendi riferimenti il più possibile simili in termini di colore e consistenza nell'area su cui stai dipingendo. Non è lo stesso farlo campionando in una parte scura del cielo, che in un'area più vicina alla filigrana, con un tono simile. Questo lo renderà più realistico per te.
Gioca con le dimensioni del pennello
Sopra, Nella barra delle opzioni dello strumento è possibile modificare la forma, le dimensioni e il tipo di pennello, Di solito scelgo la circolare diffusa in modo che quando la ricopra sia più liscia. Ma puoi cambiarlo.
Cancellare una parte di cielo è facile, ci vorrà poco tempo, perché è una zona molto piatta, con pochi dettagli. Tuttavia, cerca di essere accurato e dipingi con cura in modo che non ci siano tagli e segni strani. Con un piccolo pennello di solito è meglio.
Fai attenzione ai bordi e alle pieghe
Sarà più difficile riparare l'area del bordo o ad esempio le aree in cui i vestiti hanno grinze o pieghe. Il mio suggerimento è espandere molto, molto, e riducendo le dimensioni del pennello, con attenzione, vai a coprire. Puoi persino andare pixel per pixel. È lento e laborioso, ma il risultato sarà molto migliore che se lo fai con una spazzola spessa e da lontano. Vale la pena dedicarci un po 'di tempo.
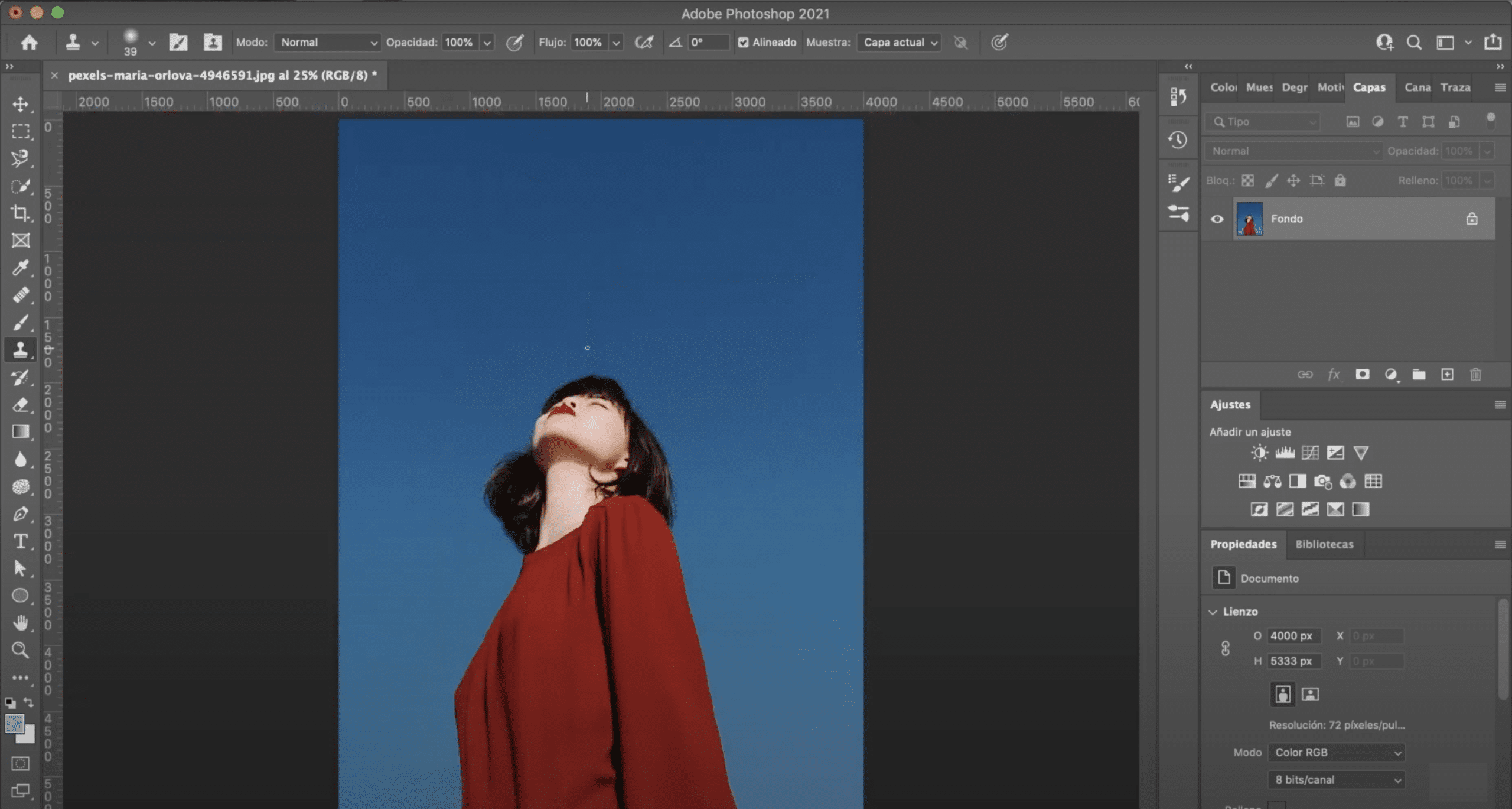
Questo sarebbe il risultato finale. Se vuoi imparare a farlo crea la tua filigrana in Adobe Photoshop Ti consiglio di leggere il post che ti lascio linkato qui.