
Come creare filigrana con Photohop rapidamente per ottenere proteggi tutti i tuoi progetti grafici di qualsiasi tipo di plagio. È molto comune trovare filigrane nelle fotografie che forniscono una protezione extra sull'appartenenza di tutti i tipi di materiale grafico, essendo questo molto utile per ottenere evidenzia l'autore dell'immagine su un lato e proteggilo d'altro canto.
Imparare a aggiungere una filigrana molto rapidamente e facilmente in tutto il tuo lavoro per proteggerti nelle reti da possibili furti di immagini. È vero che possiamo trovare molte fotografie nelle reti dove le filigrane sono di scarsa utilità perché chi vuole rubare un'immagine lo fa in un modo o nell'altro, è comunque interessante aggiungere una filigrana a distinguersi come artisti in tutti i nostri lavori.
Per aggiungere una filigrana la prima cosa che dobbiamo fare è avere un'immagine che useremo come filigrana, il più comune è usare un file logo o tipografia con il nome dell'autore. Nella rete possiamo trovare molti tipi di filigrane che variano a seconda dell'artista, ci sono artisti che preferiscono usare una filigrana semplice e molto sottile e altri preferiscono una filigrana che occupi l'intera immagine, a livello personale preferisco una filigrana molto sottile che non risalta troppo nell'immagine.
In generale, una filigrana ha le seguenti caratteristiche:
- Es poco
- Hai poca opacità
- Inchiostro singolo (nero o bianco)
Cerchiamo o creiamo un'immagine che useremo come filigrana e successivamente lo apriremo in Photoshop.
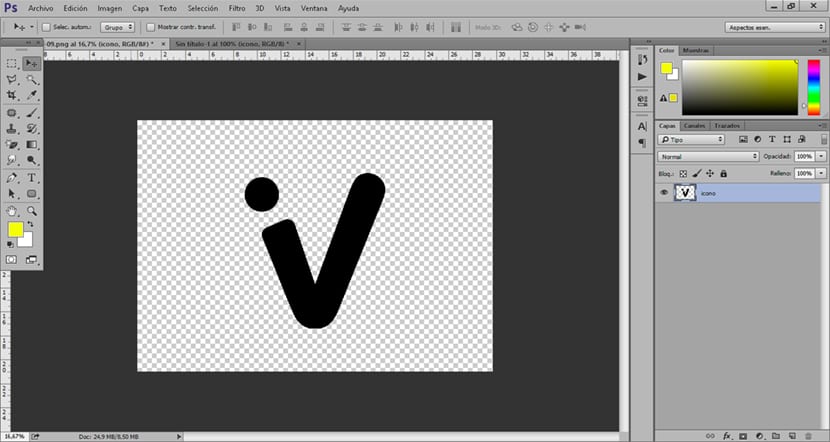
Una volta aperto il nostro logo Photoshop la prossima cosa che dovremmo fare è abbassare l'opacità e riempire pPer renderlo più trasparente. La cosa normale (la più comune) è che una filigrana ha un'opacità e un riempimento abbastanza bassi, ottenendo attirare poca attenzione.
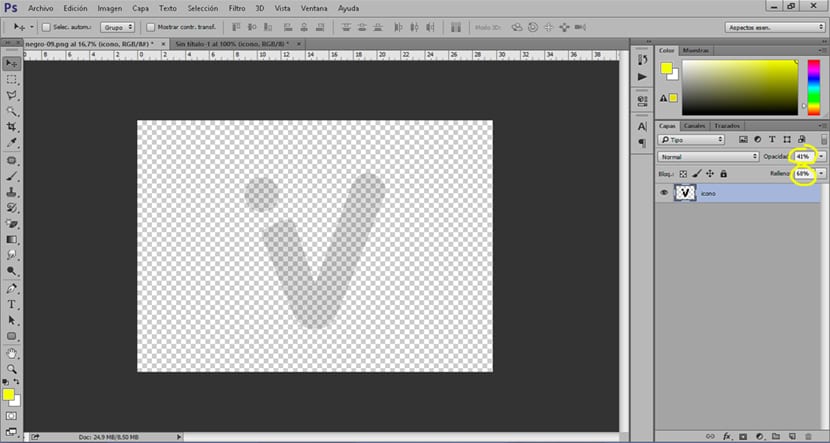
Una volta che abbiamo abbassato l'opacità e il riempimento del nostro logo, la prossima cosa che dovremmo fare è ridimensionalo in modo che sia adattato a un file scala unicaDecidiamo la taglia in base alle nostre esigenze. Per modificare la dimensione del nostro logo dobbiamo andare nel menu superiore di Photoshop e cerca l'opzione di immagine / dimensione dell'immagine.
È altamente raccomandato usa sempre lo stesso stile di filigrana Per creare una linea di design che sia sempre la stessa, dobbiamo evitare di avere migliaia di tipi di filigrane ma semplicemente usa sempre lo stesso in tutte le nostre immagini.
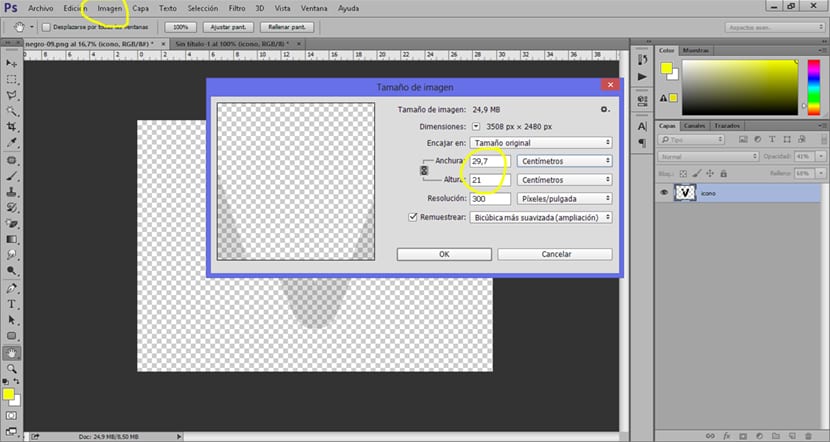
Dopo aver modificato le dimensioni della filigrana, la prossima cosa che dobbiamo fare è salva l'immagine in formato PNG in modo che non abbia alcun tipo di sfondo e possa utilizzarlo senza problemi.
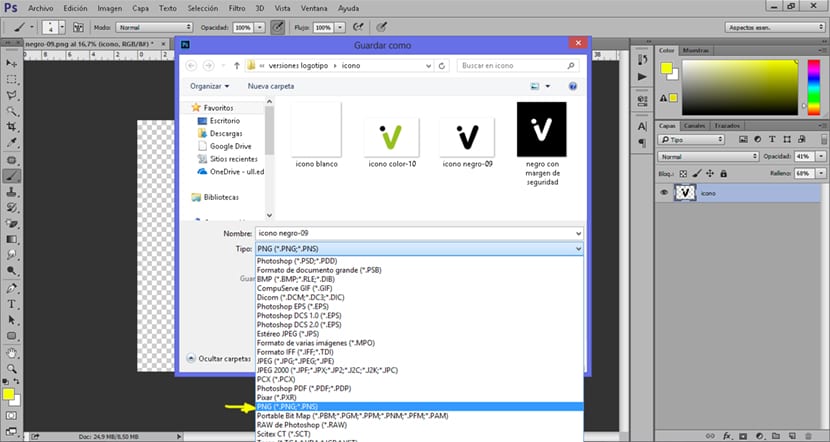
Dopo aver salvato la nostra filigrana in formato PNG potremo utilizzarla senza problemi in tutte le nostre fotografie. Per utilizzare la filigrana, tutto ciò che dobbiamo fare è trascina l'immagine per aprire la fotografia in Photoshop.

In pochi minuti abbiamo imparato a farlo crea la nostra filigrana, è un processo molto veloce e utile che può aiutarci a proteggere ed evidenziare al meglio tutto il nostro lavoro grafico.