Nel mondo della grafica, quando parliamo di mockup ci riferiamo a mockup che mostrano come verrà implementato un design nella realtà. Sono molto utili perché ci aiutano a sapere se le nostre creazioni funzionano davvero e, se lavoriamo per i clienti, li aiuta a farsi un'idea di come sarà il lavoro che fai sui supporti fisici. In questo tutorial ti mostrerò come creare un mockup in Photoshop. Anche se utilizzeremo un flacone di crema, imparerai tecniche applicabili a quasi tutti i tipi di oggetto, non mancare!
Di cosa hai bisogno per creare un mockup in Photoshop?
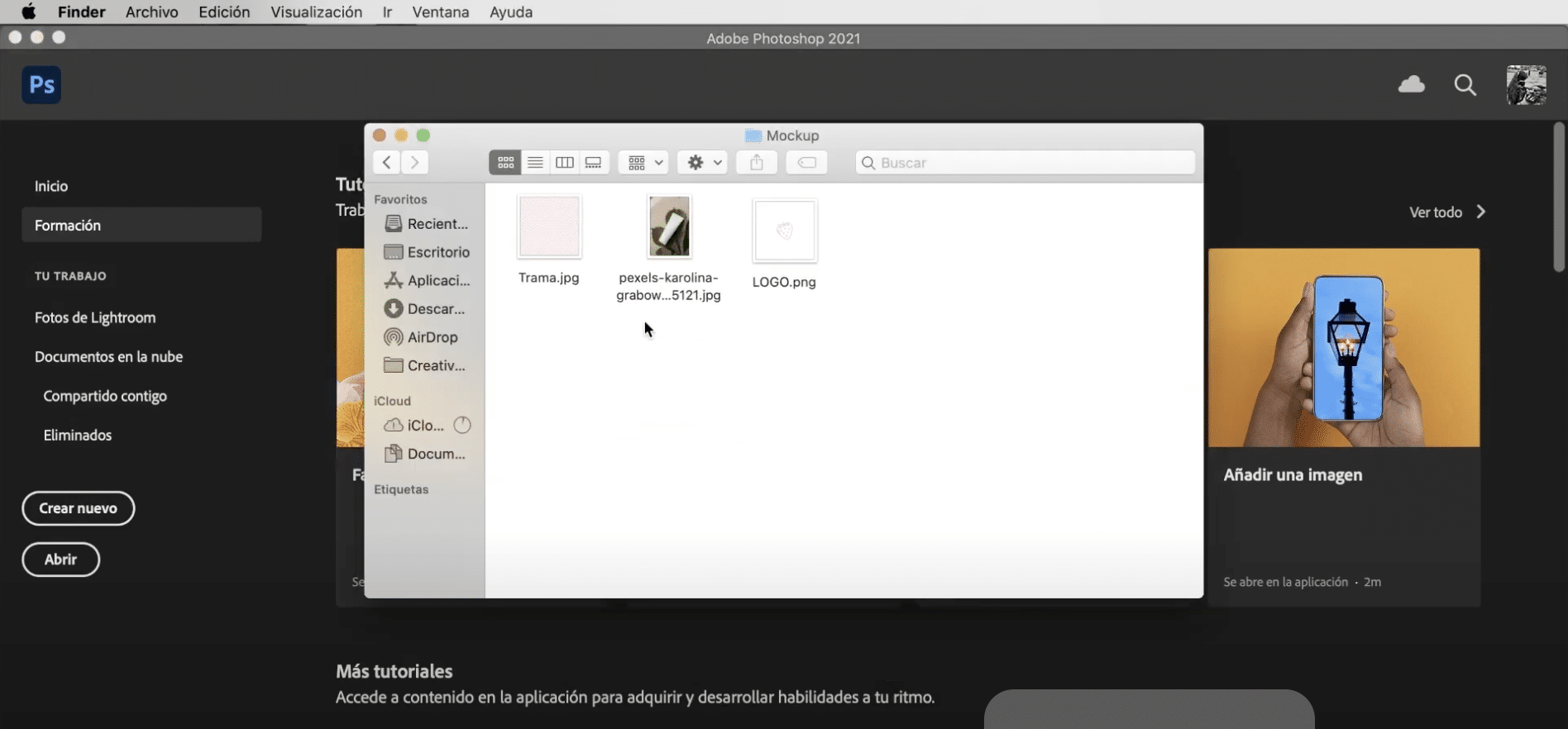
La prima cosa di cui avrai bisogno è un modello di mockup su cui implementeremo il nostro design, puoi trovare molti tipi nelle banche di immagini gratuite come Pexel o Pixaby. Cosa c'è di più ne avrai bisogno Trama per creare l'etichetta e un logo. Se ancora non hai il tuo logo puoi consultare questo tutorial di come creare un logo in Adobe Illustrator.
Apri il modello di mockup e seleziona l'oggetto
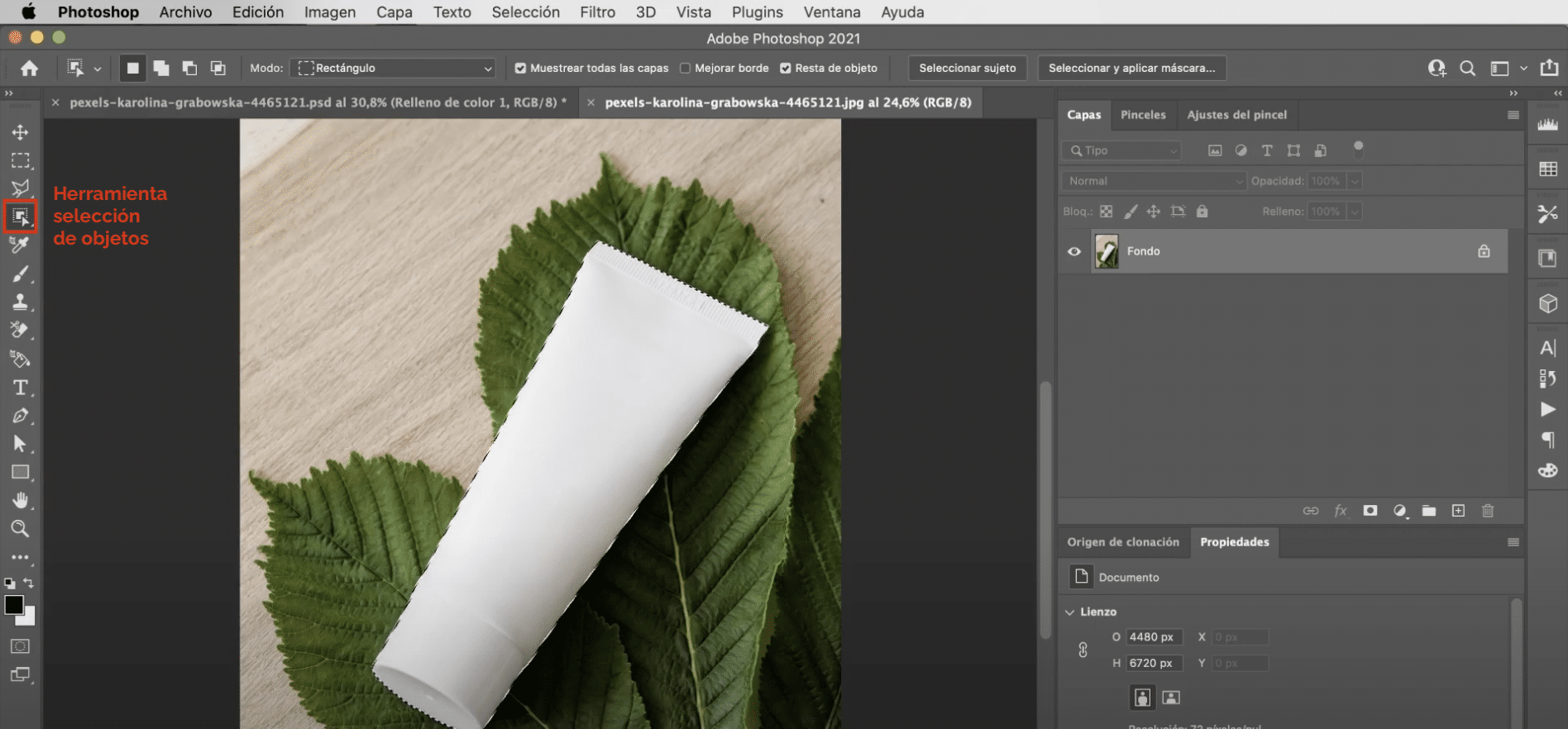
Iniziamo aprendo il modello di mockup. Quindi usa lo strumento selezione degli oggetti per selezionare il vasetto della crema. Evita di lasciare un alone nella selezione andando alla scheda "Selezione", "modifica", "espandi" e lo estenderemo di 2 pixel (circa).
Crea uno strato di colore uniforme

La prossima cosa che devi fare è creare uno strato di colore uniformePuoi farlo cliccando sul simbolo che compare segnato nell'immagine sopra e dandogli "colore uniforme". Dal momento che hai selezionato il vasetto della crema, una maschera verrà applicata automaticamente al livello con quel ritaglio. Con questo, ciò che otteniamo è cambiare il colore dell'oggetto. Per renderlo più realistico, andrai al pannello contrassegnato nell'immagine sopra e cambierai la modalità di fusione in sottoesposizione lineare. ultimo abbassare l'opacità dallo strato di colore uniforme a 75%.
Aggiungi un tag al tuo mockup
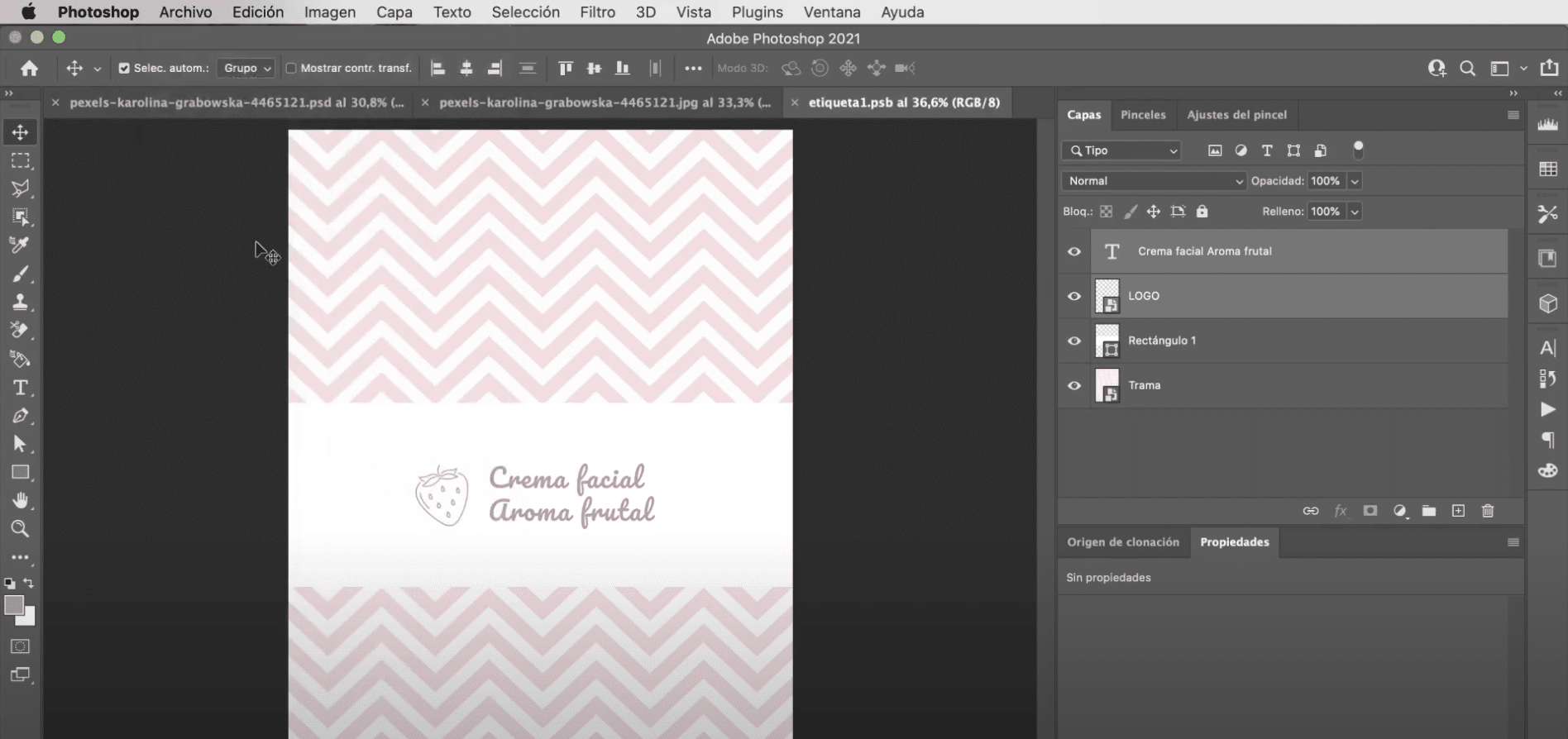
a crea la tua etichetta, hai bisogno crea un nuovo livello e trasformalo in un oggetto intelligente. Se fai doppio clic su di esso, direttamente si aprirà una nuova finestra del documento in cui è possibile modificare la tua etichetta in modo indipendente. La prima cosa che farai è usare il strumento di ritaglio per ridurre le dimensioni della tela. poi trascina la trama sullo schermo e regola le sue dimensionio per adattarsi allo spazio.
Con la strumento rettangolo e usando il colore bianco, creerai un rettangolo al centro dell'immagine (È ciò che servirà da etichetta). Quando ce l'hai apri il tuo logo e posizionalo vicino al margine sinistro del rettangolo. per ultimo, usa lo strumento testo e il colore esatto del logo per digitare il nome del prodotto. Nella barra delle opzioni dello strumento, nella parte superiore dell'area di lavoro, è possibile modificare le caratteristiche del testo, io ho utilizzato il carattere pacific e gli ho assegnato una dimensione di 130 punti. È importante che ora vai al scheda file e fare clic per salvare, se torni alla finestra del documento in cui abbiamo iniziato a lavorare, le modifiche saranno state applicate al livello dell'etichetta.
Finisci il tuo mockup
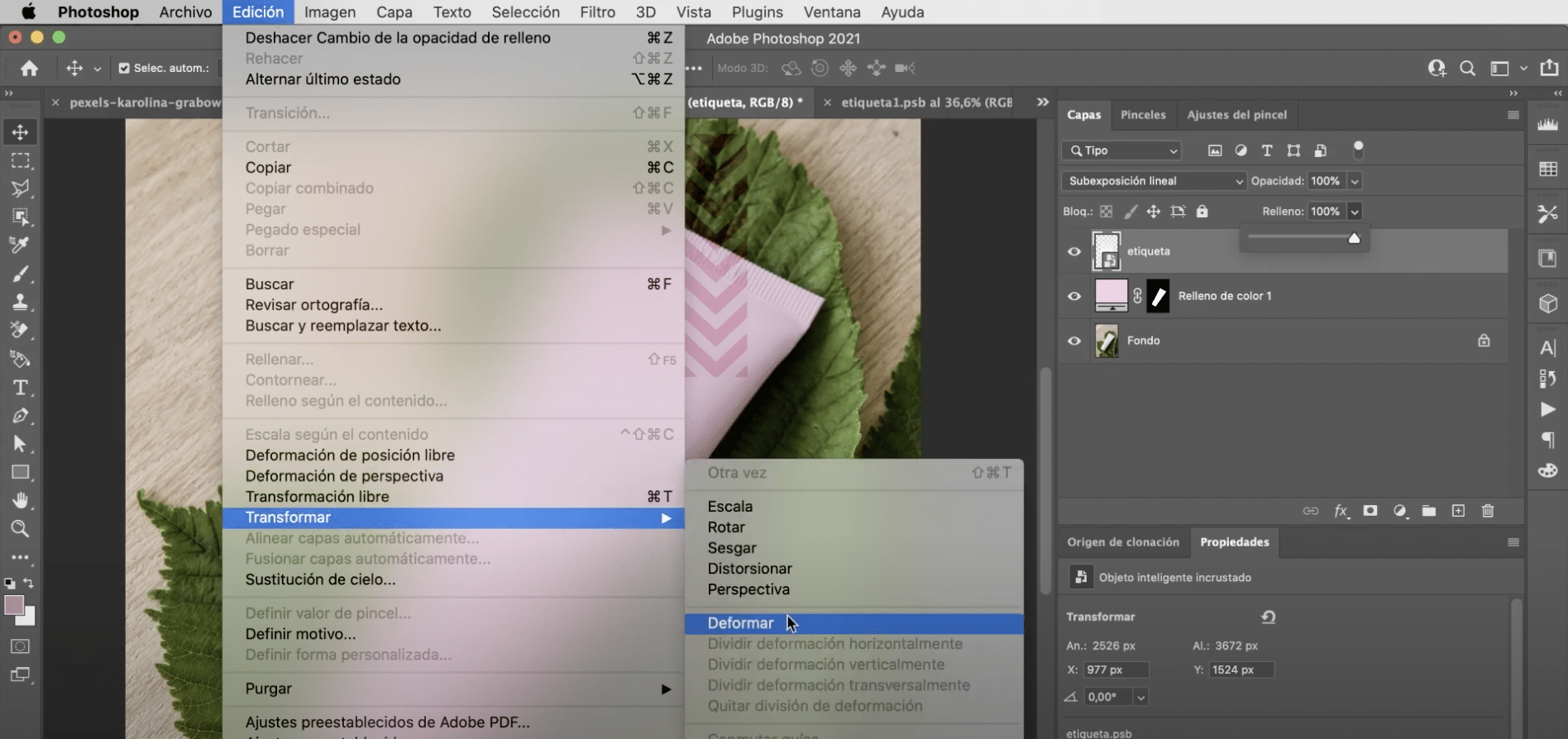
Cambia la modalità di fusione dell'etichetta, scegli di nuovo Brucia lineare, ma questa volta non devi toccare la percentuale di opacità. Ora devi regolare la prospettiva, per questo devi andare alla scheda modifica "," trasforma "," deforma ". Se non hai le guide attive, fai clic con il tasto sinistro e attivale in «toggle guide». Rimarrà solo per spostare le maniglie per adattare l'etichetta alla forma del mockup. E tu l'avresti!