
Crea un'ombra realistica con Photoshop rapidamente a migliorare i nostri fotomontaggi e ottieni una rÈ molto più professionale e attraente. Contribuisci realismo ai tuoi progetti fotografici utilizzando il miglior programma di fotoritocco.
Le luci e le ombre sono elementi fondamentali che dobbiamo controllare se vogliamo ottenere risultati grafici realistici e accattivanti. Il controllo delle luci e delle ombre contribuirà al nostro lavoro profondità e sollievo riuscendo a fondere meglio le immagini con l'ambiente. Impara a usare una tecnica per creare ombre con Photoshop con risultati molto realistici.
Crea un'ombra realistica con Photoshop È qualcosa di molto semplice che porterà al nostro ritocco fotografico quei risultati realistici che tanto cerchiamo. Quando applichiamo un'ombra, la prima cosa che dobbiamo sapere (ogni volta che cerchiamo il realismo) è conoscere i punti di luceA seconda del punto di luce, l'ombra veniva proiettata da una parte o dall'altra. Dopo aver conosciuto quel punto di luce, l'ideale è vedi riferimenti ombra per apprezzare la forma delle ombre reali e avere un riferimento per le nostre. Ricordalo se stai cercando un realismo maggiore i dettagli sono molto importanti.
Crea ombre con Photoshop
Una volta che abbiamo in mente l'idea dell'ombra di cui abbiamo bisogno, la prima cosa che dobbiamo fare è apri la nostra immagine in Photoshop. Una volta che l'immagine è aperta, quello che faremo è creare una selezione dell'oggetto a cui vogliamo applicare l'ombra. (Nel caso in cui il nostro oggetto sia fisso e non abbiamo bisogno di selezionarlo, quello che faremo è dipingi l'ombra con un pennello nero, successivamente si continua il tutorial).
Una volta pronta la selezione, la prossima cosa che faremo sarà livello duplicato premendo il tasto destro del mouse sul livello che vogliamo duplicare.
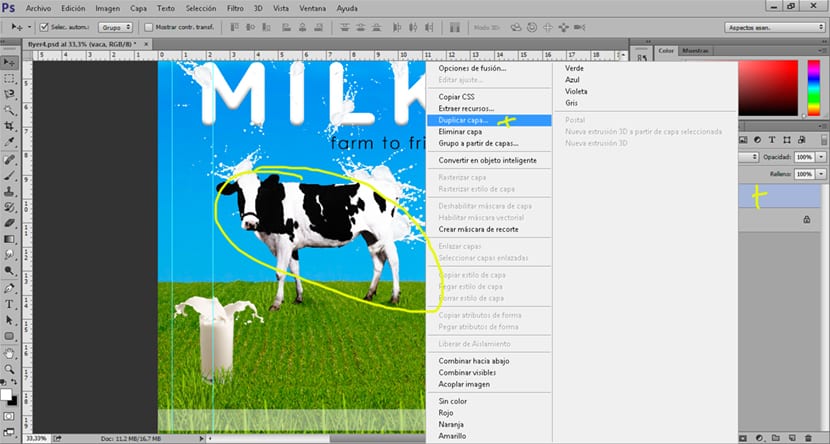
Livello di riempimento
Riempiamo lo strato dell'ombra con il colore nero. Per riempire il livello selezioniamo nel menu superiore modifica / riempimento. E 'possibile riempire lo strato con un colore diverso dal nero, se cerchiamo un'ombra non così forte possiamo usare un tono di grigio tenue.
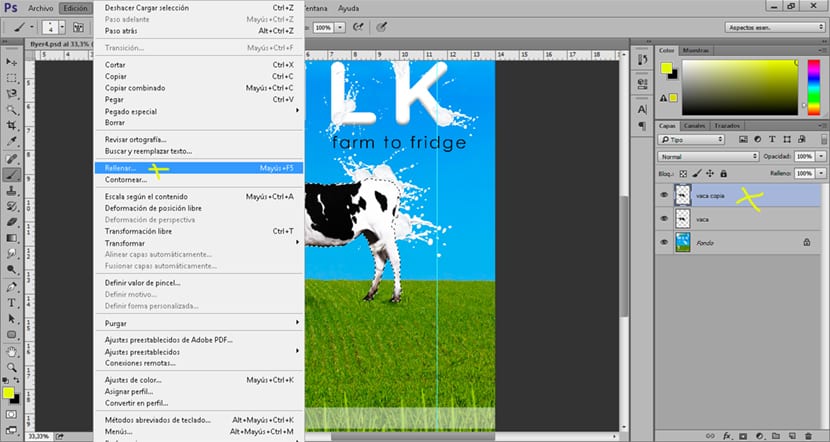
Regola l'ombra
Iniziamo a regola l'ombra per ottenere un posizionamento più realistico. Per fare ciò selezioniamo il livello ombra e premiamo sulla trasformazione del livello di modifica superiore. Idealmente, utilizzare diverse opzioni per ottenere posizionare il livello con risultati più realistici ciò renderà il nostro risultato più professionale.
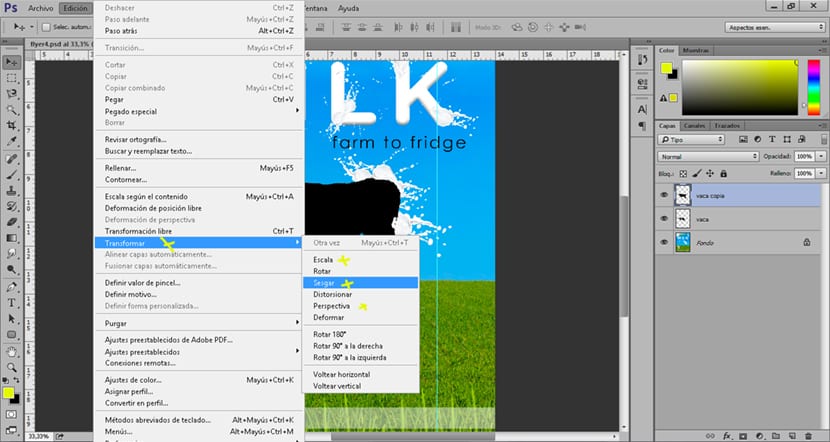
Continuiamo a regolare l'ombra fino a ottenere un risultato adatto alle nostre esigenze. Se cerchiamo realismo questa parte è fondamentale.
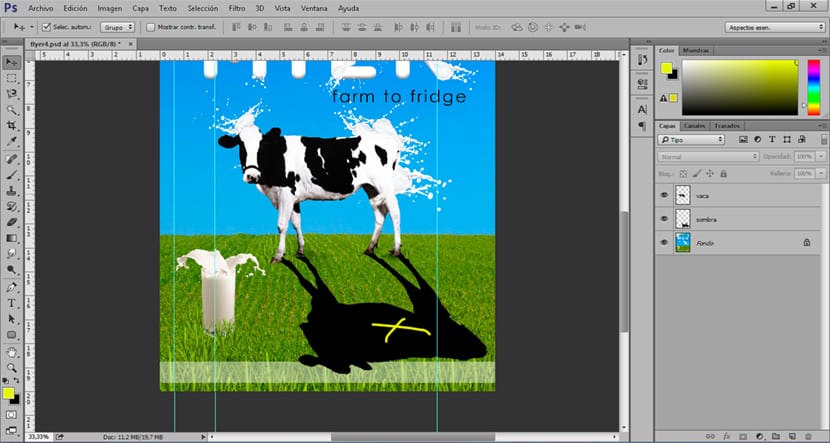
Sfoca l'ombra
a rendere l'ombra più morbida La prossima cosa che dobbiamo fare è applicare un po 'di sfocatura. Per applicare la sfocatura andiamo nel pannello superiore e premiamo filtro / sfocatura / gaussiana.
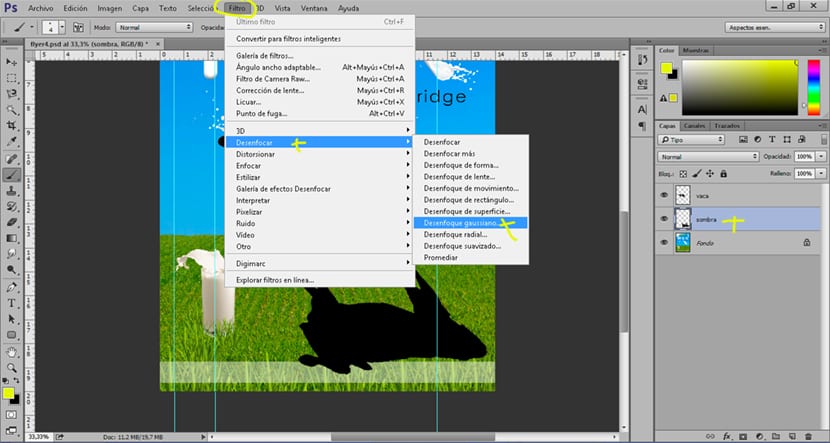
Questa parte dipende dal tipo di tonalità che stiamo cercando, i riferimenti ci aiuteranno per sapere come tendono ad essere le ombre a seconda dei tipi di luci che le generano.
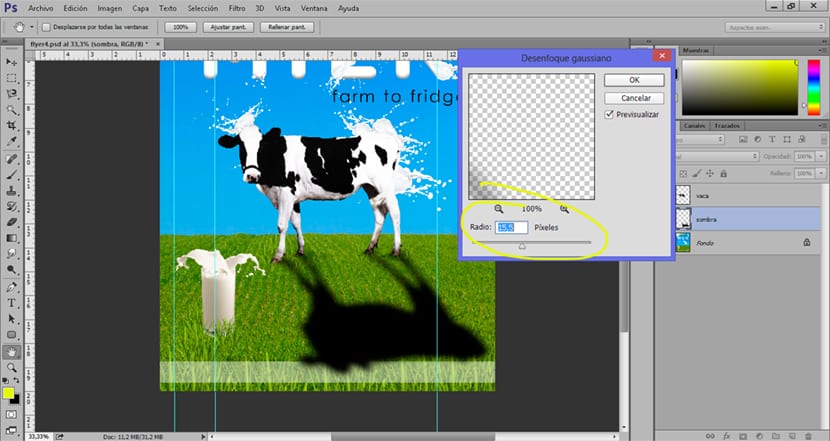
Ammorbidisci l'ombra
Possiamo ammorbidire l'ombra un po 'di più per ottenere un risultato più fluido se abbassiamo l'opacità e il riempimento del livello delle ombre. Se la nostra ombra deve essere morbida e con poca forza, è ideale applicare questa modifica sul livello.

Ritocca l'ombra
Possiamo ritoccare l'ombra eliminando alcune zone Per un maggiore realismo, non tutti i punti in un'ombra sono uguali. Per fare questo dobbiamo crea un livello vettoriale situato nel menu in basso dei livelli.
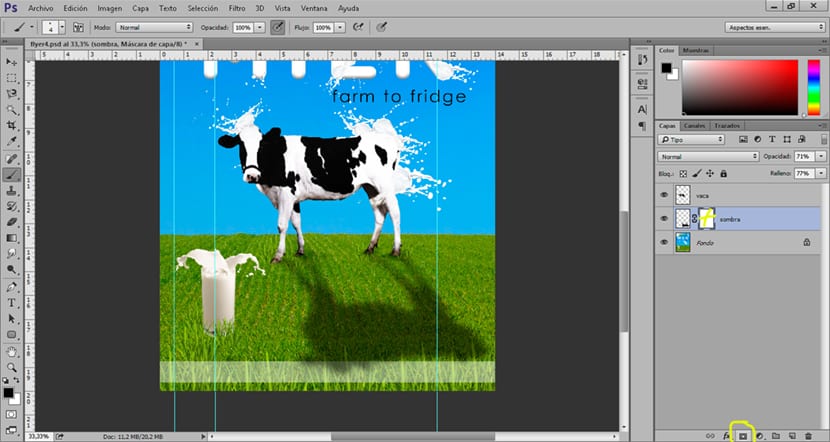
Una volta creato questo livello, la prossima cosa che dobbiamo fare è modificare i valori del pennello per un ritocco più sottile.

I valori che dobbiamo cambiare sono: opacità, durezza, scorrimento. Questi valori nti permettono di cambiare la forza del pennello quando si ritocca l'ombra. A poco a poco stiamo eliminando con il pennello (agisce come una specie di gomma) le parti dell'ombra che non ci interessano.
Migliora il realismo delle ombre
Possiamo migliorare il realismo della nostra ombra se oscuriamo determinate aree dell'immagine, ad esempio la base dell'oggetto dove si trova l'ombra o vicino alle aree in cui viene proiettata l'ombra. Per fare questo creeremo un file livello di regolazione delle curve cambiare el modalità di livello da normale a moltiplicare, premiamo il controllo di scelta rapida + i per strato inverso. A poco a poco con l'aiuto del pennello scuriremo le zone della fotografia.
Ottenere un'immagine ombreggiata è un lavoro che richiede tempo e molto occhio se quello che cerchiamo è arrivare a un realismo ponderato. Questo tipo di tecnica può essere utilizzata in un numero infinito di progetti di ritocco fotografico, per questo motivo è molto interessante iniziare ad utilizzarla nei nostri progetti grafici.