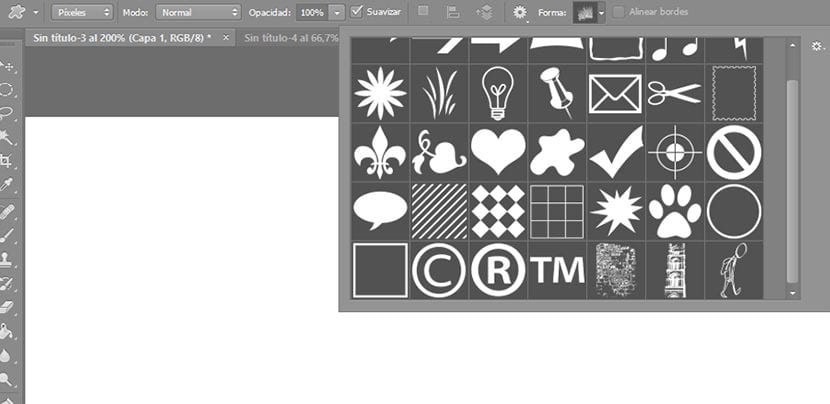
La strumento forme personalizzate è molto utile per creare rapidamente le nostre composizioni in Photoshop attraverso la combinazione delle forme e la loro manipolazione.
Per creare un lavoro di alta qualità con questo strumento, sarà necessario disporre di un numero di forme che ci consentano di creare da esse. L'opzione migliore per provvedere a noi stessi nei modi di cui abbiamo bisogno è crearli, o con i nostri disegni o con fotografie. In questo post spieghiamo come creare le tue forme utilizzando i due metodi.
Crea forme personalizzate utilizzando i nostri disegni
Creiamo il nostro disegno con la forma che vogliamo, o con lo strumento di selezione o con il pennello o con entrambi. Quindi lo riempiamo con il barattolo di vernice nera o, lasciamo solo le linee, come nell'esempio. Tieni presente che Solo ciò che abbiamo in nero diventerà una forma e gli spazi vuoti della forma saranno bianchi.
Una volta che abbiamo il nostro design pronto, dobbiamo selezionarlo. Per fare ciò, andiamo al livello in cui si trova e tenendo premuto il tasto control facciamo clic sul livello e viene selezionato il livello completo.
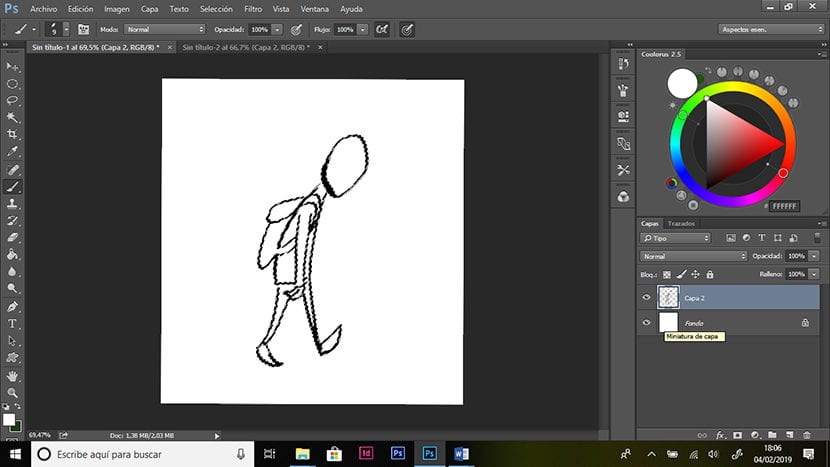
Teniamo premuto Control e facciamo clic sul livello per selezionare il nostro disegno.
Il passaggio successivo consiste nel convertire il disegno in un vettore. Per fare ciò, con il disegno selezionato, andiamo nella scheda dei percorsi, che normalmente si trova accanto alla finestra dei livelli (se non l'abbiamo aperta, fare clic su Finestra> percorsi). Apriamo il menu a discesa facendo clic sull'icona nell'angolo in alto a destra e facendo clic su> crea percorso di lavoro.
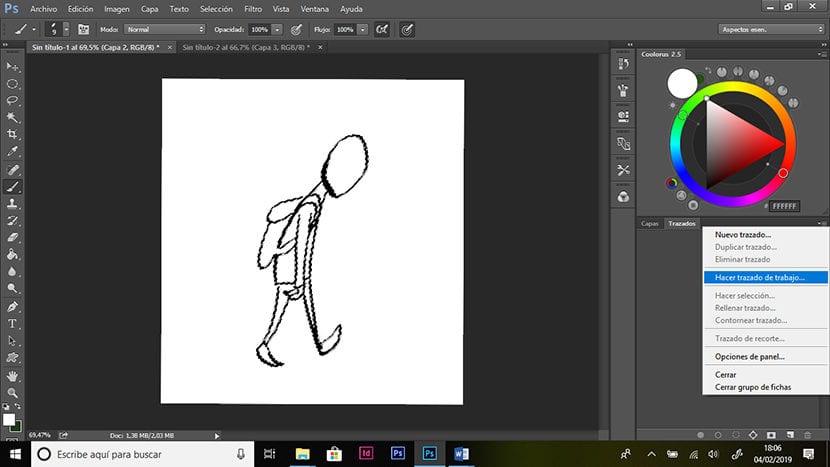
Ora vediamo come la nostra immagine è appena diventata vettoriale, puoi vedere che i punti di ancoraggio sono stati creati attorno alle forme del nostro disegno. La conversione in un vettore consente di ridimensionare l'immagine senza perdere la risoluzione.
Infine, abbiamo convertirlo in forma personalizzata. Andiamo alla scheda Modifica> Definisci forma personalizzata, rinominiamola come vogliamo e facciamo clic su OK.
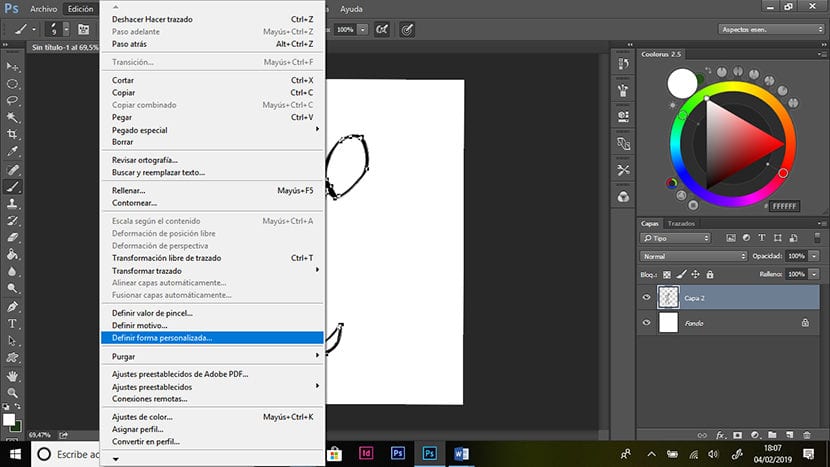
Abbiamo già la forma inclusa nella galleria dello strumento Forme personalizzate. Come possiamo vedere nell'immagine, manipolando un po 'una forma, ne creiamo una nuova e questo ci permette di lavorare facilmente e velocemente.
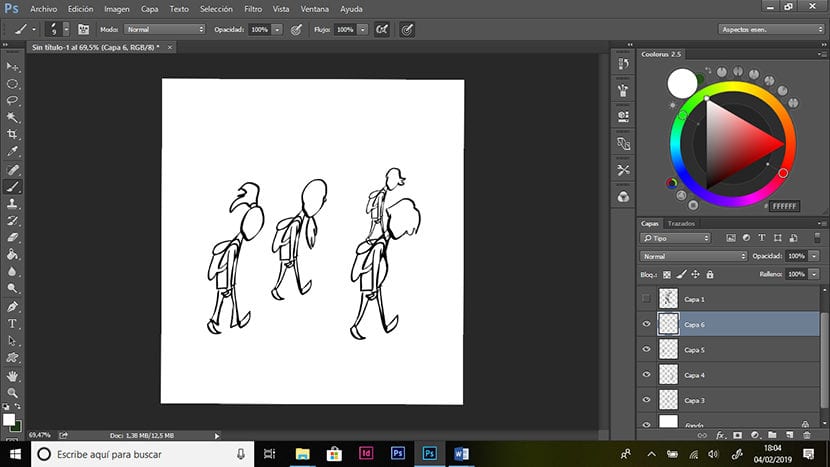
Qui possiamo vedere come apportando piccole modifiche creiamo un nuovo design.
Crea forme personalizzate usando le foto
Selezioniamo una delle nostre fotografie che contiene elementi che sono interessanti per i nostri progetti, ad esempio oggetti, alberi, edifici, rovine, ecc.
Ora dobbiamo convertire l'immagine in bianco e nero.
Per prima cosa desaturiamo l'immagine. Andiamo su Immagine> Regolazioni> Tonalità / saturazione e spostiamo la barra di saturazione a sinistra, in modo da avere l'immagine in scala di grigi.
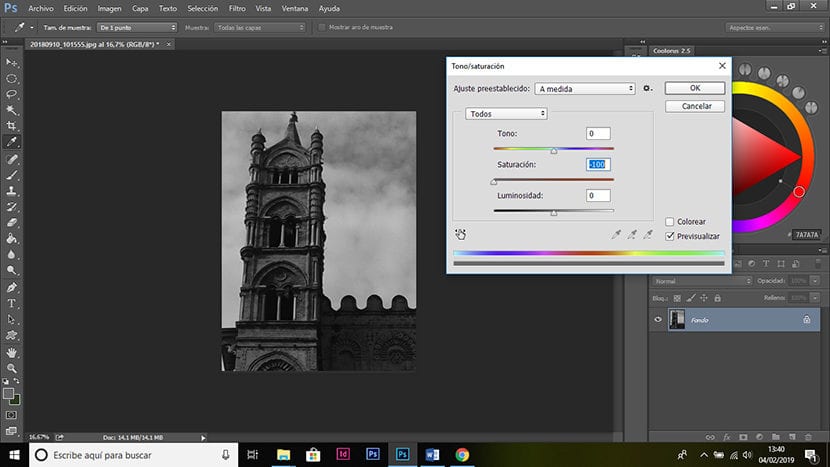
Quindi per convertirlo in bianco e nero, andiamo alla scheda Immagine> Regolazioni> Livelli e spostiamo la freccia bianca al centro e anche la freccia grigia e nera, fino ad avere un'immagine grigia pulita, ma senza perdere le forme che ci piacciono.
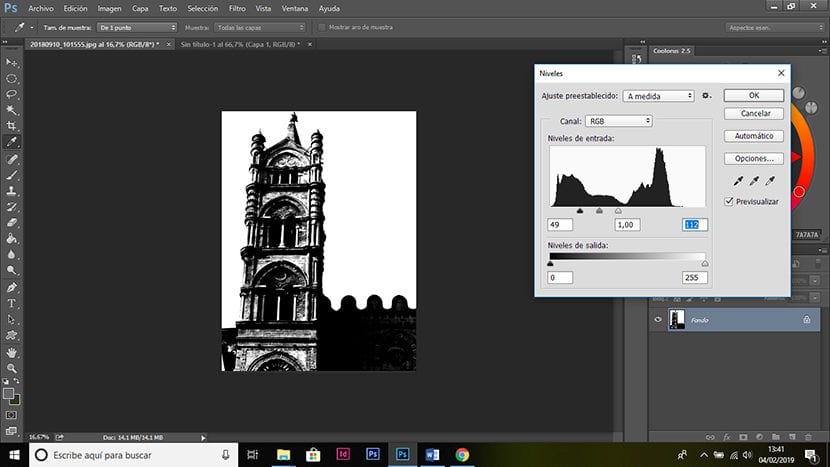
Ora selezionare (con il lazo o un altro degli strumenti di selezione) l'area dell'immagine che ci interessa per creare la forma. Copiamo la selezione e la incolliamo in un nuovo file.
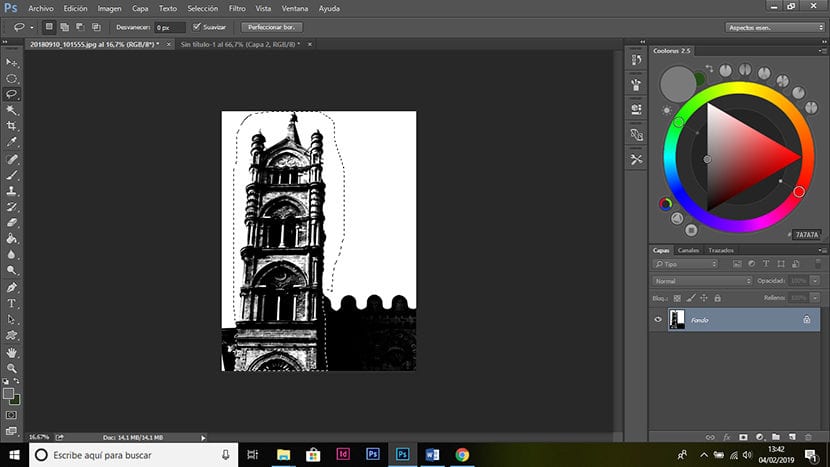
Se l'immagine ha molto rumore possiamo eliminarlo tramite filtri, per questo andiamo su filtri> galleria filtri e proviamo quello che ci piace di più.
Per pulire l'immagine da eventuali grigi che possono rimanere, andiamo su Selezione> gamma di colori e selezioniamo con il contagocce un'area nera o una bianca. Diamo OK e fa una selezione di bianco o nero, a seconda di quello che abbiamo selezionato, ignorando il grigio. Premere i tasti Control + J per creare un livello con la selezione e cancellare il rumore che può rimanere nell'immagine o quello che non ci interessa.
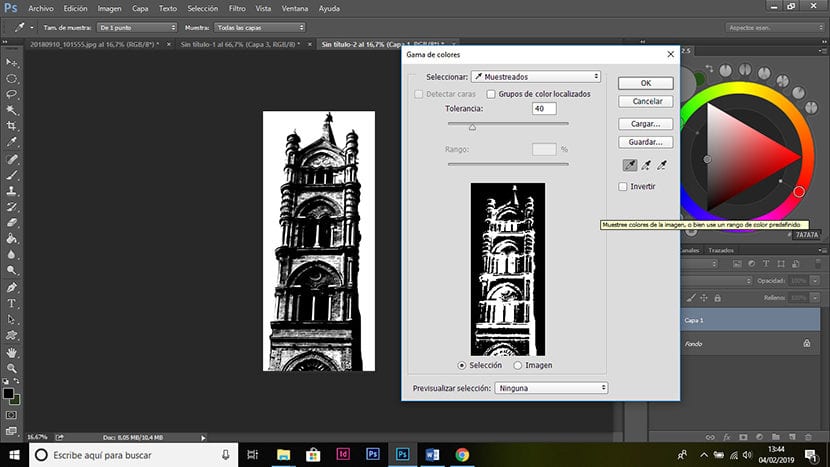
Infine, seguiamo gli stessi passaggi che abbiamo fatto per creare forme dai nostri disegni, cioè selezioniamo il livello, vettorializziamo nella finestra dei percorsi e creiamo la forma dalla scheda di edizione.
L'ideale è avere un ampio banco di forme che ci permette di avere risorse per creare le nostre composizioni. Possiamo integrare le nostre forme con molte altre che possiamo trovare in rete, che altri artisti condividono o che possiamo anche acquistare.
Se vuoi vedere alcuni esempi di composizioni realizzate con forme personalizzate, puoi cercare ad esempio miniature di Nacho Yague, e puoi vedere fino a che punto puoi andare usando questo strumento.