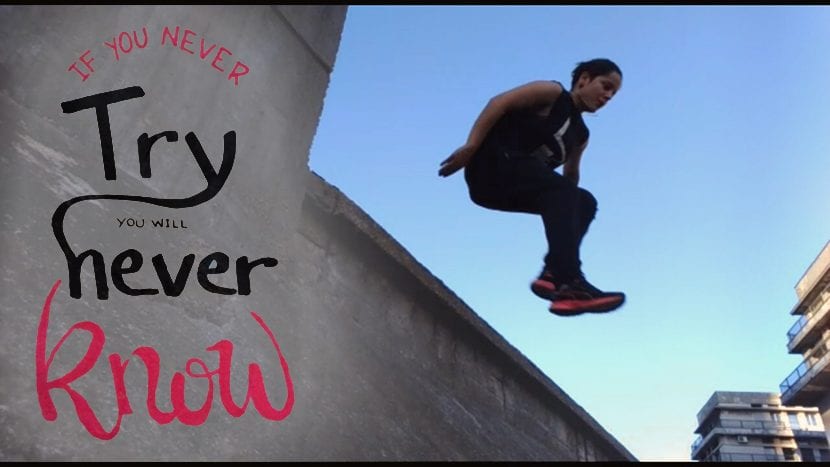
In questo tutorial impareremo a ritagliare adeguatamente un'immagine da un file e poi incollalo in un altro e così via ottenere una bella composizione. Possiamo quindi creare un'immagine che motiva, con frasi stimolanti o un semplice collage che sembra bello alla vista.
Oggi è il giorno in cui iniziare produrre le nostre motivazioni, dai un'occhiata a questo tutorial in flash.
Per cominciare, in Photoshop dobbiamo avere aperte le due immagini (o più) con cui vogliamo lavorare.
Il passaggio successivo consiste in fare clic sullo strumento di selezione che ci sentiamo più a nostro agio, nel nostro caso abbiamo optato per lo strumento bacchetta magica poiché la nostra immagine ha uno sfondo uniforme e facile da rimuovere. A seconda dell'immagine che scegli, sarà più facile o più difficile, ma con pazienza puoi sempre ottenerla.

Se hai un fondo come il nostro, allora te lo diciamo di più tolerancia dai la selezione, meglio ti verrà. Allo stesso modo, se rimuoviamo la selezione dalla casella che dice "adiacente"Allo stesso tempo selezioniamo il colore che vogliamo, lo farà automaticamente sulle superfici dello stesso colore che sono separate da esso.
Nel caso in cui abbiamo bisogno di selezionare uno spazio, possiamo usare la chiave Shift come scorciatoia per aggiungi un'altra selezione. Altrimenti, se vogliamo rimuovere qualcosa che non dovremmo selezionare, quindi useremo la chiave altro al momento del clic.
Dato che qui selezioniamo lo sfondo e ciò che vogliamo usare sono le lettere, allora usiamo il comando Ctrl + Shit + I per invertire la selezione, o in caso contrario, nella scheda Selezione-Inverti.
Infine lo copiamo (Ctrl + c) e lo incolliamo nell'altra immagine (Ctrl + v)
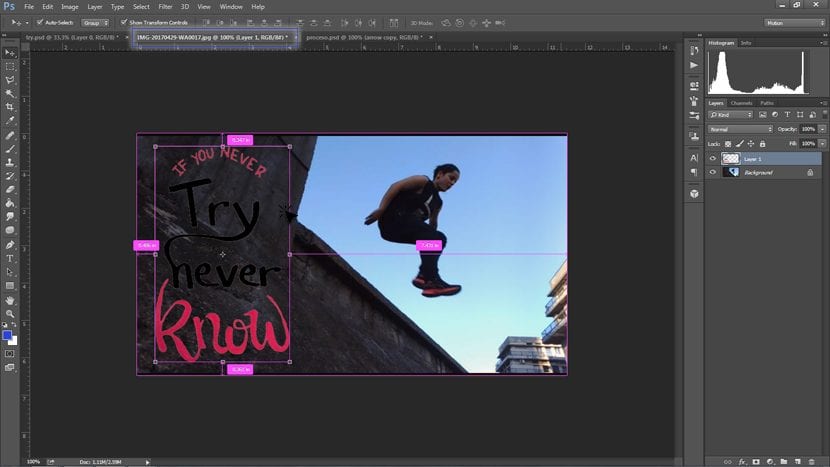
Una volta che un'immagine viene incollata su un'altra, possiamo posizionarla dove ci piace di più con un clic e trascinamento.
Come puoi vedere, a volte quando un'immagine si trova su uno sfondo di un colore simile, viene persa. Per risolvere questo piccolo problema abbiamo un altro trucco veloce nel caso in cui vogliamo darti un dettaglio in più, e che essere più visibile.
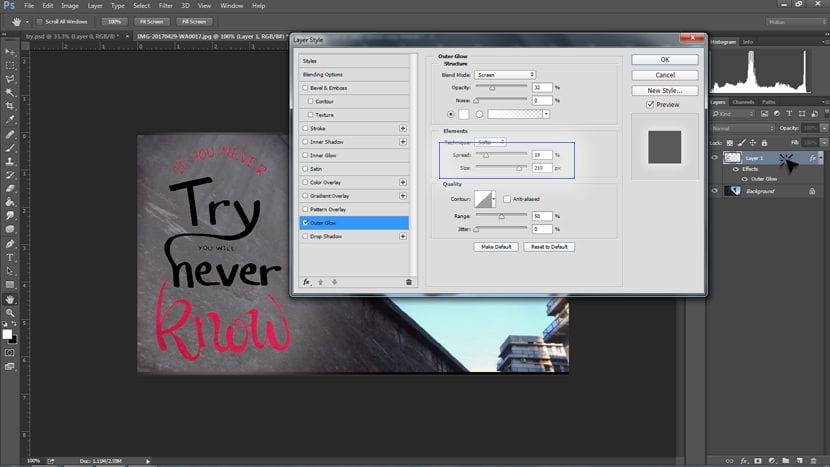
Fare fare doppio clic sul livello dell'immagine vogliamo modificare, apparirà una finestra pop-up con molte opzioni da aggiungere. In questo caso useremo l'opzione Bagliore esterno. Lasceremo il colore del bagliore vuoto e lo espanderemo, come si vede nello screenshot. Quindi possiamo meglio leggere il testo sull'immagine, e a sua volta avremo un primo focus visivo su di esso.
Ora sta a te creare la tua immagine motivante!