
Fonte: sfondi
Con Photoshop, non solo puoi ritoccare le immagini, ma anche creare effetti sorprendenti. Alcuni effetti ti aiutano a migliorare l'aspetto dei nostri progetti, mentre altri ci introducono al contesto del design stesso e al suo messaggio.
In questo post, Ti presenteremo il meraviglioso mondo degli effetti, in particolare gli effetti metallici. Per questo, abbiamo ideato un piccolo tutorial in cui ti presenteremo con alcuni semplici passaggi, per progettare l'effetto metallico in modo da poterlo applicare in seguito dove meglio si adatta ai tuoi gusti.
Spiegheremo anche cos'è Photoshop e alcuni dei suoi vantaggi o funzioni.
Photoshop: vantaggi
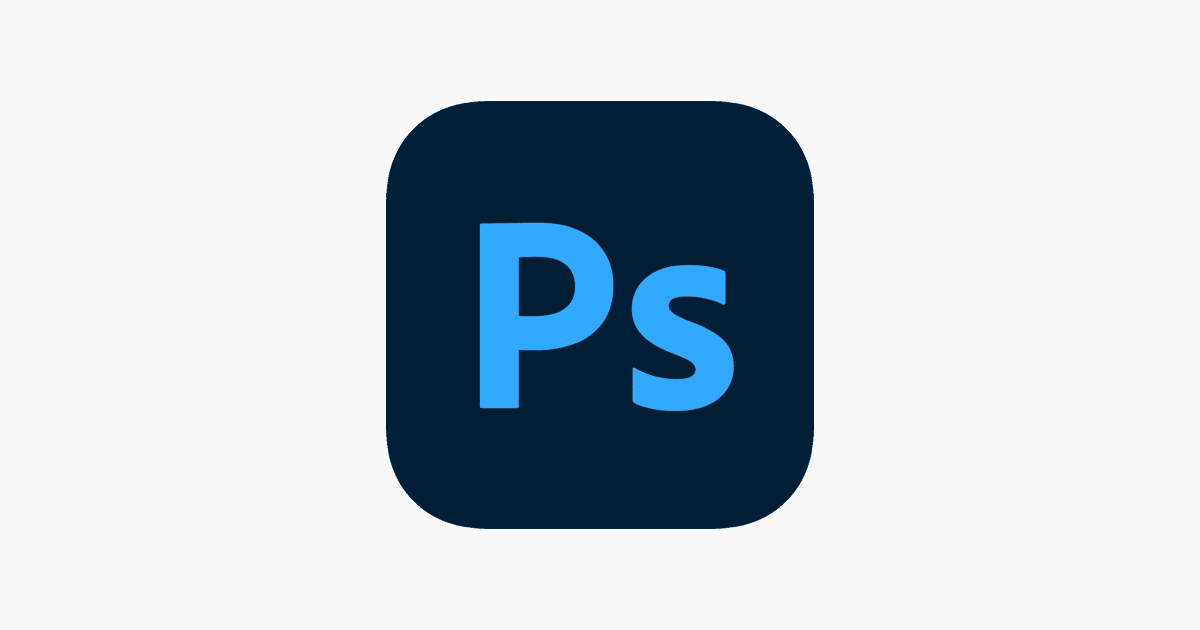
Fonte: App Store
Photoshop è uno strumento che fa parte di Adobe, è considerato uno degli strumenti più utilizzati nel mondo del design, motivo per cui molti utenti scelgono di utilizzare Photoshop per creare il proprio lavoro. Tra le sue numerose funzioni, i principali sono nel ritocco e nella modifica delle immagini. È anche possibile creare effetti interessanti, che rendono le immagini ancora più interessanti.
In breve, Photoshop nasconde molti altri segreti sulle sue funzioni e obiettivi, quindi abbiamo ideato un piccolo elenco in cui abbiamo aggiunto alcune delle migliori funzioni che svolge.
funzioni
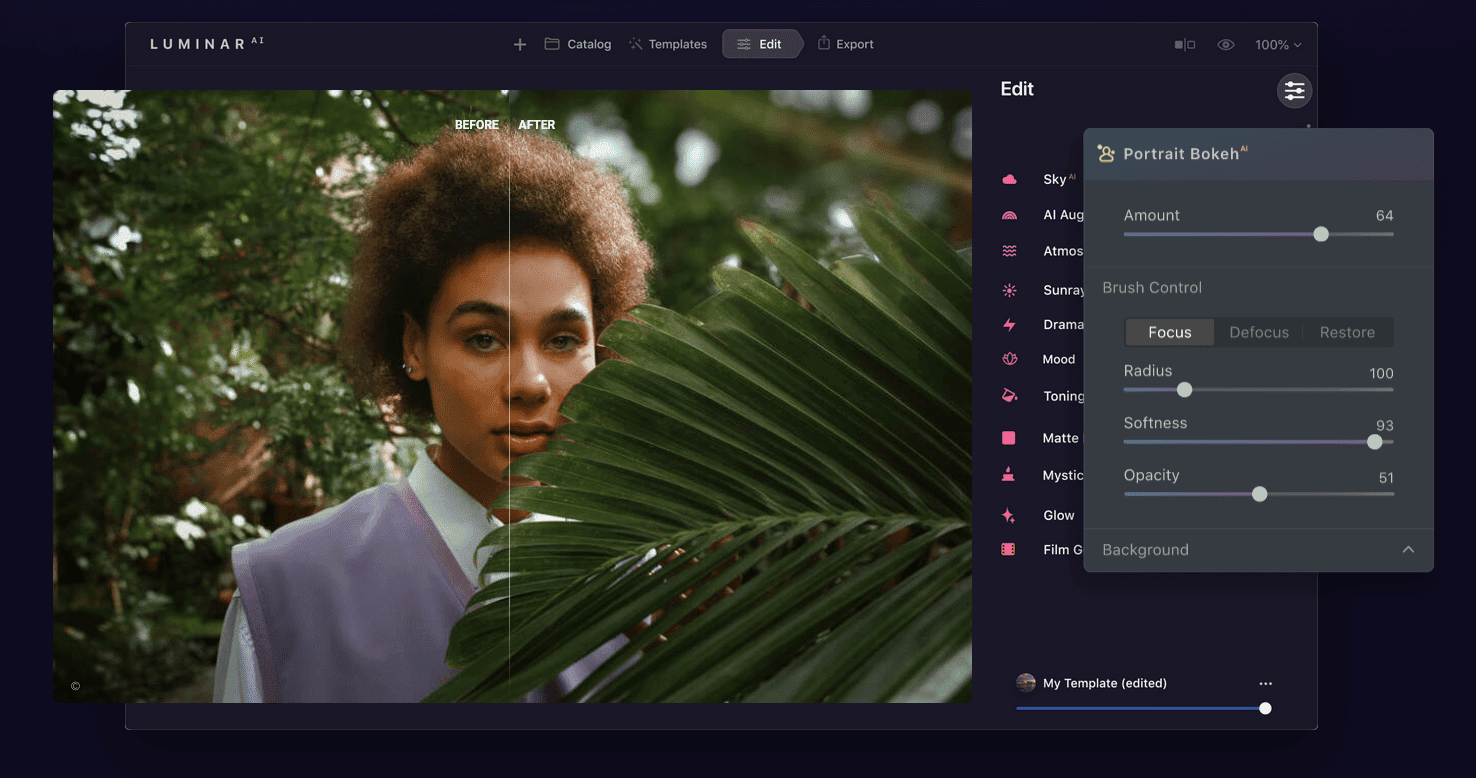
Fonte: WebsitePlanet
- Photoshop ha una barra degli strumenti molto ampia, tra cui troviamo strumenti di base e strumenti più avanzati. Possiamo scegliere il tipo di barra con cui vogliamo lavorare. Vale la pena ricordare che se sei un principiante, è meglio lavorare con una barra degli strumenti di base, poiché è una barra che funziona solo con gli strumenti più semplici da gestire.
- Un'altra caratteristica interessante di questo programma è che ha una parte interattiva, sì, mentre leggi. Ha una specie di parte interattiva in cui le presentazioni possono essere progettate proprio come le abbiamo create da zero in Power Point. Possiamo anche progettare GIF e persino creare un PDF interattivo.
- Con Photoshop non possiamo perdere di vista la possibilità di lavorare con i livelli. I livelli ci aiutano a lavorare in modo molto più ordinato, quindi non sarà un problema durante la progettazione. Inoltre, possiamo anche rinominare alcuni livelli, in modo da sapere in ogni momento con quali elementi stiamo lavorando, Possiamo anche bloccarli e nasconderli in modo da non perdere di vista ciò che è importante.
- Infine, ma non meno importante, possiamo dire che Photoshop è uno strumento costantemente aggiornato e in movimento. Quindi ogni volta ci sono molti aggiornamenti che hanno molti miglioramenti per il sistema e lo sviluppo della sua interfaccia. Un altro dettaglio che non può sfuggirci è quello Ha la possibilità di poterlo eseguire su entrambi i dispositivi come computer desktop e laptop, anche su tablet e cellulari. Sì, ha anche una versione mobile gratuita, con la quale puoi scegliere di modificare le immagini in un modo molto più semplice e veloce.
Tutorial: Progetta un effetto metallico in Photoshop
Paso 1
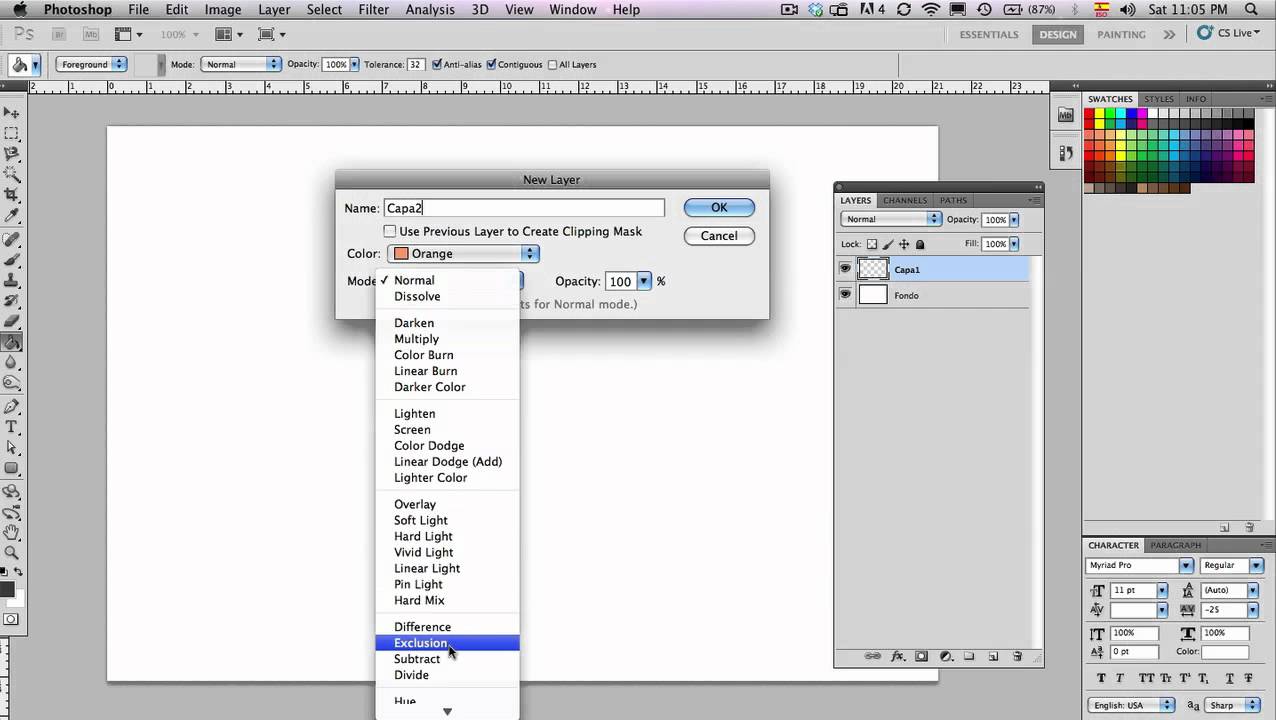
Fonte: YouTube
- La prima cosa che faremo è esegui Photoshop e crea un nuovo documento. Possono essere le misure o il formato che desideri, l'importante è che sia abbastanza grande e comodo da poterci lavorare.
- Quando abbiamo già Photoshop aperto e il nostro tavolo di lavoro, dobbiamo solo creare un nuovo livello, selezioneremo lo strumento sfumatura, e poi lo incorporeremo nel nostro tavolo di lavoro o nel formato che abbiamo creato.
Paso 2
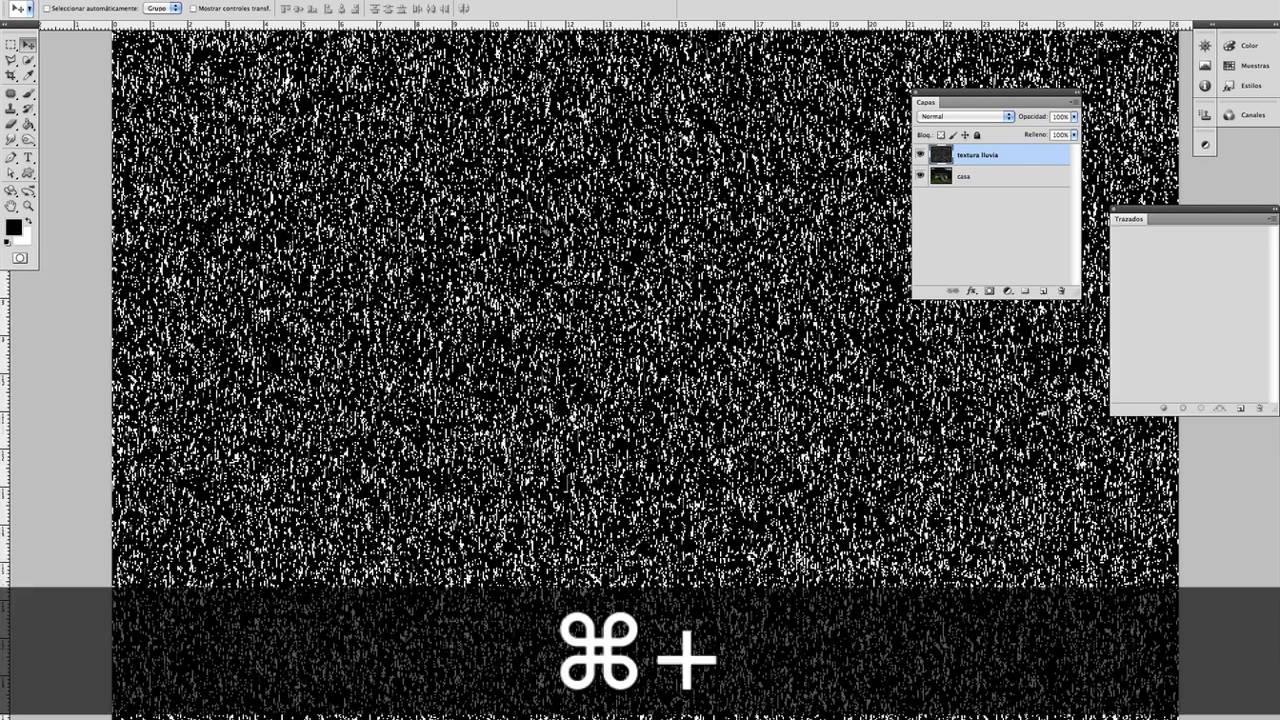
Fonte: Casa del relax
- Quando abbiamo già applicato il gradiente, dovremo solo selezionare un filtro del rumore.
- Una volta selezionato, sceglieremo le opzioni uniforme e monocromatico.
- Successivamente, si aprirà una piccola finestra in cui dovremo selezionare la percentuale di rumore che vogliamo dare al nostro effetto, in questo caso, Applicheremo un rumore del 400% in modo uniforme e anche con l'opzione monocromatica attivata.
Paso 3
- Per ottenere una maggiore sensazione di luminosità, selezioneremo l'effetto sfocatura.
- Per fare ciò dovremo solo andare all'opzione filtro, sfocatura e sceglieremo l'opzione sfocatura movimento.
- Stabiliremo un angolo compreso tra 84 e 90 gradi. Con questo effetto potremo applicare tutto ciò di cui abbiamo bisogno al nostro effetto metallico e in un modo molto più semplice e veloce.
Paso 4
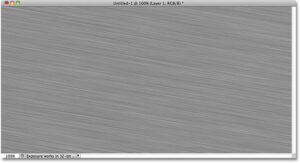
Fonte: tutorial
- Cosa faremo quando avremo i passaggi di prima già eseguiti, sarà quello di allungare l'immagine che abbiamo sovrapposto, o in questo caso l'effetto che abbiamo messo prima.
- Una volta che abbiamo già allungato l'immagine, procediamo a creare una sorta di effetto vite creando un cerchio e posizionandolo sul nostro sfondo metallico, in modo che il nostro effetto appaia il più realistico possibile.
- Quando abbiamo progettato tutto, possiamo esportare il nostro effetto e confrontarlo con altri effetti metallici simili. Per fare ciò, dovremo solo esportare in formato JPG.