
Per creare diversi effetti fotografici con uno scatto normale, avremo bisogno di Photoshop. Sarà sempre photoshoppato. Uno degli effetti più usati per Instagram ora è far sparire parti del corpo o farlo levitare. Ma non sarà solo quello, avrai anche bisogno di due fotografie CASI pari
A priori, quando si guardano le fotografie degli artisti sui social network sembra qualcosa di molto complicato. Ma dopo questo tutorial, lo farai fluentemente. E puoi essere l'invidia dei tuoi amici! Darò un esempio reale di quello che ho fatto io stesso, per darci un'idea.
Ora, se hai un'idea di cosa sto parlando, giusto? Come vedrai, non solo il mio corpo è stato ritoccato, ma ci sono anche luci, ombre e alcuni dettagli come il fumo o la parete di fondo. E anche se lo nomineremo, non sarà la cosa più importante in questo articolo. Ci concentreremo su ciò che dobbiamo fare.
Innanzitutto, la fotografia (con treppiede)
Per poter lavorare su una fotografia di questo tipo, devi scegliere l'ambiente e scattare una doppia foto. Cosa intendiamo? Bene, dovrai prendere un punto di appoggio e posizionare il fotografato con l'oggetto che entra in azione. Cioè, se vuoi che leviti, dovrai posizionare la persona con alcuni «sgabello»Di seguito per avere un'altezza necessaria. Come vi mostrerò nelle seguenti fotografie. Va sottolineato che deve essere con un treppiede e una foto totalmente statica perché nella manipolazione entrambe le fotografie dovranno essere completamente uguali. Adesso vedrai.
Successivamente, rimuovere il fotografato e il rispettivo supporto dalla cornice della foto Come mostreremo nell'immagine seguente, che servirà come riferimento per eliminare parte dell'immagine principale e creare questo effetto di levitazione. Dopo aver ottenuto questo tipo di fotografie, possiamo riporre la nostra macchina fotografica nello zaino, entrare nel veicolo corrispondente e andare sullo schermo del computer che tocchiamo. Per questo userò Photoshop, sebbene programmi come Affinity possano funzionare anche per questo. Ho scelto una nuova immagine per questo scenario e lavoreremo con essa.
(Scusa se la foto è molto bruciata)
Accesso a Photoshop
Aggiungiamo l'immagine con il protagonista alla schermata principale di Photoshop e in un'altra scheda inseriamo l'immagine solo con lo sfondo. Quindi trasciniamo l'immagine di sfondo nella scheda con l'immagine principale del modello e posizioniamo il livello sottostante (vedendo così l'immagine principale).

Il "Gruppo 1" non è necessario in questo processo, sono solo tentativi fatti in precedenza.
Strumenti da usare
Gli strumenti sono molto semplici: usa una maschera di livello e un pennello. Si consiglia di utilizzare un normale pennello, a meno che non si tratti di un oggetto particolare che avete utilizzato come riferimento. Normale, 100% di opacità e voilà.
Lo strumento maschera di livello viene utilizzato per nascondere o visualizzare il livello su cui viene utilizzato. La maschera ha molti usi ed è molto utile. Lasceremo un link per mostrarti come sarebbe

Bene, se andiamo sul livello principale, aggiungiamo una maschera di livello, nel pulsante in basso a destra di Photoshop (come mostrato nell'immagine precedente in rosso). Una volta creato ci lavoriamo sopra. Configureremo le lame dei colori. Colore frontale nero e colore di sfondo bianco. Come spiega il video, il nero è usato per nascondersi. Ovviamente, la maschera di livello deve essere vuota, per poter lavorare su di essa. Se tutto è pronto, prendiamo il pennello, la forma che scegli, con un'opacità del 100% e andiamo nella zona da nascondere. In questo caso di studio, rimuoveremo la canna in modo che la ragazza sembri levitare in aria.

Ciascuno dei bordi dell'oggetto eliminato dovrà essere ben delineato se si desidera ottenere un tocco realistico. Cerca di non eliminare altre aree dell'immagine che sono più necessarie come i piedi della ragazza. Ovviamente, se commetti un errore, puoi rimediare cambiando i colori di primo piano e di sfondo. Mettendo il fronte bianco e lo sfondo nero e passando il pennello nell'area erroneamente eliminata.
Alcuni tocchi in più
Quando hai tutto ben delineato puoi ritoccare un po 'l'immagine, come vedrai qui è un po' bruciata, daremo piccoli esempi su come delineare l'immagine in modo che risulti migliore.
Il sistema HDR o iperrealismo o avanzi / evidenziazioni è il più comune in questo tipo di fotografia. Se non vuoi bruciarti molto la testa, vai su questi strumenti e puoi avere un tocco più professionale e veloce. È qualcosa di simile ai filtri dell'applicazione, con un tocco più sottile, forse,. Questi strumenti sono in Immagine / Regolazioni, come molti di voi già sanno. Un altro strumento ampiamente utilizzato sono i livelli e le curve (situati nella stessa scheda). Se la tua foto è bruciata, come nel nostro caso, la renderà più scura e non avrà un aspetto così brutto. Ma non abusarne nemmeno, potrebbe sembrare molto irreale.
Un altro modo è anche giocare con i pennelli o con gli strumenti di filtro. Se trascini un pennello su un'area specifica e poi scegli il tipo di maschera che gli dai, (la luce soffusa di solito funziona per ammorbidire le pennellate che vengono date all'immagine) potresti creare l'effetto che stai cercando. Qui ti do un esempio dell'immagine originale e dell'immagine ritoccata, come puoi vedere si ottiene qualcosa di meno pesante in vista. Anche se molto di più può essere migliorato. Anche, come adesso, posizionare un'ombra che prima non esisteva.
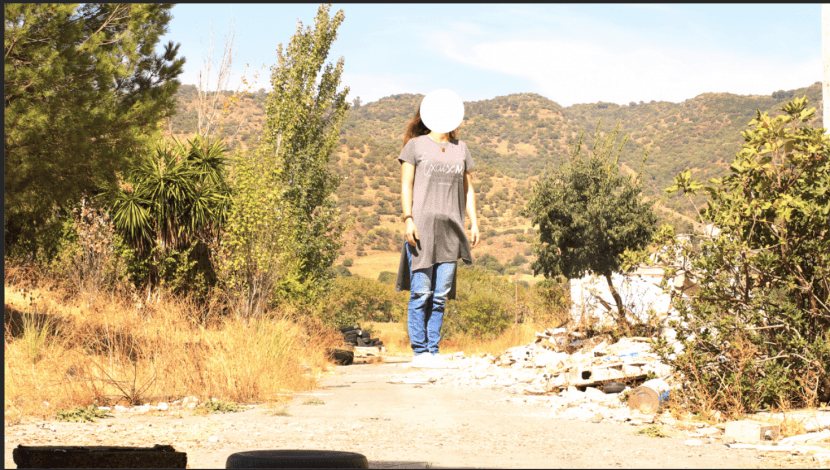
Photoshop Basic
Sicuramente molti di voi che seguono quotidianamente le reti hanno visto questo effetto e si sono chiesti come sarebbe, perché come puoi vedere, se è photoshop di base. Non ci vuole molto tempo per creare e non molti strumenti da usare, solo un pennello e una maschera di livello. Ciò si ottiene facilmente con Photoshop. Molte pagine li hanno. La cosa normale in questo tipo di processo è che i problemi compaiano nei primi tentativi, nei commenti puoi lasciare i tuoi dubbi e io risponderò volentieri in modo che tu abbia un risultato soddisfacente.
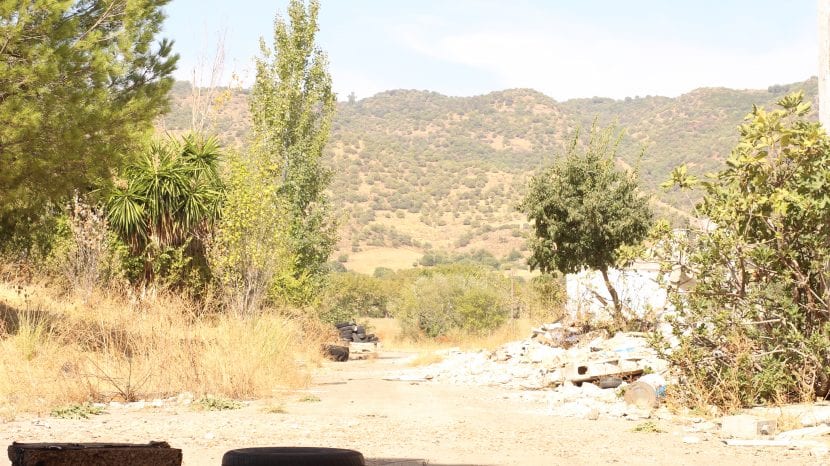
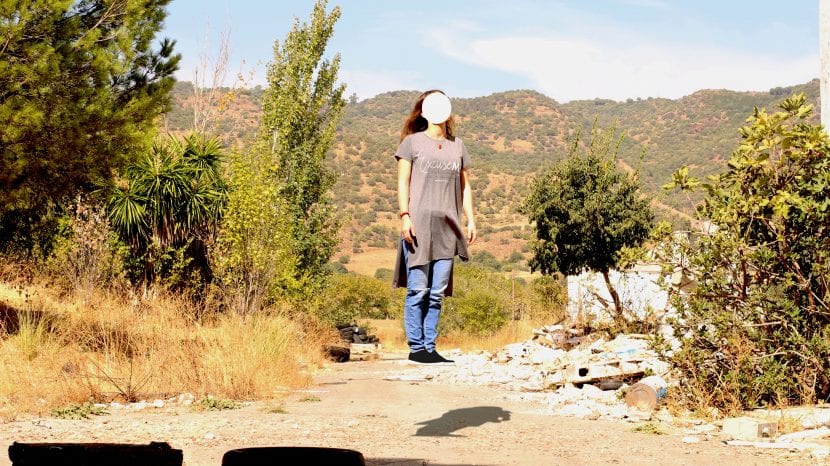
David duque