
Oggi vi porto l'ultima parte di questo Tutorial: flusso di lavoro con Adobe Bridge e Adobe Photoshop, dove sto partendo hai sviluppato un sistema di lavoro con la piattaforma tecnica offerta dalla Suite di Adobe, in cui imparerai a stabilire un file flusso di lavoro uniforme e stabile tra i programmi che lo compongono, essendo il Adobe Bridge e il Adobe Photoshop quelli che ho usato in questo lezione.
Ho utilizzato questa combinazione di programmi per sviluppare un flusso di lavoro tra i due che ci permette di modificare più foto per batch, applicandole a tutti gli stessi trattamenti, sviluppando una nostra azione di Photoshop per questo. Nella parte precedente abbiamo visto come modificare un gruppo di foto utilizzando il comando Automatizza il batch, utilizzando due cartelle, una di Origine e un altro Destino. Oggi i due programmi sono collegati. Non perderlo.
Se hai già sviluppato la parte precedente di questo lezione (Tutorial: flusso di lavoro con Adobe Bridge e Adobe Photoshop Parte 5), lo ricorderai quando ho descritto le opzioni nella finestra di dialogo dello strumento Automatizza il batch che si è svolto davanti a noi, nella sezione Origine ci ha dato la possibilità di importare le foto nello strumento direttamente da Ponte, il che, come si suppone, renderebbe ancora più semplice il compito di automatizzare il lavoro. Bene facciamolo in questa ultima parte di questo intenso lezione.
Apertura del ponte
Una volta che il file Adobe Bridge è aperto, entriamo nella cartella Lenny e abbiamo cercato quelli che all'inizio non usavamo, quelli che avevamo segnato con 1 e 3 stelle. Una volta individuati, li scegliamo e li mettiamo tutti nella stessa cartella. Da quella cartella specificheremo con Photoshop.
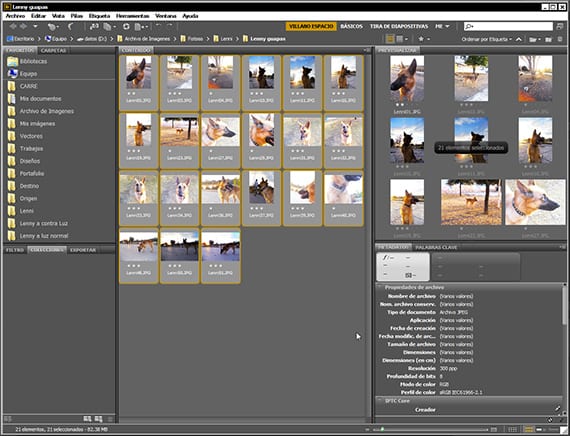
Collegamento con Photoshop
Una volta che abbiamo tutte le foto che vogliamo trattare con l'azione 1 del gruppo di azioni che chiamiamo Creativos Online, li introduciamo in una cartella e gli diamo un nome. L'ho chiamato Lenny Pretty. Una volta che abbiamo chiamato quella cartella, introduciamo tutte le foto da trattare all'interno. Una volta fatto questo e con il file Photoshop aperto, ci dirigeremo dentro Adobe Bridge al percorso Utensili-Photoshop-Lotto. poi, Ponte connettici con Photoshop, o più specificamente, direttamente con lo strumento Automatizza il batch, aprendo la finestra di dialogo di questo.
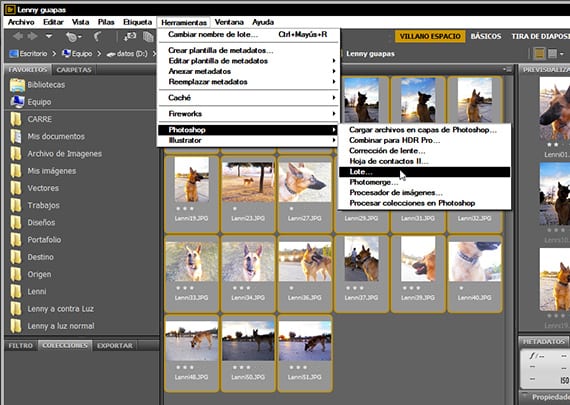
Impostazione del comando
Già nella finestra di dialogo dello strumento Photoshop Automatizza il batch, scegliamo tra le diverse opzioni che ci sono, poiché possiamo avere come Origine delle foto il Ponte, automatizza tutto per salvarli direttamente, con l'opzione salva y vicinoo esportali in un'altra cartella Destino. Ho deciso di inviarli a una cartella di Destino che l'ho abilitato sul mio desktop, sebbene possiamo inviarlo ovunque, anche a una cartella di rete, per esempio. Ricorda che, affinché funzioni perfettamente, il comando Salva come che abbiamo introdotto nell'azione, ha un percorso programmato in cui rilasciare le fotografie, che deve coincidere con il percorso della cartella che vogliamo come destinazione per questa edizione di gruppo.
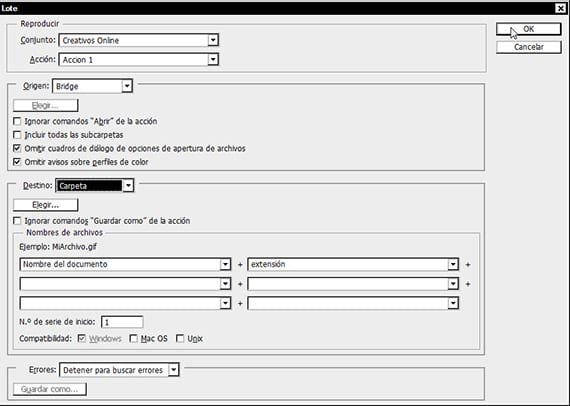
Un altro modo per configurarlo
Come abbiamo detto prima, possiamo anche mettere lo strumento al lavoro Automatizza il batch per salvare direttamente nella stessa cartella in cui stiamo visualizzando Adobe Bridge, rendendo il file flusso di lavoro più visuale ea mio gusto più comodo, visto che vediamo davanti ai nostri occhi nel visualizzatore di immagini di Ponte come Photoshop Tratta le foto nella cartella che ti abbiamo raccontato una per una e come si trasformano davanti ai nostri occhi. Per eseguire correttamente questa configurazione, dobbiamo lasciare selezionata l'opzione Ignora i comandi Salva con nome da azione.
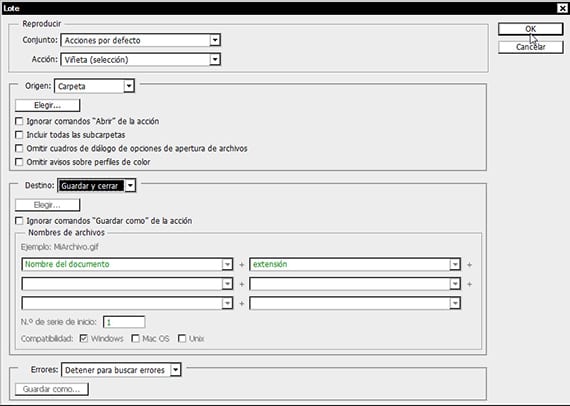
Finire il tutorial
Per finire, vorrei sottolineare che è molto importante imparare a gestire i programmi e le loro modalità di collaborazione tra loro al fine di stabilire e implementare flussi di lavoro nella nostra vita quotidiana che semplificano l'enorme usura che un creativo o uno sviluppatore deve lavorare con così tante informazioni. Questo oggi è qualcosa che le stesse società di sviluppo software conoscono e di cui si sforzano di creare nuovi sistemi lavoro con cui possiamo lavorare di più, impiegando meno tempo.
File scaricabili
Vi lascio una cartella scaricabile con parte delle foto di Lenny, trattati e non trattati, a parte il Condividi gruppo dove troverai il file Azione 1, che più che eseguirlo, te lo allego in modo che tu lo sventrino, lo smonti e lo rimonti a tuo piacimento, poiché è di questo che si tratta, per poter adattare il programma ai nostri gusti e bisogni.
Ti aspetto nel prossimo lezione, in cui ti insegnerò a colorare usando i canali in Photoshop. Saluti a tutti voi.
Maggiori informazioni - Tutorial: flusso di lavoro con Adobe Bridge e Adobe Photoshop Parte 5
http://www.mediafire.com/download/irtg0hldzjzwxy1/Creativos+Online.rar