
Il professionista di immagineChe tu sia un designer, un illustratore o un fotografo, vuoi essere in prima linea nella tua professione, devi sapere come gestire perfettamente i diversi sistemi informatici offerti dalla tecnologia, nonché il Software che ti permette di lavorare comodamente, per essere competitivo nel tuo lavoro.
La tecnologia dei nostri giorni ha fatto sì che la conoscenza di uno qualsiasi dei profili che hai nominato nel paragrafo precedente abbia cambiato le caratteristiche delle loro professioni, il che li ha costretti ad apprendere nuove competenze per poter sviluppare il loro lavoro. Per un fotografo oggi, è molto più necessario sapere come gestire un programma di editing e organizzazione della fotografia che sapere come usare una camera oscura. Ecco perché oggi ti porto il Tutorial: flusso di lavoro con Adobe Bridge e Adobe Photoshop (Parte I) .
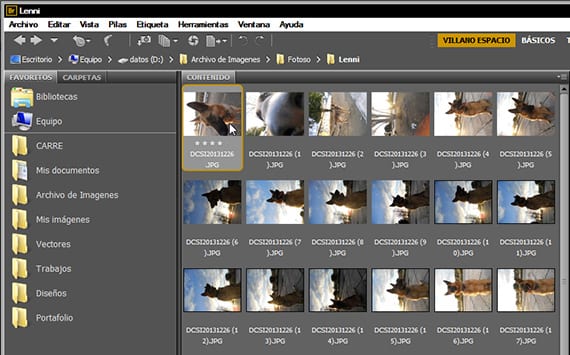
Oggi, a Camera digitale può scattare centinaia di foto, dove prima si doveva caricare una con mille bobine, oggi è sufficiente portare un paio di card da 32gb, che occupano metà dello spazio e sono due volte più efficaci. Saper usare una pellicola è ai nostri tempi un anacronismo, poiché quasi nessuna macchina fotografica ha la possibilità di inserire una pellicola. In un post precedente abbiamo visto il file Tutorial: scegli rapidamente la tipografia con Illustrator, dove ti insegno una tecnica per scegliere velocemente la tipografia.
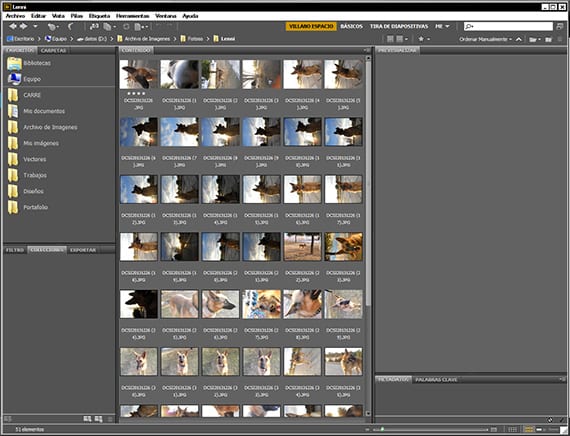
Questa voce è l'inizio di una serie di tutorial in cui ti insegnerò ad avere un flusso di lavoro logico, utilizzando due dei programmi della Suite di Adobe come Ponte (un potente organizzatore di immagini) e Photoshop (il programma di fotoritocco per eccellenza) per ottenere il miglior risultato nel minor tempo possibile, quando si esegue un trattamento di immagine a un gruppo di fotografie.
In questo caso userò una sessione fotografica che ho fatto per un cliente sul suo cane, un pastore tedesco di nome Lenny che si è rivelato un ottimo modello. Partiamo dal presupposto che la sessione sia stata scaricata in una cartella per sé e che abbia il nome di Lenny. Per eseguire questo lezione Dovrai solo avere la suite Adobe CS6 installata, anche se la maggior parte delle opzioni si trovano in tutte le versioni precedenti. Vi lascio una cartella con le foto di Lenny in uno link Alla fine di lezione.
L'obiettivo di questo lezione, è dare una buona presentazione al servizio fotografico di Lenny, con foto nominate, modificate e ritoccate e investi il minimo di tempo in questa azienda per guadagnare più soldi per ora di lavoro. Sono sicuro che sarai con me in quanto è un obiettivo.
Ordine soprattutto
Cominciamo ordinando la cartella Lenny, poiché dobbiamo visionare prima di decidere quale trattamento eseguire sulle foto come gruppo (non individualmente, poiché se decidiamo di dare un ritocco diverso ad ogni foto, dovremmo eseguire un altro tipo di tecnica di flusso di lavoro quando si tratta di ottimizzare il rapporto tra qualità del lavoro, tempo investito e denaro guadagnato. Per visualizzare le foto apriremo Adobe Bridge, luogo che utilizzeremo per visualizzare, scegliere, raddrizzare (se necessario), metadati e taggare il nostro lavoro.
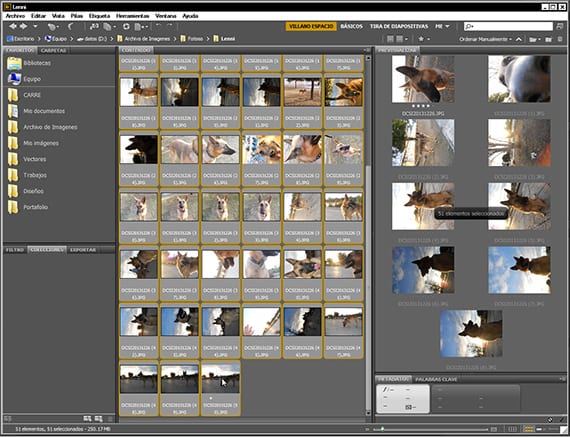
Rinomina facilmente
Lavorare con il nome che la fotocamera dà alla foto, oltre ad essere un po 'triste, è poco pratico, poiché i nomi complicati renderanno più difficile la scelta. Per rinominare tutte le foto nel pull, vengono scelte tutte le foto (Ctrl + alt) e poi andiamo all'opzione Strumenti e scegliamo l'opzione Modifica nome batch.
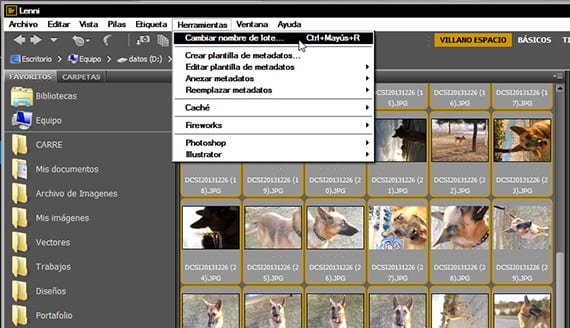
Si aprirà una finestra di dialogo, che avrà varie opzioni, per nominare e numerare le foto con varie opzioni, tra cui data, nome, anche millisecondi. Possiamo salvare l'opzione di denominazione che vogliamo essere in grado di eseguirla in altri lavori, o anche averne salvati diversi. Sceglieremo un'opzione che ci dia il nome di Lenny per poi un numero di serie. Una volta che abbiamo tutte le immagini rinominate, iniziamo a scegliere e raddrizzare quelle che risultano storte, se valutare o meno quelle che ci piacciono di più con lo star system o separarle per gruppi a seconda della loro importanza o se c'è qualche modifica necessario.

Scegli e raddrizza
Sceglieremo le foto che ci piacciono di più e assegneremo loro una valutazione con le stelle. Questo ci aiuterà a essere in grado di individuarli rapidamente attraverso l'opzione che il programma abilita per esso. Li raddrizzeremo anche per non farlo Photoshop, dal momento che eseguire quell'azione nel programma di editing perderebbe tempo e non entrerebbe nel comfort di un file flusso di lavoro logico.
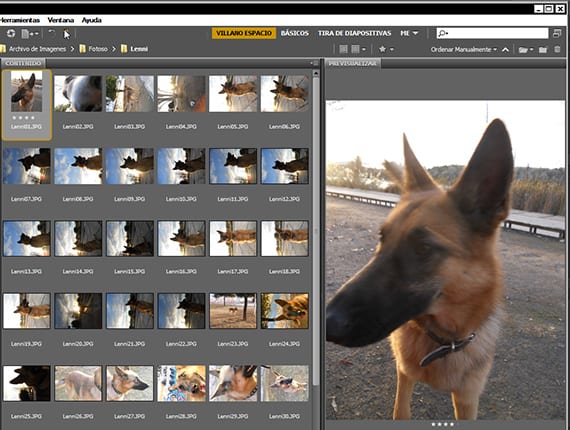
Adobe Bridge Ci offre la possibilità di etichettare le foto utilizzando un sistema di punteggio e un sistema di etichettatura a colori, che sono molto utili per distinguere tra le diverse foto della stessa sessione, tra molte altre utilità. Passeremo dopo aver scelto quelli che stanno bene, etichettando e raddrizzando quelli che ne hanno bisogno, per raggrupparli in gruppi in base alle esigenze di ogni gruppo di foto. Dopo aver usato Ponte Li ordineremo per cartelle.
Con questo compito fatto passeremo a Adobe Photoshop nel prossimo tutorial.
Maggiori informazioni - Tutorial: scegli rapidamente la tipografia con Illustrator