
Illustrator è uno dei programmi più utilizzati dai grafici grazie alle molteplici funzioni e caratteristiche che possiede. Uno di loro, il Pathfinder, è forse uno dei più conosciuti da loro, soprattutto nel caso di lavorare con i vettori.
Se stai iniziando nel mondo del design grafico e vuoi saperne di più su come funziona Pathfinder in Illustrator, qui ne parleremo e ti forniremo esempi di come funziona e cosa otterrai con esso.
Cos'è Pathfinder in Illustrator
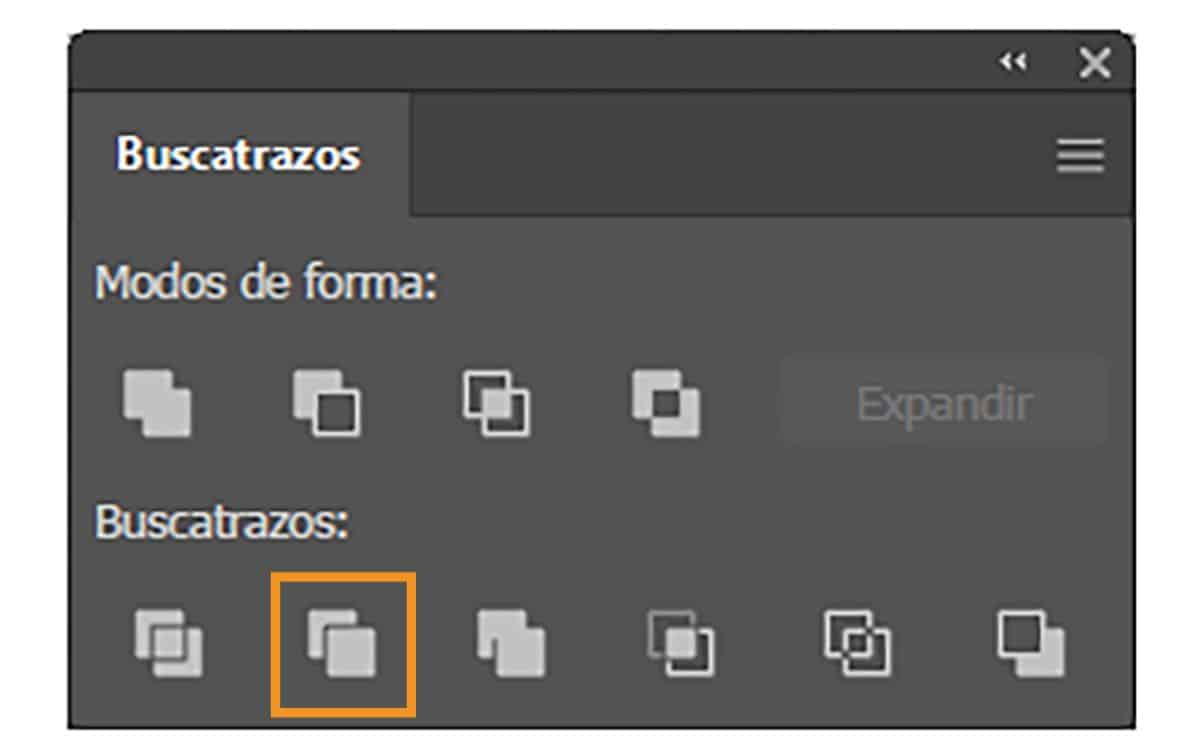
Pathfinder è in realtà uno strumento che fa parte del programma Adobe Illustrator. Si concentra sulla creazione di nuove figure, basate su una originale o su una che crei. Per fare ciò, usa pulsanti come combinazione, dipendenza, elimina fondi, ecc. per ottenere nuovi modi. In effetti, è il più utilizzato per creare vettori, ma in realtà potresti applicarlo a qualsiasi tipo di immagine.
All'interno del programma, la sezione Pathfinder ha due righe. Nel primo troverai quattro simboli, che sono le modalità di forma, unisci / aggiungi, meno davanti / sottrai, inserisci ed escludi. E le seguenti icone sulla seconda riga corrispondono a ciò che sono le funzioni: dividi, taglia, combina, ritaglia, meno sfondo e contorno.
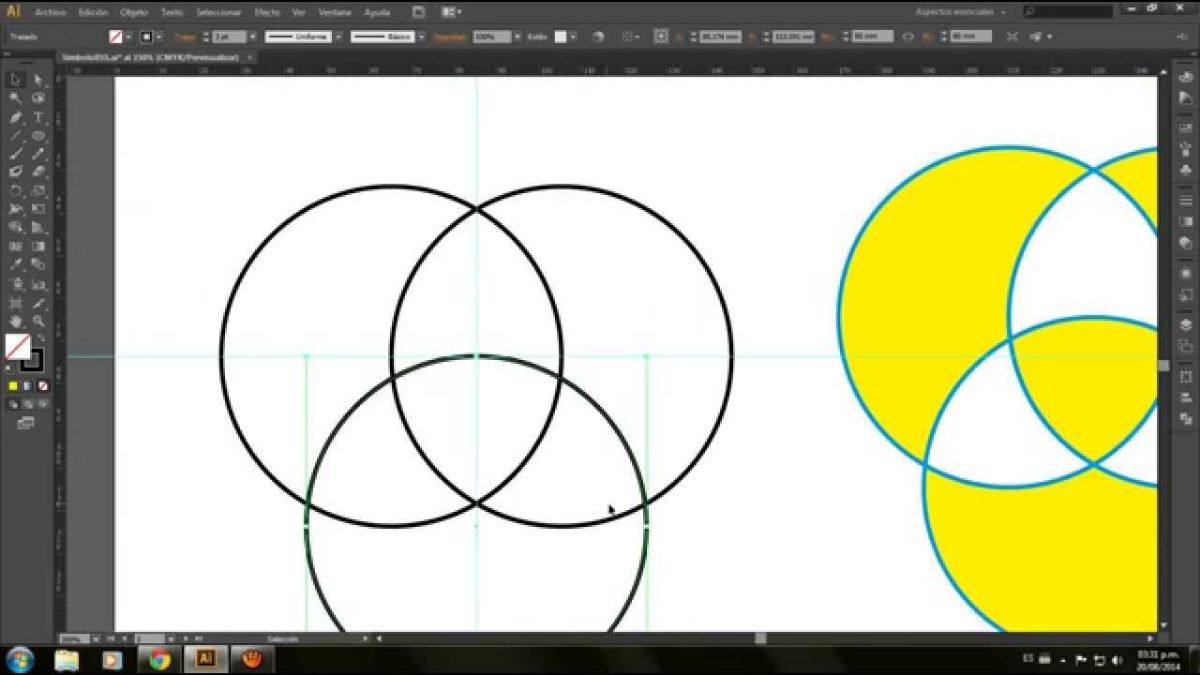
Uno dei migliori esempi che possiamo darti e che sarebbe fatto con il pathfinder può essere un collage. Questa è composta da più immagini che si sovrappongono e vengono addirittura ritagliate in un certo modo, mantenendo al suo interno le immagini che la compongono.
A cosa serve Pathfinder di Illustrator?
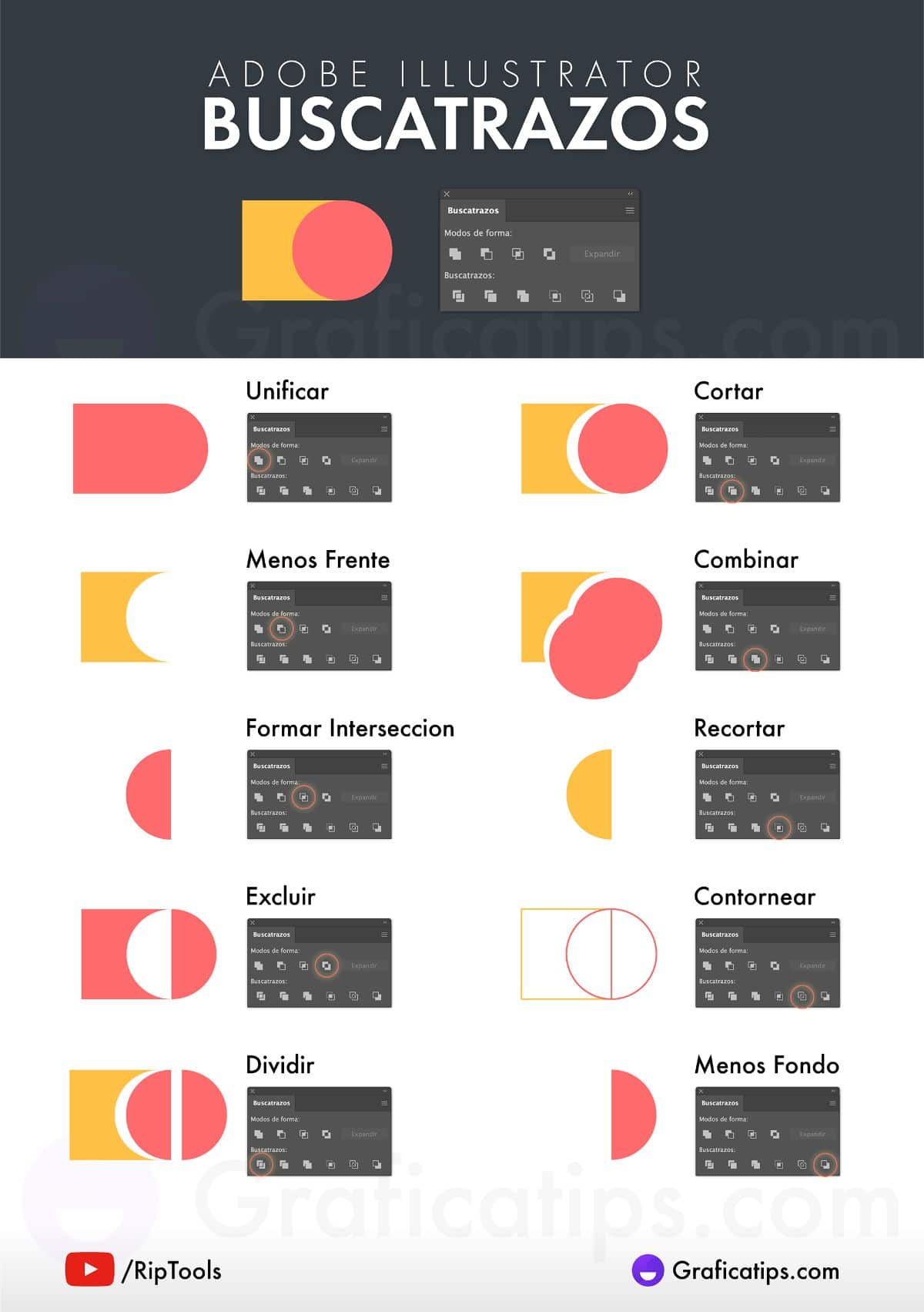
Ora che sai cos'è il Pathfinder di Illustrator, forse la prossima domanda che puoi porci riguarda le sue funzioni, ovvero cosa questo strumento può aiutarti a migliorare nei tuoi progetti. E nello specifico, ciò che sarai in grado di fare con esso sono diverse cose, tra cui:
Dividere. Cioè, sarai in grado di tagliare il disegno nei pezzi che desideri, in modo tale da poterli separare senza influenzare il resto delle forme. Ad esempio, perché vuoi cambiare il colore solo su una parte della figura e non su tutta.
Taglia, taglia e combina. In questo caso stiamo parlando di tre strumenti. Il taglio si riferisce alla rimozione di una parte del disegno su cui stai lavorando. D'altra parte, combinando, ti consente di unire più oggetti o disegni che devi formare un tutto. E lo strumento di ritaglio funziona, come suggerisce il nome, per tagliare parte del disegno in modo che non siano nel risultato finale.
Contorno. Lo strumento Tratto è molto simile allo strumento Dividi, ma in questo caso lo fa per segmenti indipendenti.
Meno sfondo. Immagina di avere un'immagine con molto sfondo e di non averne bisogno. Bene, questo è ciò di cui si occupa questo strumento, rimuovendo lo sfondo in eccesso che è dietro, sopra e davanti alla figura che vuoi preservare.
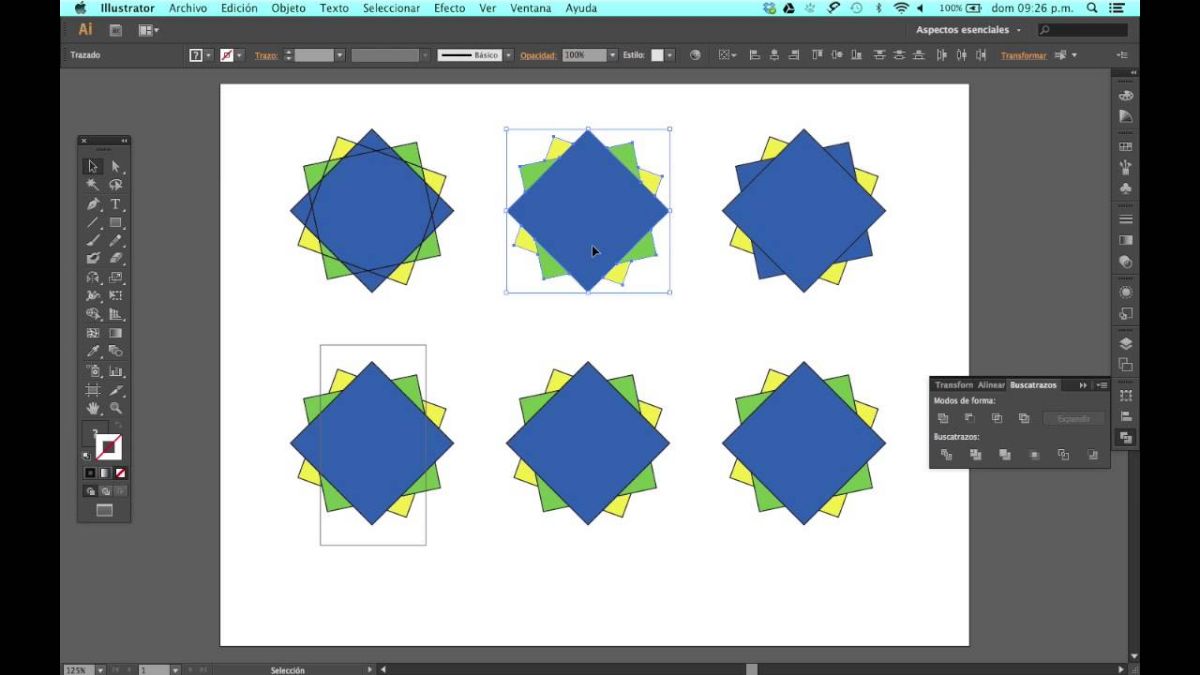
I pulsanti Pathfinder
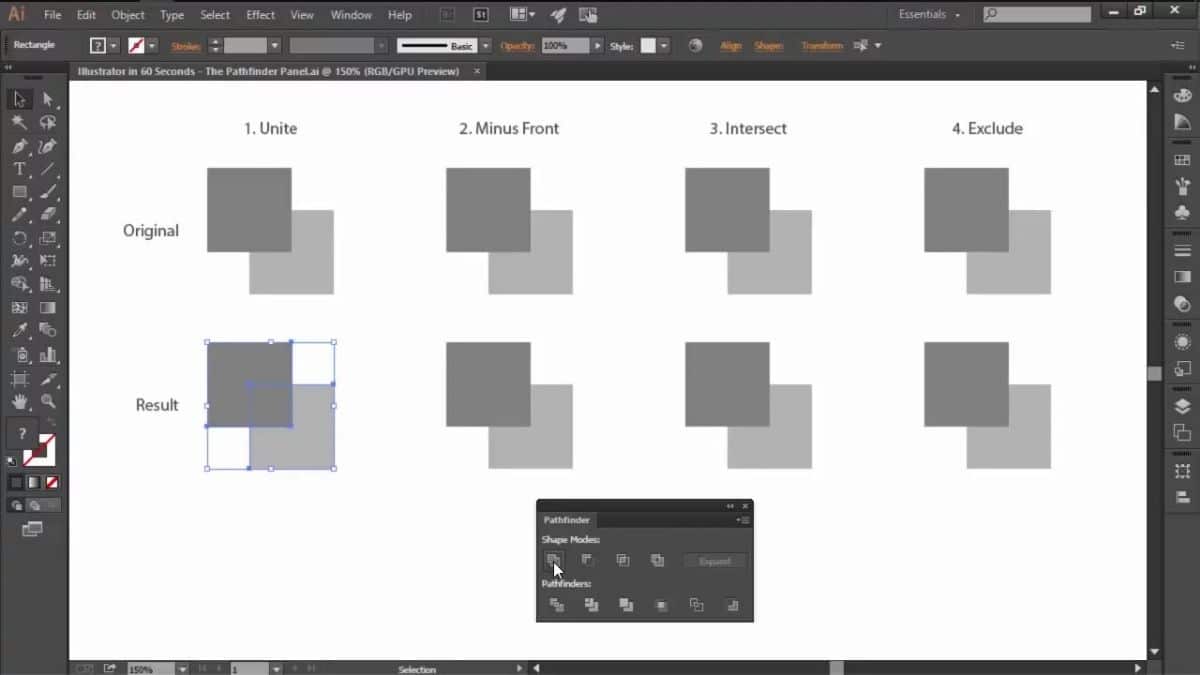
Oltre a ciò per cui puoi usarlo, dovresti sapere un po 'di più sul pathfinder di Illustrator. Pertanto, spieghiamo di seguito quali sarebbero i pulsanti di questo strumento. In realtà, ce ne sarebbero quattro:
- Aggiungi e unifica. È una funzione che permette di includere nuovi oggetti e, nel caso di unificarla, quello che fa è che i due oggetti diventano uno.
- Meno davanti. Quello che fa è rimuovere ciò che è davanti all'oggetto e in fondo a esso.
- Meno sfondo. Quello che fa è rimuovere, a differenza del precedente, che è davanti all'oggetto, cosa c'è dietro e in alto.
- Formate un'intersezione, cioè creereste un nuovo oggetto con la parte in cui le due figure (o più) si sovrappongono, eliminando tutto ciò che non viene toccato.
- Escludere. Ti ricordi il pulsante precedente? Bene, qui stai per fare il contrario, ciò che viene eliminato sono le aree che si sovrappongono, ma il resto rimane.

Come funziona Pathfinder di Illustrator
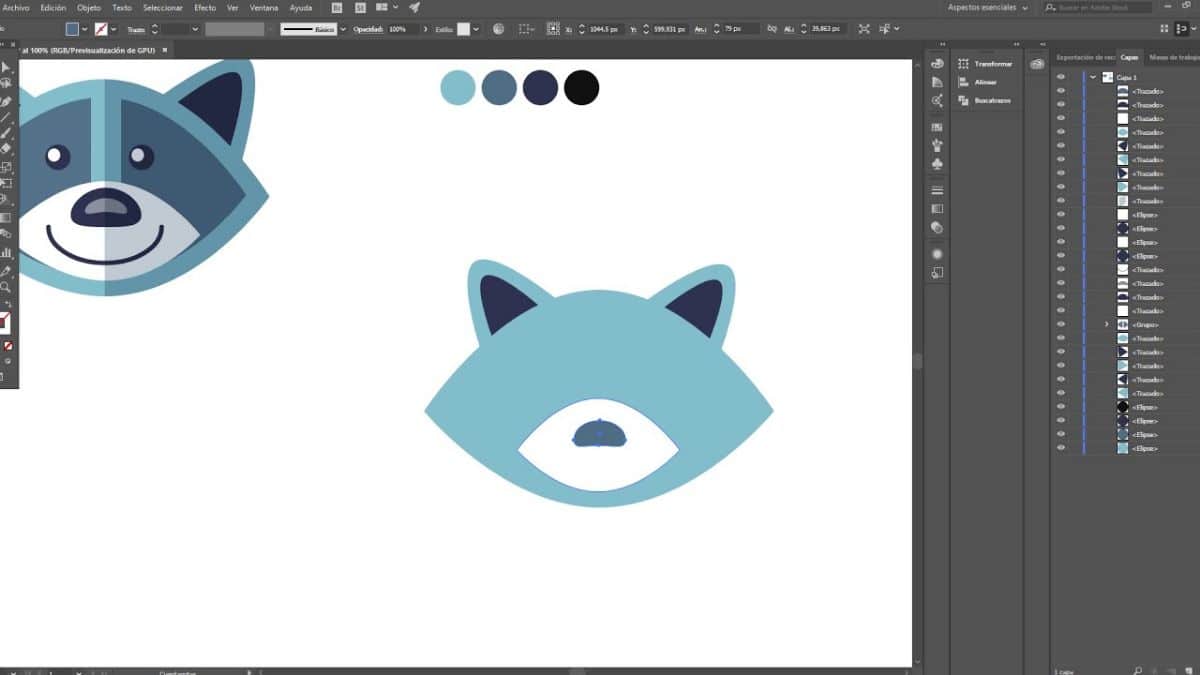
Ora che sai tutto quello che puoi fare, molto probabilmente vorrai provarlo con un oggetto, un'immagine, una fotografia ... Prima di tutto, devi essere paziente poiché non è uno strumento facile da usare, e all'inizio potrebbe essere difficile da dare con il risultato che ti aspetti. Tuttavia, con la perseveranza puoi raggiungerlo.
Per cominciare, devi capire che questo strumento è "esclusivo", per così dire, da Illustrator, cioè dal programma in cui lo trovi. Ci sono altri programmi che potrebbero avere strumenti simili, ma non saranno gli stessi di ciò che intendiamo.
La prima cosa che dovresti fare è aprire l'immagine, o le immagini, con cui vuoi lavorare. Ti consigliamo di unirti a loro nella stessa immagine per lavorarci sopra, se sono diversi, o su uno.
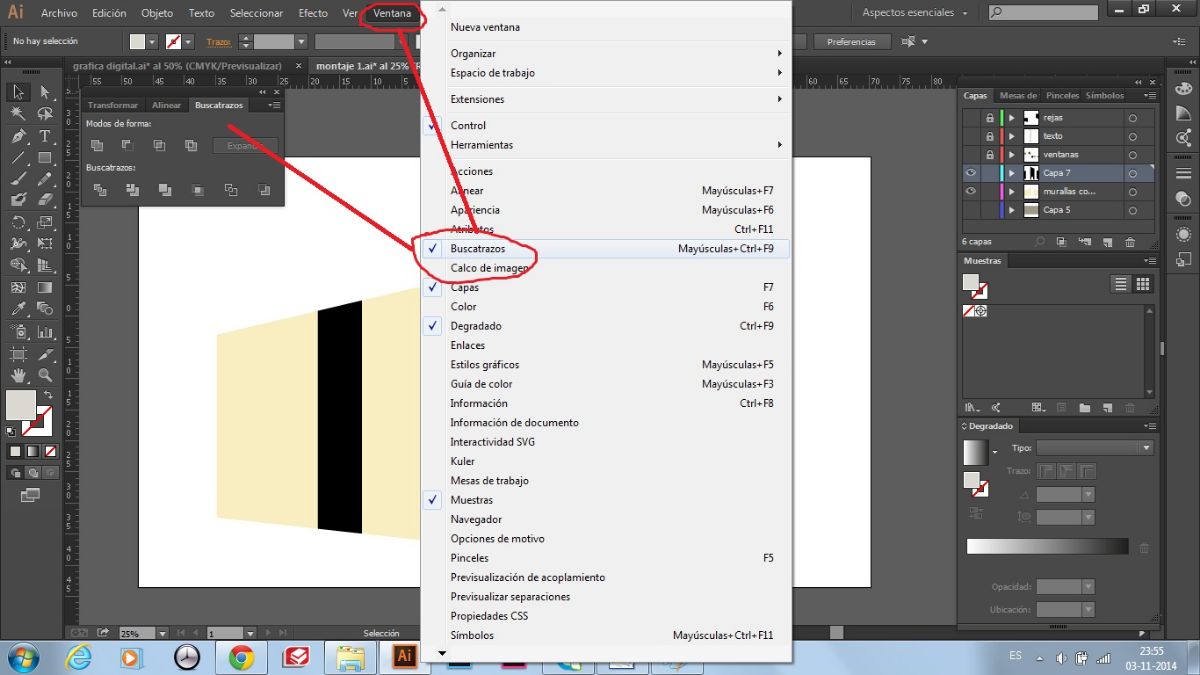
Troverai lo strumento Pathfinder perché si trova nella parte Finestra - Pathfinder. Anche se puoi anche "chiamarlo" con i tasti Control + Maiusc + F9. Questo aprirà un menu nel pannello dove avrai le diverse opzioni del pathfinder (Precisione, Rimuovi punti ridondanti e che i comandi di divisione e contorno eliminano le illustrazioni senza inchiostro). Puoi configurarlo come preferisci. Ma se non ti è chiaro a cosa serve ciascuna di queste opzioni, te lo spiegheremo:
- Precisione: la precisione ci permetterà di avere un grafico più o meno preciso. Cioè, mostra più o meno. Pertanto, puoi portarlo da 0,001 a 100 punti, a seconda di ciò di cui hai bisogno in ciascun progetto.
- Rimuovi punti ridondanti: nel caso di questa opzione, viene utilizzata per lasciare i punti che si sovrappongono tra figure diverse o per eliminarli, in modo che il disegno scorra di più.
- I comandi Dividi e contorni eliminano le illustrazioni senza inchiostro: L'ultima opzione si riferisce alla possibilità di eliminare quegli oggetti che non hanno un riempimento o un tratto.
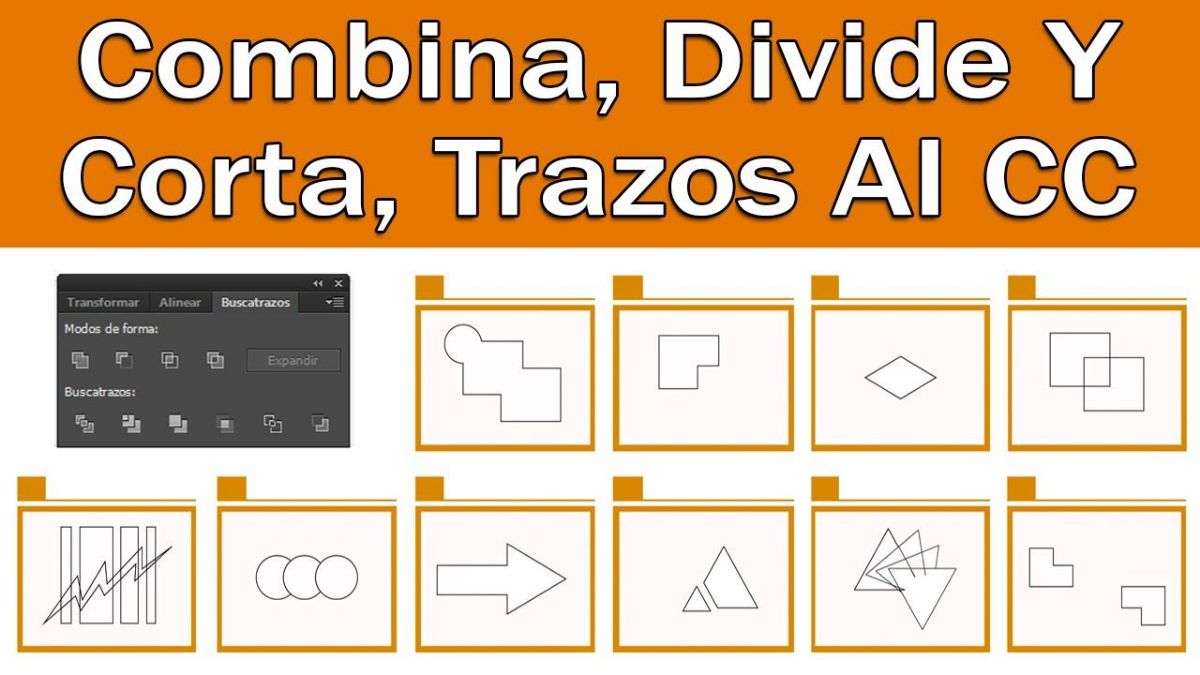
Una volta finito di posizionare tutto come preferisci, sarà il momento di utilizzare i diversi pulsanti dello strumento per disegnare il tuo progetto. In questo caso, ti consigliamo di fare diverse copie del tuo design per vedere come appare con risultati diversi.