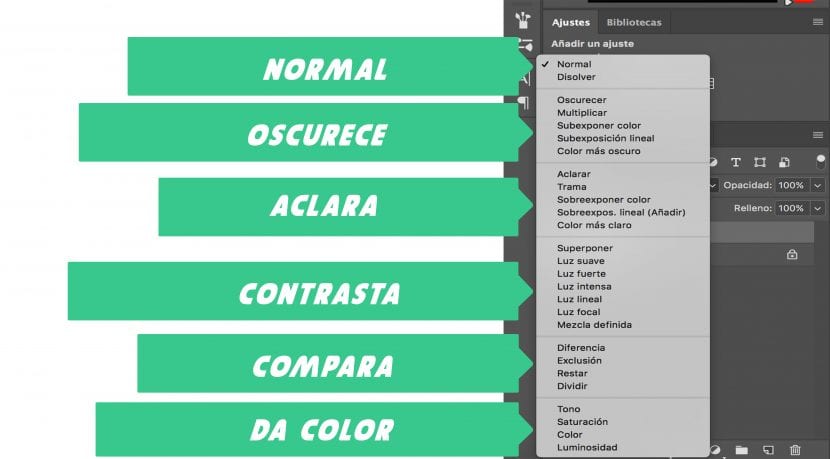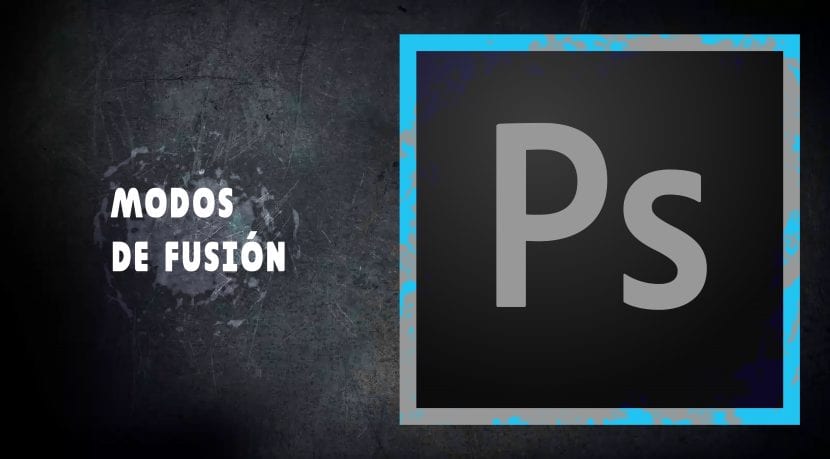
Se non siamo esperti, né abbiamo studiato photoshop, alcuni aspetti tecnici del programma non riusciamo a capirli correttamente. Anche se sappiamo come usarlo in un modo o nell'altro. Testiamo su progetto e questo ci fa ritardare la consegna finale. Che si tratti di consegnarlo o vederne il risultato quando si tratta di lavoro personale. Meno goffo è il nostro processo e meno tentativi facciamo per raggiungerlo, più risultato ottimale otterremo sempre. Questo accade sempre con i metodi di fusione di Photoshop.
Ed è che la combinazione corretta del livello attivo con i componenti dei livelli precedenti crea confusione. Sicuramente alcuni di voi hanno provato prima di trovare la chiave con altri come Chiarire, Trama, ecc. E non hai raggiunto il risultato visto. Oppure prova anche i video tutorial che seguendo i passaggi ti avvicini al risultato che desideri, ma non spiegano il motivo.
In linea di principio, queste caratteristiche sono regolate da tre criteri fondamentali: Colore della base corrispondente al colore originale dell'immagine principale, miscela di colore per il colore che stai per applicare (come un pennello) e colore finale che si ottiene una volta raggiunto il risultato. Questo e grazie ai calcoli matematici che vengono eseguiti nell'applicazione, si ottiene un risultato diverso per ciascuna delle modalità esistenti.
Si tratta di un totale di ventisette diverse composizioni che il gigante di Photoshop ha. E per questo dovremo organizzarli in un massimo di sei diverse modalità.
Useremo la stessa immagine per tutto, che sarà la seguente:
Normale
Come suggerisce il nome, una normale modalità di fusione. Questa prima opzione viene utilizzata di default per qualsiasi livello che abbiamo creato. Ogni pixel originale nella foto di base viene sostituito dal colore finale. Cioè, se usi un pennello, nasconderà ciò che è negli strati inferiori, coprendo tutto completamente se l'opacità è del 100%.
Sciogliere: È un'altra composizione all'interno della categoria che abbiamo intitolato normalmente. Anche se abbassando l'opacità vedrai come un'immagine si dissolve su un'altra. Sostituisci in modo casuale i pixel con il colore di base o il colore di fusione.
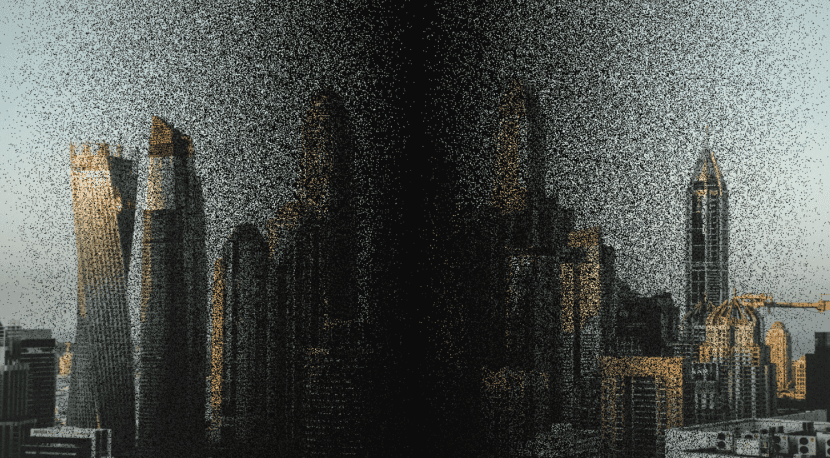
scuro
Scurire: Selezionerai i pixel più scuri sia dal livello di base che dal livello di fusione. Se indichi scurisci su sfondo bianco con fusione nera, i più scuri saranno i neri e quindi sostituirà tutto. Se decidi di farlo con un pennello, sostituirà le zone più chiare con quelle più scure. Ciò significa che una "battaglia" di pixel vince il più oscuro.
si moltiplicano: Moltiplica entrambi i colori. Anche se come prima, ed essendo nella categoria "Scuro", cerca il colore più scuro come principale. Quindi, se mischi qualcosa con il nero, l'area sarà nera e se la mischi con il bianco, le aree più scure non cambieranno. Il colore finale sarà sempre più scuro.
Sottoesponi il colore: Come puoi vedere nell'immagine seguente, si ottiene un tono medio ma molto saturo. Aumentando troppo il contrasto. E come prima, se lo mischi con il bianco, non si verifica alcun effetto. Questo è il motivo per cui la parte dei lati sembra più nitida e l'area in cui si trova il gradiente nero sembra molto satura.

Sottoesposizione lineare: Questa funzione potrebbe aiutarti più delle precedentisi moltiplicano'E'Sottoesposizione del colore ', poiché ottiene anche colori più scuri rispetto ai precedenti, ma senza bruciare la fotografia o saturarla come nelle precedenti.
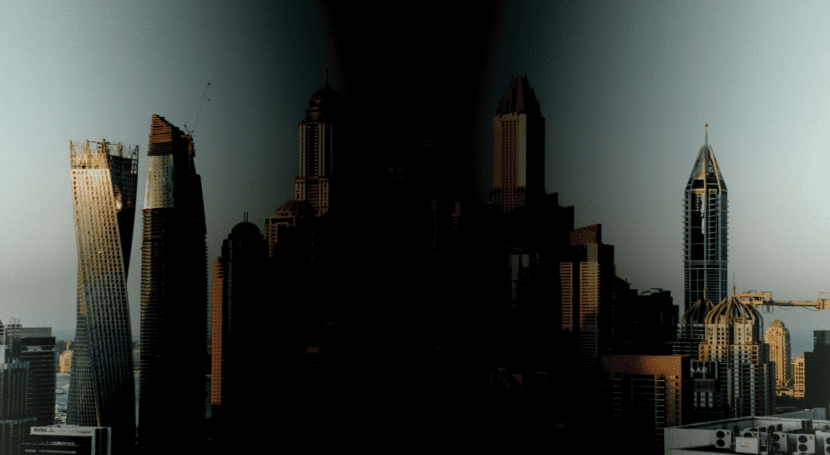
Colore più scuro: Non ci fermeremo a lungo in questa modalità poiché funziona in modo molto simile alla modalità oscura. Sostituisci i pixel più chiari con quelli più scuri. Cioè, se hai pixel, ad esempio, che iniziano con # FF349, saranno coperti da pixel con un codice # 00349. Poiché quelli che iniziano con FF sono più chiari (colore bianco: #FFFF) e quelli che iniziano con 00 (colore nero: # 0000).
Pulito
Aclarar: Contrariamente a quanto visto finora, nella battaglia per i colori, in questo caso, quelli scuri saranno sostituiti da quelli chiari. Questi non verranno modificati e quelli scuri verranno sostituiti. Confrontando i pixel uno per uno e non nel loro insieme. Se hai bisogno che sia ancora più leggero, dovrai aspettare la prossima modalità 'Color Lighter' e forse troverai quello che ti serve.
Trama: È molto simile a come 'Moltiplicare' ma in questo caso al contrario. Moltiplica l'inverso del colore di base e l'inverso del colore applicato. Lasciando così il colore più chiaro alla fine. Se lo mischi con un colore bianco, rimarrà con il bianco e se lo mischi con il nero, non ci saranno cambiamenti.
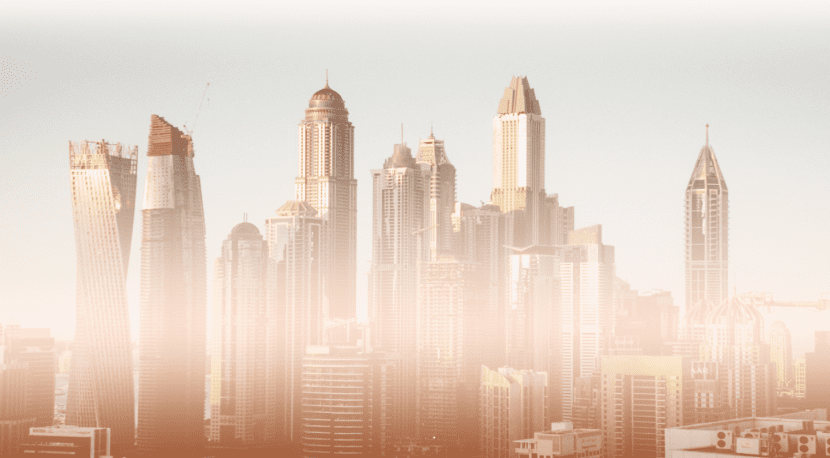
In questo caso, per dare più senso alla foto e denotare maggiormente l'effetto, ho scelto un gradiente lineare e invertito. Con un effetto sfumato di rame che viene fornito di default in Photoshop CC.
Scherma colore: Continuiamo a invertire la situazione e questa volta è il colore di base che diventa più chiaro per ottenere un colore sfumato meno contrastante. Questa volta, se lo mischi con il nero, non produce alcun effetto.

Nell'esempio, il gradiente di rame crea un risultato futuristico. Se provi altri tipi di gradienti, potresti rimanere sorpreso.
Scherma lineare (Aggiungi): Il colore di base diventa più chiaro (l'immagine degli edifici in questo caso) e il colore applicato viene aggiunto più luminoso. Parliamo chiaramente, di effetti di colore come il gradiente di rame che abbiamo dato nelle caratteristiche precedenti. Se aggiungi con il nero, non produce alcun cambiamento.

Colore più chiaro: Se volevi creare un effetto che desse un altro dinamismo alla fotografia ma che non sarebbe molto evidente, eccolo qui. (Se non hai anticipato e hai saltato un passaggio). Sostituisci i pixel più scuri con quelli più chiari. Praticamente lascia l'immagine come l'originale, anche se se fai un gradiente B / N, il nero si schiarisce e lascia una diffusione molto bassa.
contrasto
Sovrapposizione: Questa funzione ha due opzioni a seconda del valore del colore di base dell'immagine (in questo caso, edifici). A seconda del suo colore di base, troveremo due modalità simili, moltiplicare e tracciare. Se usato per valori di basso livello, assomiglierà multiplicar e se è in valori alti verrà creato simile a Trama.

Luce soffusa: È quello che mi piace di più, simula l'effetto della luce diffusa. A seconda del colore utilizzato nella fusione, rendi l'immagine più scura o più chiara. Se il colore è grigio inferiore al 50%, diventerà più chiaro. Al contrario, se contiene più del 50% si scurirà. Se usi il nero puro (# 0000) o il bianco (#FFFF), il risultato sarà più chiaro o più scuro.

Forte: Funziona più o meno come Copertura o cosa è lo stesso, sovrapponendo. Per valori bassi, l'immagine apparirà più scura e persino sottoesposta. Per valori alti, sarà sovraesposta e più chiara.
intensa: Schiarisce o scurisce a seconda di variazione di contrasto. Come prima, se meno del 50% è grigio, diventa più chiaro e al contrario, se è più, si scurisce.
Luce lineare: Questa volta, la funzione di luce lineare diventa più chiara o più scura a seconda di variazione di luminosità. Contando sulla percentuale di grigio utilizzata nell'immagine.
Focal: A seconda del colore applicato, il colore cambia. Più del 50% si scurisce e se ne contiene di meno schiarisce. Se i colori sfumati sono più scuri, saranno visibili nella miscela, se sono più chiari scompariranno.
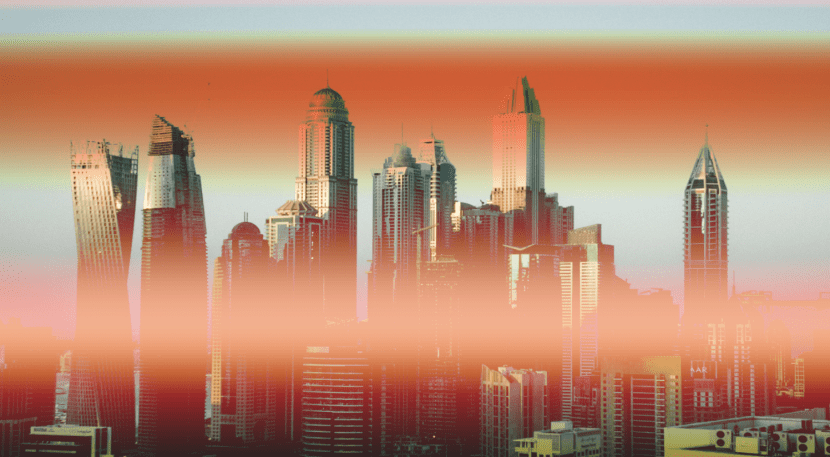
Sebbene possa non sembrare utile nell'immagine, se puoi aggiungere più toni o effetti e abbassarne l'opacità, puoi ottenere ottimi risultati nella tua immagine.
Mix definito: Mescola entrambi i colori. Base e Blend per fornire un colore più chiaro o più scuro, ma sempre molto saturo. La fusione con il bianco o il nero non ha alcun effetto.

confronto
Scarto: A seconda del valore di luminosità più alto, sottrae il colore applicato dal colore di base o viceversa. Per questi tipi di caratteristiche, devi giocare con l'opacità, il riempimento e altri parametri che daranno un risultato ottimale per il tuo progetto, se lo combini da solo, potrebbe non essere il risultato che vuoi vedere.

Esclusione: Fornisce una modalità più fluida rispetto alla differenza precedente, sebbene molto simile. La fusione con il bianco inverte le informazioni cromatiche del colore di base e con il nero non appare alcun effetto.
Sottrarre: Sottrai il livello superiore (che sarebbe la modalità di fusione) dal colore principale (che sarebbe l'immagine)

Condividere: Dividi, come se fosse un'equazione matematica, il colore da fondere con quello della foto principale.
Colore
tono: Associa la saturazione della luce e del colore nella foto alla tonalità del colore della fusione.
saturazione: Contrario a tono associa la tonalità di luce e colore della foto alla saturazione del colore applicato.
Colore: Crea un colore risultante con la luce del colore principale della foto con la saturazione e la tonalità del livello di fusione. È particolarmente utile se si desidera colorare immagini monocromatiche.
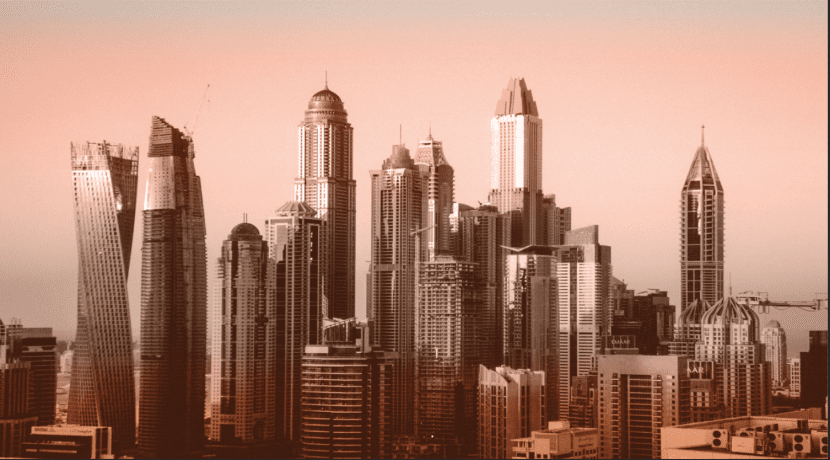
Luminosità: Associa la saturazione e la tonalità dell'immagine principale alla luminanza del colore applicato. Crea un risultato inverso alla modalità colore
Se ora decidi di perdere tempo a scegliere ciascuna delle modalità fino a trovare quella giusta, è perché ritieni che sia conveniente farlo. Spero che con questo articolo, puoi vedere più velocemente le modalità di fusione di cui hai veramente bisogno, senza perdere le dita facendo clic l'una sull'altra.
Per ottenere la fotografia di esempio, nel caso in cui desideri vedere i tuoi risultati, scaricala su Unsplash