
Ce ne sono diversi elementi da ripetere in tutto un post, non importa quanto piccolo. Un esempio di questo potrebbe essere, ad esempio, i numeri di pagina. Figure situate in un punto molto specifico su ogni foglio, che vengono ripetute in modo uniforme per tutta la pubblicazione. Anche lo scheletro che guida la composizione del testo viene ripetuto, come modello.
Uno dei principali vantaggi dell'utilizzo di InDesign per il layout testo, è la gestione di questo tipo di elementi ripetitivi. Grazie a uso corretto delle pagine master, ci risparmieremo il compito fare copia-incolla lungo le pagine: automatizzeremo la creazione di tutto ciò che verrà ripetuto. Questo è ciò che imparerai a fare leggendo questo tutorial di base sull'uso delle pagine master in InDesign.
Pagine mastro in InDesign
Accediamo al Pannello delle pagine (Finestra> Pagine).
Facciamo doppio clic sulle icone della pagina principale Pagina A-Master. In questo modo, ora possiamo modificare la pagina master che abbiamo di default vuota.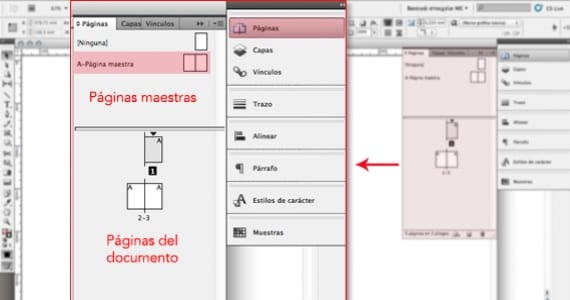
Numeri di pagina
Inseriamo i numeri di pagina. Per fare questo, abbiamo creato un file casella di testo in uno dei due fogli. All'interno della scatola, facciamo clic con il pulsante destro del mouse e andiamo a Inserisci carattere speciale> Segnalibri> Numero pagina corrente.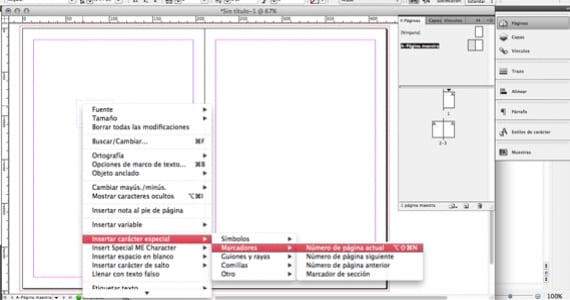
Nella nostra casella di testo vedremo una lettera A. Questa lettera, quando arriva il momento critico, diventerà il numero che corrisponde a ciascun foglio.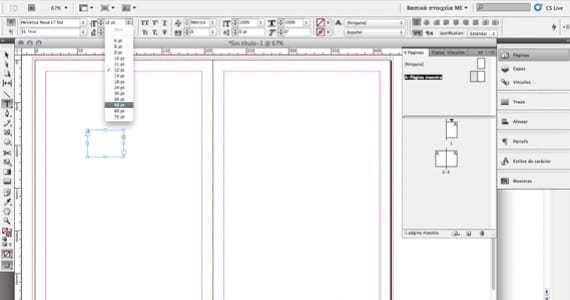
C'è una cosa molto importante che non dobbiamo dimenticare: non tutto è ancora pronto. Possiamo (e dobbiamo) modificare l'aspetto del nostro numero di pagina. Come se fosse un qualsiasi altro testo, possiamo sceglierne il carattere, la dimensione, il colore ... E, naturalmente, la sua posizione. Una volta che questi parametri sono stati regolati in base a quanto vogliamo, possiamo vedere come sono i numeri di pagina.
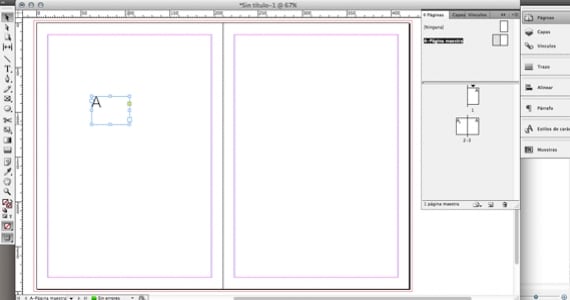
Per fare ciò, facciamo doppio clic sulle pagine effettive del nostro documento.
Il reticolo
La griglia è la struttura che garantirà l'equilibrio e l'armonia del nostro design. Per crearlo in InDesign, vai al menu Layout> Crea guide. 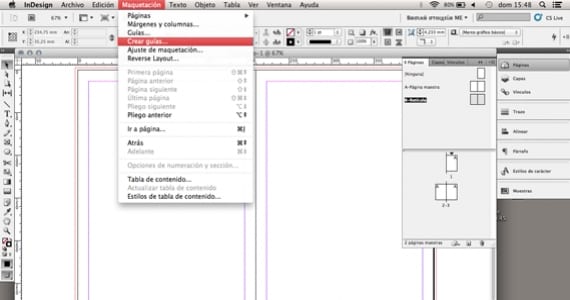
Si aprirà una piccola finestra di dialogo che ci chiede il numero desiderato di righe e colonne della nostra futura griglia. Inoltre, incorpora la nozione di rilegatura, che non è altro che lo spazio tra ogni riga (o colonna). Inseriamo i valori desiderati e InDesign, matematicamente, calcola le dimensioni delle sezioni in modo che mantengano tutte le stesse proporzioni. 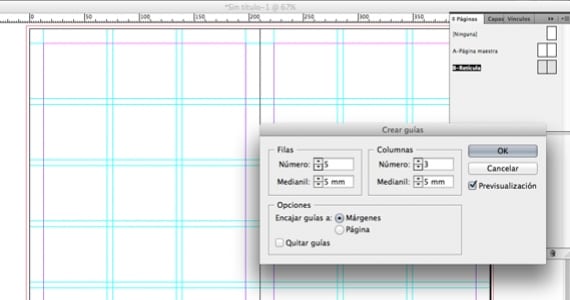
Come funzionano le pagine master
Come puoi vedere, abbiamo due pagine master: la pagina A-Master e la B-Grid.
Un foglio può essere solo assegnato una singola pagina master. Cosa significa questo, nel nostro esempio? Che i fogli a cui è assegnata la pagina master A (con i numeri di pagina), non potranno utilizzare la griglia della pagina master B. Se siamo sicuri che, in tutti i fogli che hanno i numeri di pagina, vorremo per avere la griglia, è meglio utilizzare un'unica pagina master per questi due elementi.
E come possiamo unirli?
Andiamo alla primitiva: copia-incolla. Selezioniamo, ad esempio, la griglia della pagina master B; copialo, vai alla pagina master A e incolla. Successivamente, cancelliamo la pagina master che è stata lasciata vuota (B), poiché non la useremo.
Come possiamo applicare una pagina master a un intero spread?
Fare clic sull'icona Pagina A-Master: non rilasciarlo finché non ti trovi con il puntatore sul bordo del foglio. In quel momento le pagine del foglio si coloreranno di grigio, visto che l'avrete selezionato: ora non vi resta che rilasciare. Intelligente!
E come applichiamo una pagina master a più spread / pagine?
Per prima cosa le selezioneremo: clicchiamo su un'icona e continuiamo a ripeterla, tenendo premuto il tasto Shift. Ora prendiamo la pagina master e la rilasciamo sulla nostra selezione di fogli.
Come si rimuove una pagina master già applicata a una pagina?
Fare clic sull'icona della pagina, trascinarla nell'area grigia che la circonda. Intelligente!
Se vuoi continuare ad imparare (e in profondità) il concetto di pagine master in InDesign, ti consiglio di vedere guida di aiuto del programma stesso (visibile online).
Maggiori informazioni - Suggerimenti per l'utilizzo del colore in InDesign, 8 trucchi InDesign che accelereranno il tuo flusso di lavoro
Cosa ti porta grandi informazioni e più interessanti, grazie
Ciao, scusa, ma ho una domanda durante la lettura del tuo articolo. Come si può applicare un master a tutte le pagine dispari contemporaneamente in InDesign?
È possibile?
Grazie!
Grazie. Non riesco a trovare un modo per creare una pagina master in cui cambiano solo alcuni elementi, ad esempio: in un libro di fiabe, dove il titolo di ogni storia va sopra, ma il resto rimane.
PS: Harmony è senza h, altrimenti si riferiscono alla dea greca.