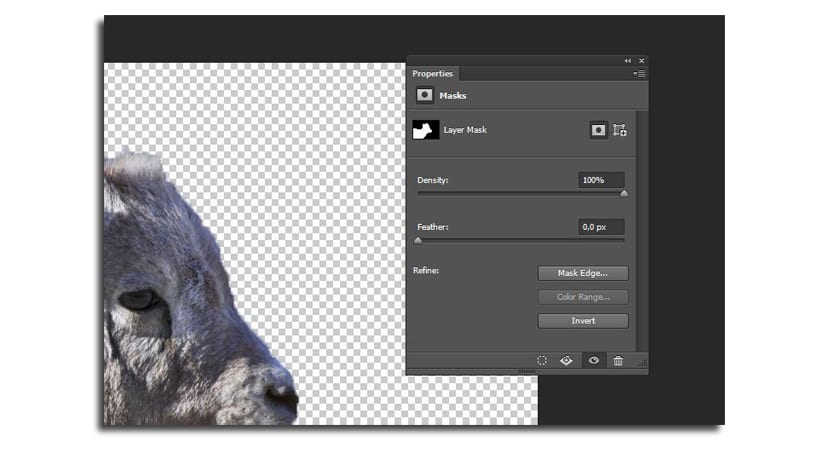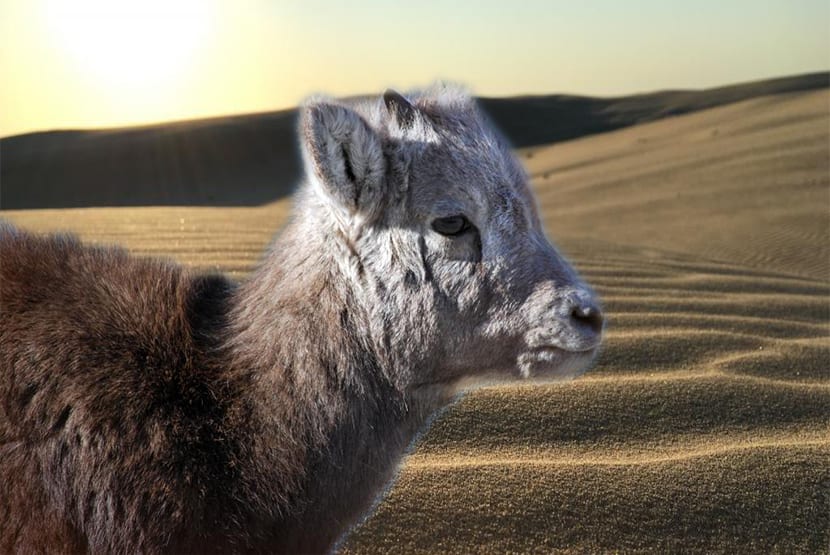
La necessità di eliminare un fondo può essere per diversi motivi ed è uno dei fondamenti di base che dobbiamo sapere in Photoshop. Possiamo cambiare lo sfondo della fotografia di un amico e cambiarlo completamente per fare un regalo divertente. Ci sono molti motivi per sapere come rimuovere facilmente uno sfondo.
Questo è il motivo per cui questo tutorial in cui impareremo a farlo maneggiare la bacchetta magica e lo strumento di selezione rapida. Presteremo inoltre attenzione al ciclo, che ci aiuterà a correggere parte della selezione che facciamo. Quindi passiamo ad esso.
Come rimuovere lo sfondo da un'immagine in Photoshop
Per prima cosa, mostrerò come utilizzare lo strumento di selezione rapida, quindi passa alla bacchetta magica e, infine, al lazo. Anche la combinazione di questi tre strumenti è solitamente molto efficace, quindi dipenderà anche da come ti adatti a ciascuno di essi. Scarica queste due immagini per completare il tutorial:
Con lo strumento di selezione rapida
- Innanzitutto, scegli il file strumento di selezione rapida dalla barra degli strumenti (l'icona del pennello su una forma con puntini di sospensione)
- Dovrai premere il pulsante tasto delle maiuscole per aggiungere tutte le selezioni effettuate facendo clic sullo sfondo dell'immagine e trascinando lo strumento su di essa
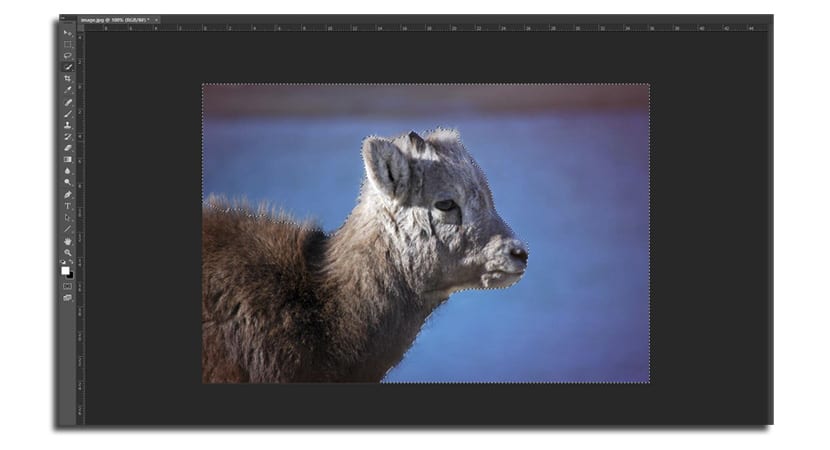
- Se selezioni accidentalmente una parte che non desideri, tieni premuto Tasto «Alt» mentre si elimina quella parte o si utilizza control + shift + z per tornare alla parte in cui non è stata selezionata l'area dell'immagine
- Non devi essere abbastanza preciso su tutto il fondale, soprattutto con la zona del pelo, visto che lo preciseremo in seguito in altro modo
Con la bacchetta magica
- Se lotti con lo strumento di cui sopra, puoi sempre usare la bacchetta magica funziona alla grande in aree con tinte piatte
- Fare clic su una parte dello sfondo e selezionare tutte le aree. Devi aumentare la tolleranza da 10 a 15 per selezionare tutta l'area che desideri
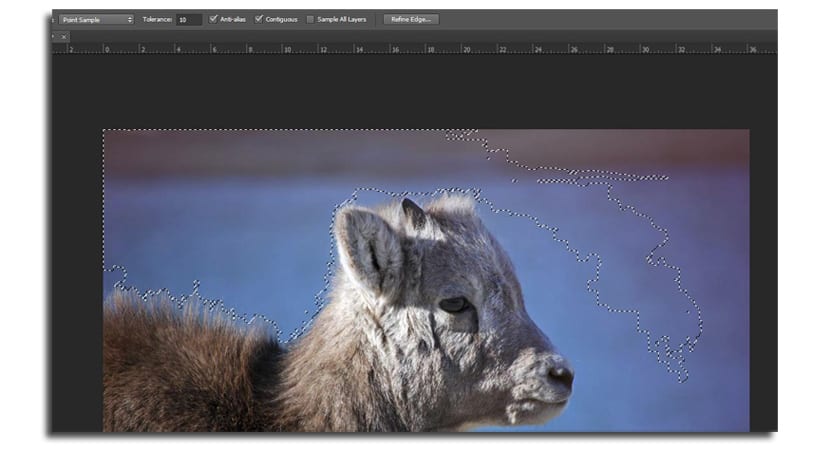
- Ricorda che devi mantenere tenere premuto il tasto Maiusc per aggiungere nuove selezioni. Se commetti un errore con alcuni usi il tasto "Alt" per sottrarre.
Con lo strumento Lazo
- Lo strumento Lazo ha la possibilità di usa la traversa in modo che con semplici clic puoi disegnare la forma dell'animale
- Quando stai per finire puoi tornare al punto di partenza o al primo clic, proprio come puoi fare due clic per ottenere la selezione al punto che hai raggiunto
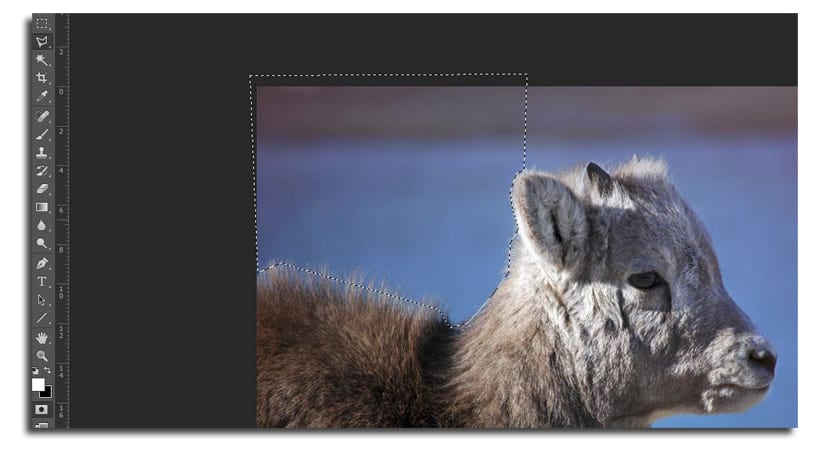
- Come il resto degli strumenti che puoi utilizzare il tasto Maiusc per aggiungere nuove aree di selezione. Lo stesso vale per alt.
Abbiamo già utilizzato uno qualsiasi degli strumenti e ora dobbiamo invertire la selezione per tenere in mano il montone.
- Premiamo Ctrl + Maiusc + I oppure andiamo su "Seleziona" e selezioniamo "Inverso"
- Ora abbiamo selezionato l'ariete e possiamo iniziare affinare la selezione prima di rimuovere lo sfondo

- Andiamo adesso aggiungi una maschera di livello dal pannello capace in basso (l'icona del rettangolo con il cerchio vuoto al centro)
- Vedrai come tutto lo sfondo è scomparso
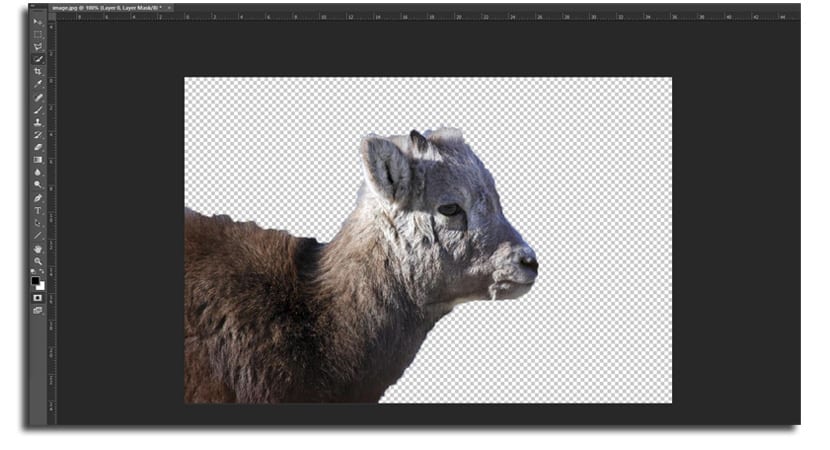
- Ora fai un fare doppio clic sulla maschera nel pannello dei livelli (l'immagine in bianco e nero)
- Si apre un nuovo menu e fai clic su «Bordo maschera«. Sei nel menu Affina maschera
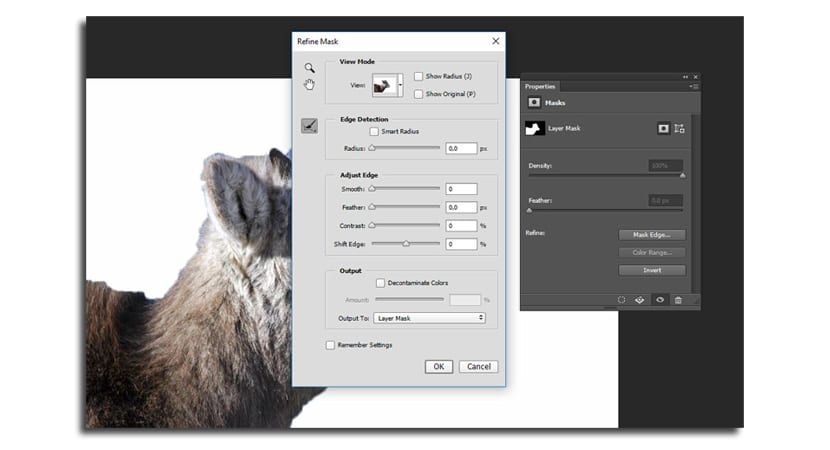
- Clicca su "Mostra raggio»E regola il cursore« Raggio »su 3,7 più o meno per assicurarti che il raggio prenda tutti i peli dell'animale tra il fondo e lo stesso
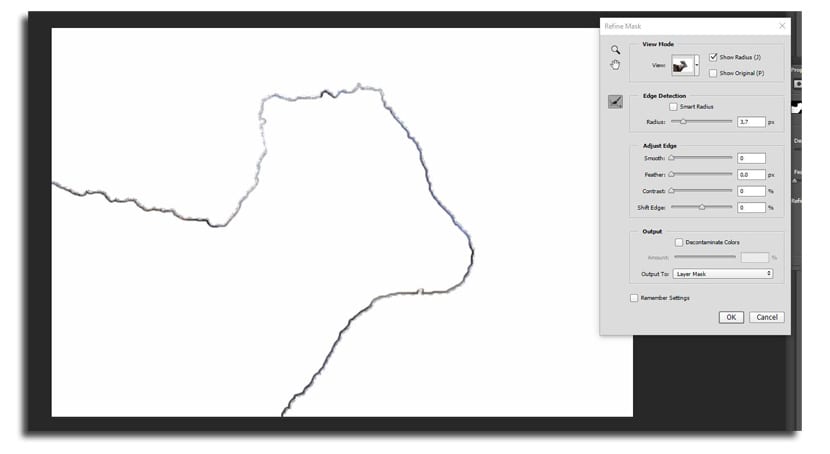
- Ora disabilita "Mostra raggio" e gioca con le varie opzioni "Regola bordo". Se il tuo animale ha molta pelliccia, la piuma è un'opzione molto interessante. Con 6,1 px mi ha aiutato a non perdere nulla del contorno
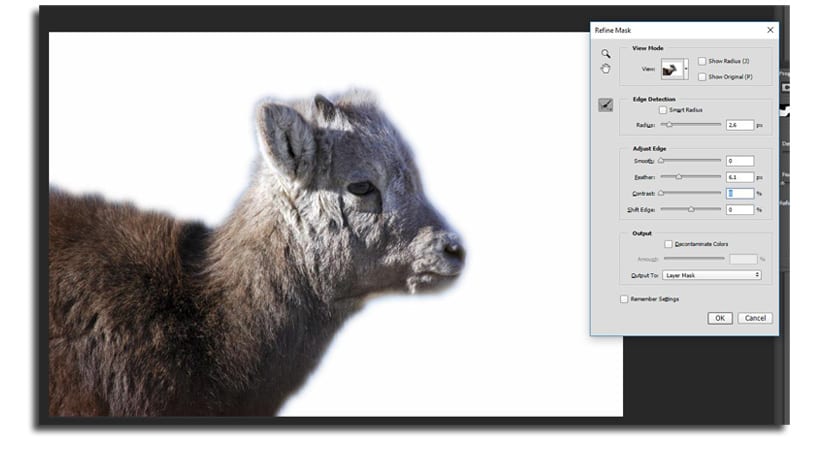
- Ti può servire cambiare modalità di visualizzazione facendo clic sulla piccola freccia nell'immagine in miniatura e scegliendola dal menu a comparsa
- Premiamo finalmente su «Ok» e avremo lo sfondo invisibile in modo da poter incorporare lo sfondo che vogliamo in quell'immagine
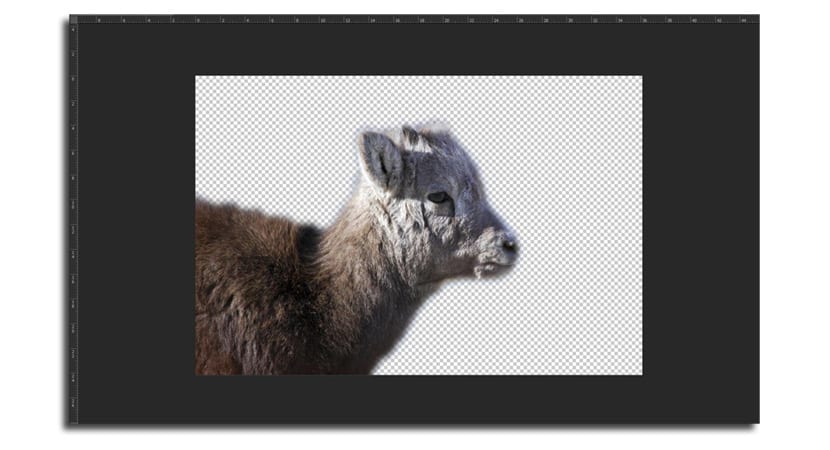
- Apriamo uno qualsiasi e lo lanciamo sull'immagine che abbiamo ritagliato. In questo caso, regoliamo le dimensioni e spostiamo il livello di sfondo sotto l'ariete