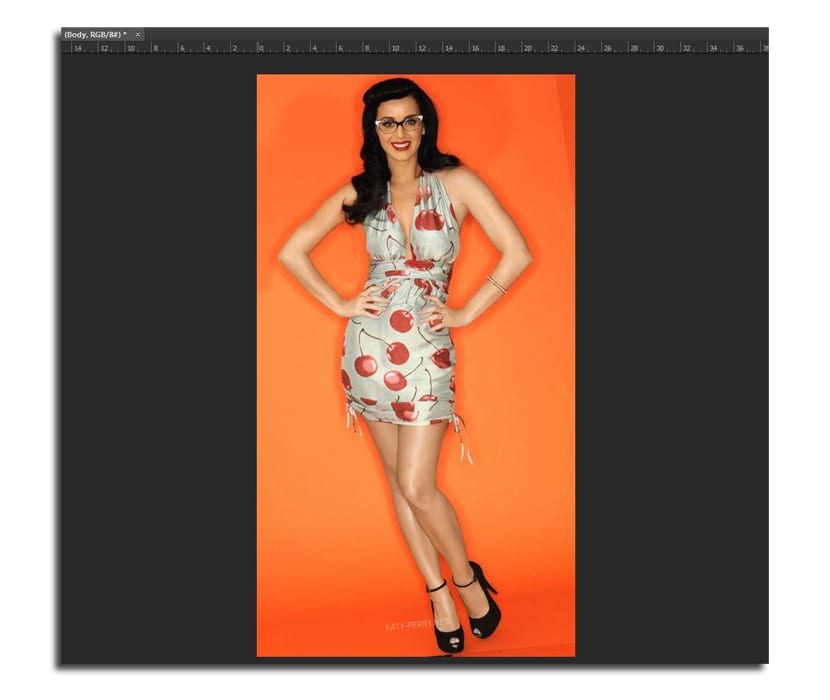I fotografi a volte si trovano di fronte al dilemma di scegliere tra due foto che hanno una posa perfetta e l'altra un'espressione quasi magica. Quindi i dubbi vengono a scegliere la foto finale. Ma grazie ad Adobe Photoshop puoi eseguire un po 'di magia e scambiare le teste in due foto che hanno qualche somiglianza nella composizione.
In questo tutorial di Photoshop imparerai come farlo testine di scambio in modo semplice dello stesso giro di pose eseguite, altrimenti potrebbe essere abbastanza difficile. Questo è il motivo per cui utilizzeremo Photoshop CC, che dispone di alcuni strumenti che renderanno le cose più facili durante lo scambio di "volti".
Come scambiare le testine in Adobe Photoshop CC
Ho dovuto cercare due fotografie dello stesso giro di immagini in cui le foto sono abbastanza simili, soprattutto nella posa del corpo, poiché questa sembrerà più naturale. Puoi scaricare le due immagini di seguito:
- Selezioniamo le due immagini che vogliamo e li apriamo in Photoshop. Non importa che abbiano le stesse dimensioni.
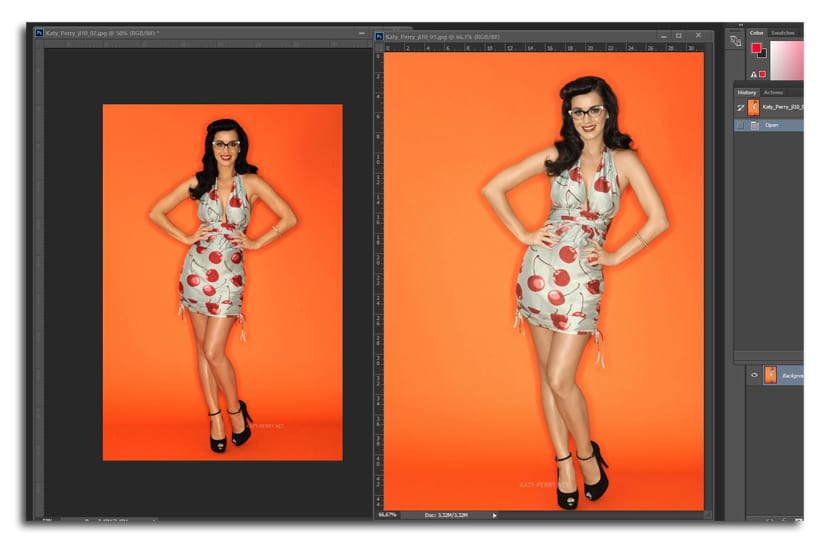
- Con lo strumento sposta (V), facciamo clic e teniamo premuto su un'immagine per portarla all'altro documento come livello aggiuntivo. Se teniamo premuto il tasto MAIUSC sarà fatto in modo allineato
- Sblocciamo il livello di sfondo facendo clic sull'icona del lucchetto nel livello appropriato
- Ora selezioniamo i due strati allo stesso tempo e andiamo a Modifica> Allinea automaticamente i livelli (allinea automaticamente i livelli)
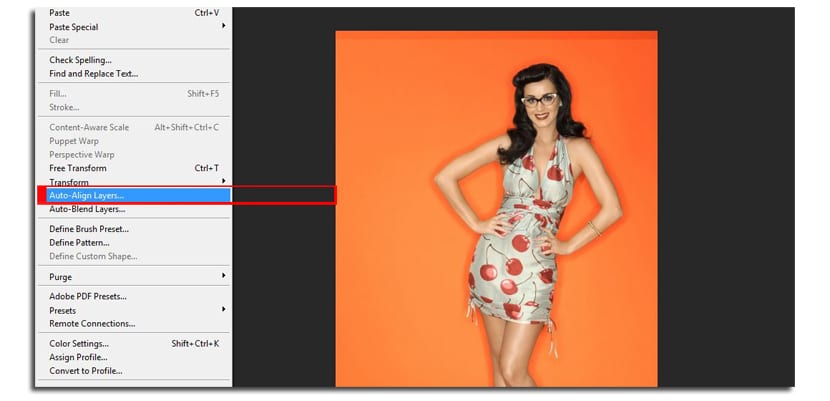
- Photoshop ti consentirà di scegliere tra diverse opzioni per l'allineamento delle immagini, inclusa la rotazione e le dimensioni. Selezioniamo Modalità automatica
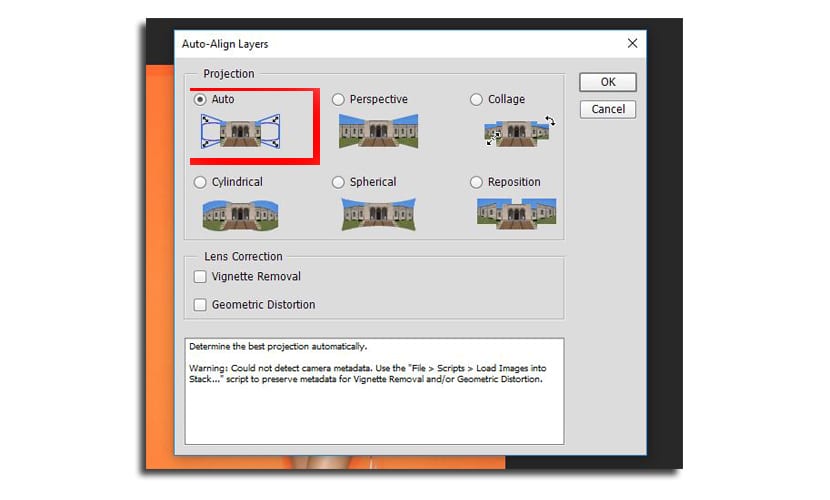
- Cambiamo il nome dagli strati a "Testa" e "Corpo" rispettivamente. Quello che era in fondo sarà «Testa».
- Selezioniamo il livello «Corpo» e clicchiamo sul pulsante «Aggiungi nuovo pulsante maschera di livello» che troveremo nella stessa finestra dei livelli in basso
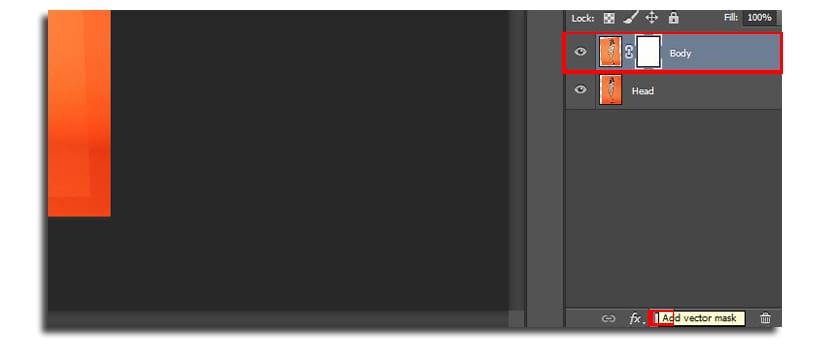
- Scegliamo il strumento pennello (B) con una dimensione di 160 pixel, 100% di opacità e scegliamo il colore nero per dipingere
- Ora dipingiamo sulla testa per rivelare quello qui sotto. Con pochi 5 o 6 clic avremo la nuova faccia

- Cambiamo il file dimensione del pennello a 45 pixel, ingrandiamo e riveliamo con precisione la parte del viso in modo che abbia una certa naturalezza. Soprattutto in quello che è il collo e l'abito. Qui dipenderà un po 'dalla nostra pazienza e arte per ottenere un risultato migliore.
- Puoi selezionare il file bianco per dipingere la parte del viso che hai cancellato
Si raccomanda che lo sfondo delle foto è piattoPoiché nel mio esempio, variando leggermente la tonalità delle arance, si apprezza una piccola differenza, che ci costringe a dover utilizzare il pennello con una dimensione maggiore e mezza opacità per poter ritoccare quelle parti più pronunciate.