
Ci sono alcune abilità che devono essere ben radicati quando si utilizza uno strumento di progettazione come Adobe Photoshop. Usare le scorciatoie da tastiera per eseguire tutte queste azioni farà risparmiare tempo in quelle ore che possiamo dedicare a questo programma di progettazione.
Per selezionare immagini e forme all'interno di un file aperto in Photoshop, se noto le tre forme più utilizzate, sapremo gestire al meglio il tempo necessario per dare il tocco speciale. Discuteremo tre delle opzioni più veloci ed efficaci quando si selezionano forme o oggetti da un'immagine.
bacchetta magica
È lo strumento più veloce per usalo in uno spazio vuoto o un colore piatto, in modo che con la combinazione di tasti Control + Maiusc + I, possiamo selezionare rapidamente qualsiasi forma vogliamo.
- Fare clic su «W» (tasto bacchetta magica) e noi conduciamo alla tolleranza o tolleranza in alto. Selezioniamo 30 e facciamo clic su un'area vuota
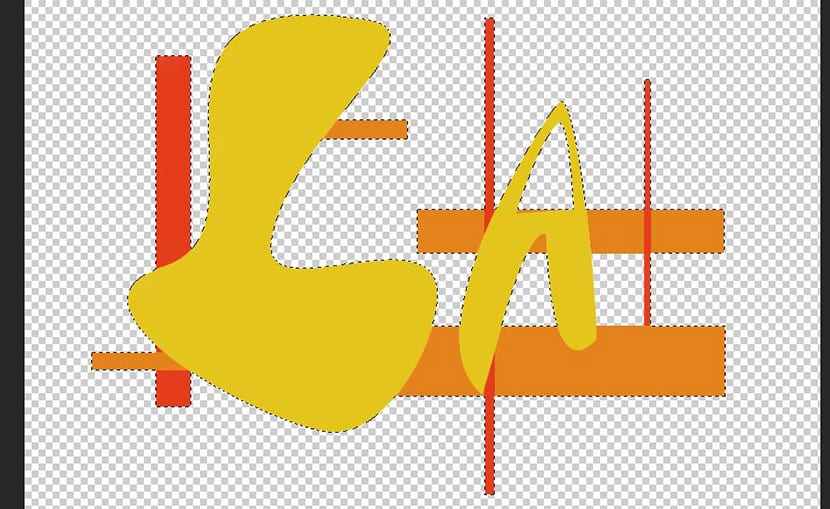
- Adesso premiamo Ctrl + Maiusc + I per invertire la selezione e fare clic sul pulsante «aggiungi maschera di livello» o «aggiungi maschera di livello» nella parte inferiore del pannello «Livelli» o «livelli»
Lo strumento penna e la selezione del tracciato
Quando ne abbiamo bisogno effettuare selezioni più complicate in cui sono incluse le curve, come accade in questa immagine dei braccialetti di attività in cui vogliamo eliminare l'ombreggiatura, lo strumento penna è perfetto per questo.
- Selezioniamo il file strumento Penna e iniziamo a fare clic per aggirare la forma dell'ombra.
- Devi tenere tenere premuto il pulsante e spostare il mouse per modificare la forma della curva di Bézier fino a ottenere la forma desiderata
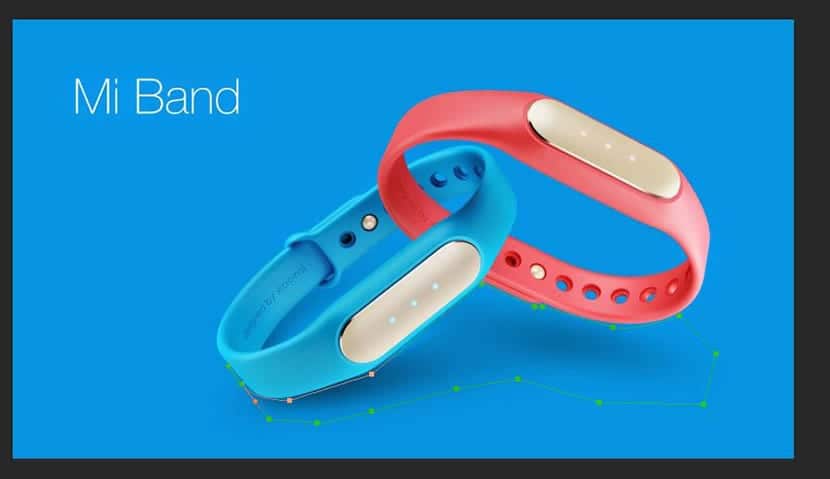
- Ci vuole un po 'di pratica, ma quando sarai pratico con esso, sarai in grado di effettuare selezioni di curve perfette.
- Ora devi solo andare a pannello traccia e fai clic con il pulsante destro del mouse sul creato per selezionare "Crea selezione" o "Crea selezione"
- Viene visualizzata una finestra in cui puoi creare la nuova selezione premendo «OK»
Strumento colore e livelli maschera
Lo strumento gamma di colori è perfetto per selezionare grandi aree che contengono una gamma tonale simile.
- Andiamo su «Seleziona» o «Selezione» e facciamo clic su «Gamma di colori»Oppure« Gamma di colori »
- Ora lasciamo il puntatore del mouse sull'area che vogliamo selezionare
- Il puntatore è stato modificato in un file contagocce
- Fare clic sull'area che si desidera effettuare la selezione e nella finestra «Gamma colori» la parte che non è stata selezionata apparirà in nero
- Fare clic su "OK" e si effettuerà la selezione
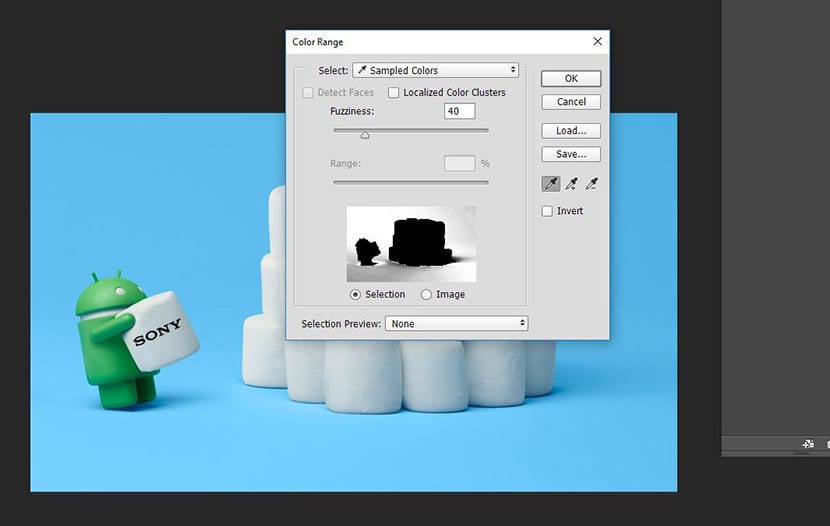
Hai sempre la possibilità di specificare la selezione con la barra «Fuzzines» o solo il primo che troverai nella finestra sotto «Seleziona».
Articolo interessante, nel caso di "gamma tonale", l'hai spiegato abbastanza bene, gioco anche un po 'con i contagocce "+" e "-" della finestra di dialogo "gamma tonale", vado alla miniatura e io aggiungere o sottrarre finché non è più o meno quello che vogliamo. Buon articolo.
Grazie Dani!
Una delle cose migliori di Photoshop è che ci sono sempre diversi modi per fare qualsiasi cosa. Devi trovare quello più adatto a te.
Per selezioni approssimative di oggetti curvi di solito uso il lazo magnetico, ma la verità è che la penna è la più professionale; l'unica cosa a cui devi essere abituato per non perdere tempo nella selezione.
Saluti!