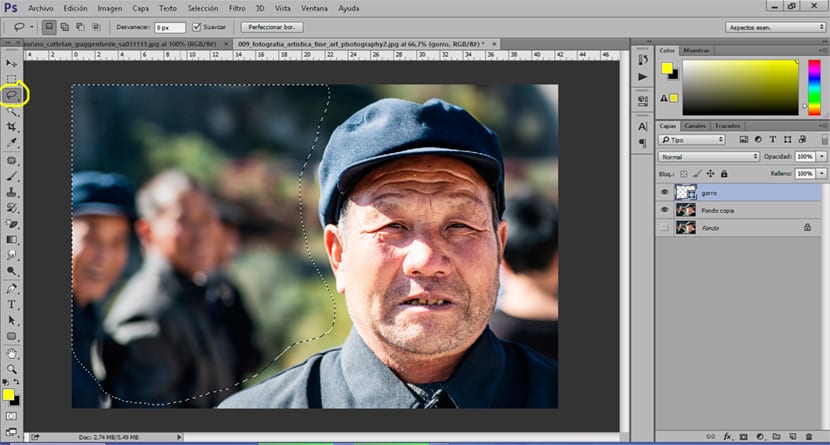Strumenti per selezionare le immagini in Photoshop professionalmente per tutti i tuoi progetti grafici, questo fantastico programma di editing di immagini ha un file buon catalogo di strumenti per selezionare parti di qualsiasi fotografia e può anche combinali per ottenere i migliori risultati.
Imparare a selezionare parti di una foto e rimuovere gli sfondi con i migliori strumenti di Photoshop in un certo senso molto facile. Usa questi strumenti di selezione per migliora il tuo ritocco fotografico e tutti i tuoi progetti grafici.
Impareremo per utilizzare quanto segue strumenti di selezione de Photoshop:
- Lazo
- Anello magnetico
- Lazo poligonale
- piuma
- Gomma magica
- bacchetta magica
Impareremo quanto segue concetti in Photoshop:
- Seleziona parti specifiche di un'immagine
- Elimina fondi
- Tecniche per selezionare foto molto scure o molto chiare
Strumenti di selezione Photoshop
Photoshop ha una serie di strumenti per la selezione degli oggetti, ognuno di essi può essere utilizzato per uno scopo diverso che varierà a seconda delle esigenze che abbiamo, non è lo stesso cancellare uno sfondo con un colorer aereo quello cancella uno con le formeQuesto è il motivo per cui dobbiamo sapere a cosa servono ciascuno di essi. Ciascuno di questi strumenti ha un diverso grado di difficoltà.
I principali strumenti per selezionare Photoshop sono:
- Links: magnetico, poligonale, loop. | difficoltà medio-bassa
- bacchetta magica | difficoltà molto bassa
- piuma | difficoltà medio-alta
Legami di strumenti
All'interno di questo strumento troviamo tre varianti:
- anello magnetico
- ciclo poligonale
- anello
Anello magnetico
Il loop magnetico è uno strumento utilizzato per creare selezioni più complesse utilizzando piccoli punti che sono incollati in parti uguali di un'immagine, è abbastanza facile da usare perché il programma lo rende quasi automatico.
La prima cosa che dobbiamo fare è selezionare lo strumento Lazo magnetico situato nel menu a sinistra, una volta selezionato, la prossima cosa da fare è iniziare a effettuare la selezione utilizzando il punto di applicazione.
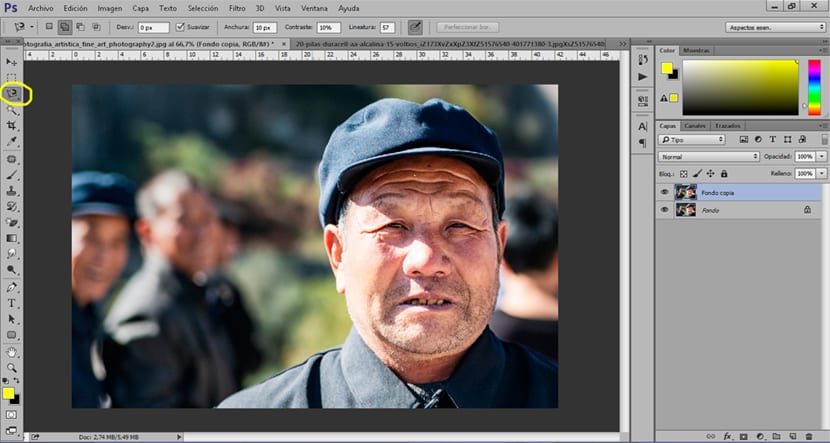
Quando stiamo effettuando la selezione, la cosa normale è che lo strumento fa il file punti automatici, se necessario aggiungi un punto dobbiamo solo fare clicca con il mouse, questo modulo ci consente cambiare la direzione dei punti di questo strumento.
tutte le gli strumenti lazo hanno un'opzione per effettuare selezioni per parti, Ciò significa che possiamo selezionare un'area e quindi con un altro strumento o lo stesso, selezionare un'altra parte. Possiamo vedere questa opzione nel menu in alto di qualsiasi strumento lazo.

Lazo poligonale
Quando vogliamo fare selezioni rapide di forme poco complesse possiamo usare lo strumento Lazo poligonale, questo strumento crea linee rette da punti con risultati rapidi e precisi quando la nostra selezione non è molto complessa.
Il suo utilizzo è abbastanza semplice, innanzitutto Selezioniamo lo strumento e quindi creiamo i punti.
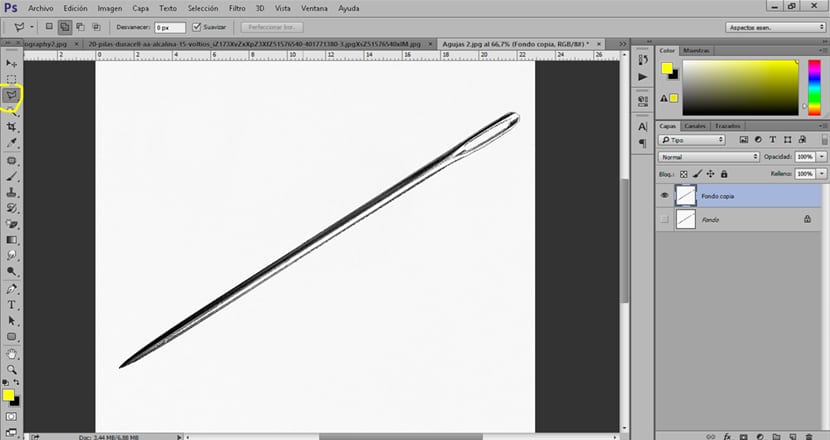
Lazo
Se vogliamo creare un file selezione manuale possiamo usare lo strumento Lazo, questo strumento ci permette seleziona qualsiasi elemento come se fosse un pennellol. Il suo utilizzo è semplice perché selezioniamo semplicemente lo strumento e poi creiamo il file selezione a mano. Perché usiamo questo strumento? perché è veloce e preciso se abbiamo un buon polso (o usiamo un tablet)
Strumento Penna
Lo strumento penna è ben noto nei programmi di Adobe per la sua grande capacità di fare in tutti i modi. Questo strumento ci permette creare una selezione molto precisa quando sappiamo già come padroneggiare molto bene lo strumento. Il suo utilizzo è abbastanza semplice ma richiede un po 'di pratica che guadagneremo nel tempo, la prima cosa che dobbiamo fare è selezionare lo strumento penna e iniziare creare punti sulla nostra immagine, ogni volta che facciamo un punto possiamo modificare la sua curva se teniamo premuto il mouse. È anche possibile modificare i punti una volta che sono stati creati. Senza dubbio, quando riesci a controllare questo strumento diventi un esperto effettuando selezioni in Photoshop.
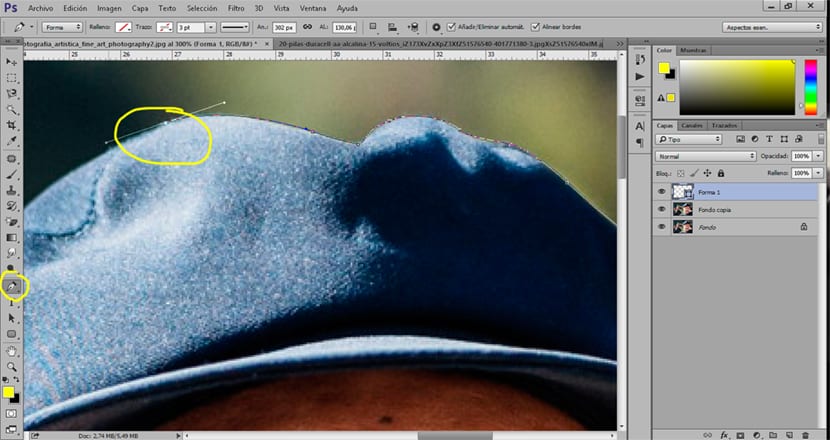
Dopo aver fatto ogni selezione viene salvata nell'area dei livelli e possiamo selezionarlo di nuovo quando vogliamo. Se vogliamo cancellare lo sfondo quello che possiamo fare è inverti selezione per selezionare tutto tranne ciò che abbiamo selezionato con lo strumento penna, successivamente cancelliamo e il nostro sfondo viene eliminato.

Strumento bacchetta magica
Se cerchiamo creare selezioni rapide di immagini non molto complesse possiamo usare lo strumento bacchetta magica, con un semplice clicca non effettua alcuna selezione.
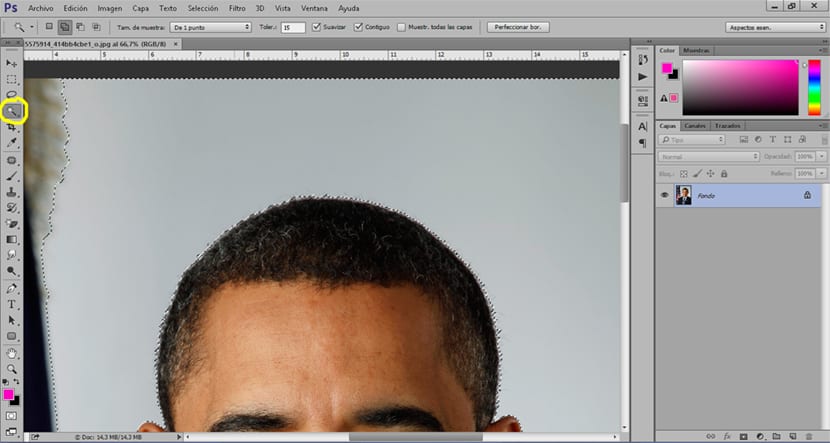
Strumenti per rimuovere lo sfondo da un'immagine
In molte occasioni, quando facciamo una selezione, ciò che stiamo cercando è rimuovere lo sfondo della nostra immagine, rimuovi lo sfondo in mantieni solo la nostra parte selezionata, per fare questo possiamo usare qualsiasi strumento di selezione e successivamente cancella lo sfondo con l'opzione a inverti selezione, oppure possiamo anche usare il gomma magica de Photoshop.
Qualsiasi strumento di selezione
Se desideri cancellare uno sfondo quello che puoi fare è selezionare prima l'immagine e poi cancellare lo sfondo. Per fare questo devi fare due cose:
- Seleziona l'immagine che desideri conservare (usa qualsiasi strumento)
- Usa l'opzione inverti selezione

Tu crei prima selezione di forme quindi vai al menu in alto e cerca l'opzione inverti selezione, allora devi solo dare elimina e verrà eliminato tutto tranne ciò che hai selezionato.
Strumento gomma magica
Lo strumento gomma magica ce lo permette eliminare i fondi con un solo clic, questo tipo di strumento è molto utile quando vogliamo eliminare un file sfondo di colore piatto senza molti dettagli.
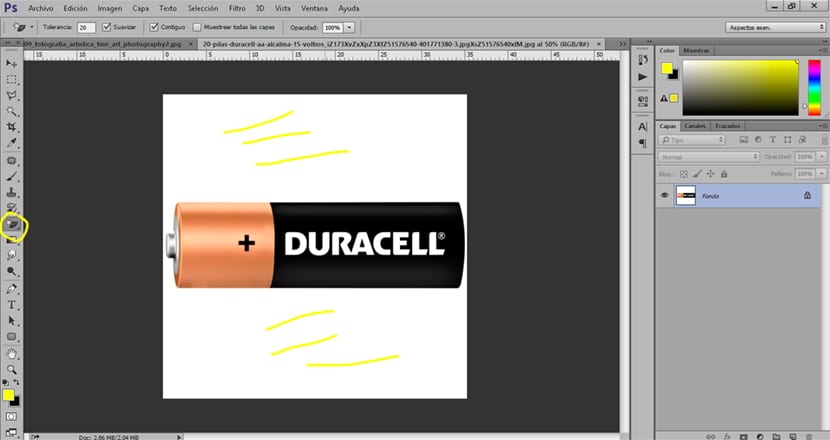
Tecniche per selezionare foto molto scure
Molte volte ci imbatteremo foto molto chiare o molto scure e quando proviamo a fare una selezione per noi è difficile, quando ciò accade puoi fare piccoli trucchi facilitare il lavoro di selezione.
Quello che dobbiamo fare è creare un livello di regolazione delle curve e modificare l'immagine per renderla più chiara o più scura. Questo processo ci consente vedere i dettagli dell'immagine migliore per effettuare successivamente il processo di selezione con qualsiasi strumento. Dopo aver effettuato la selezione, tutto ciò che dobbiamo fare è cancellare il livello di regolazione in modo che la nostra immagine rimanga con il suo stile originale.
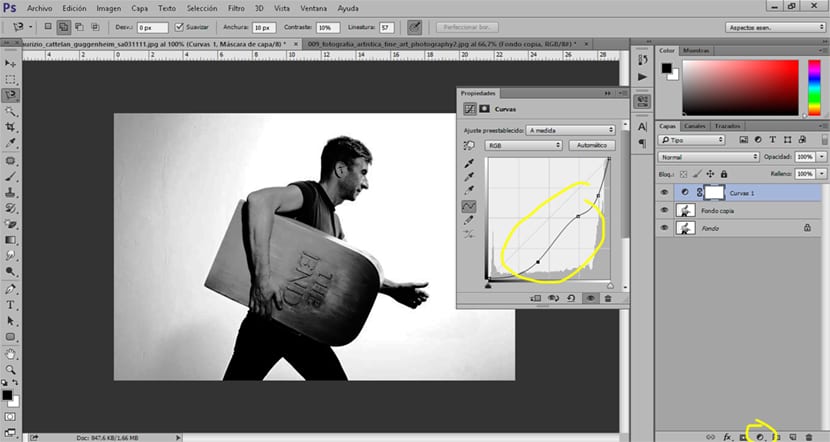
Tutti gli strumenti di selezione Photoshop può essere utilizzato per passare a effettuare selezioni complesse e rendere più facile il nostro lavoro. Dobbiamo conoscerli tutti e sapere come funzionano per farlo usarli in modo efficace in tutti i nostri futuri progetti grafici.