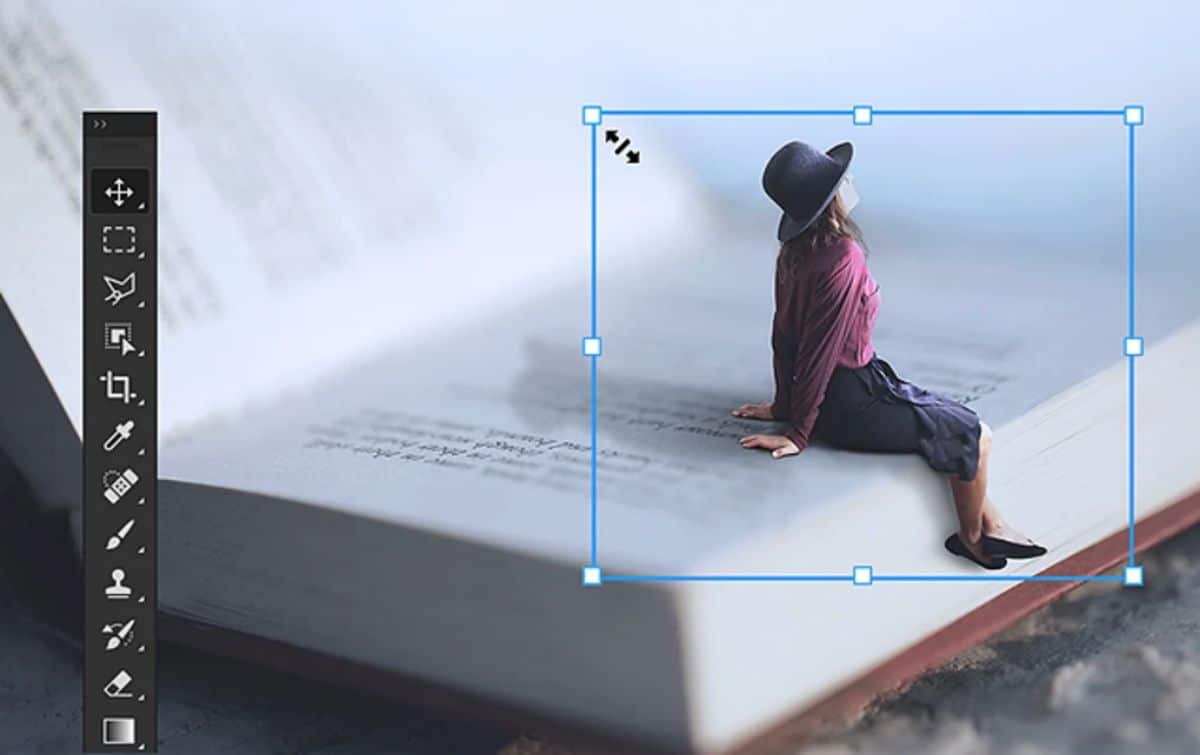
Non c'è dubbio che Photoshop sia uno dei programmi più conosciuti e con cui lavorano molte persone, non solo grafici ma anche di altri settori. Ma sai tutto di lui? Sai quali tipi di stili di Photoshop esistono? E come usarli?
Se hai appena iniziato con Photoshop e non hai idea di cosa stiamo parlando, forse è il momento di farlo, perché sarai in grado di fare un lavoro migliore con loro, sia con le impostazioni predefinite che creando il tuo possedere. Fallo?
Cosa sono gli stili di Photoshop
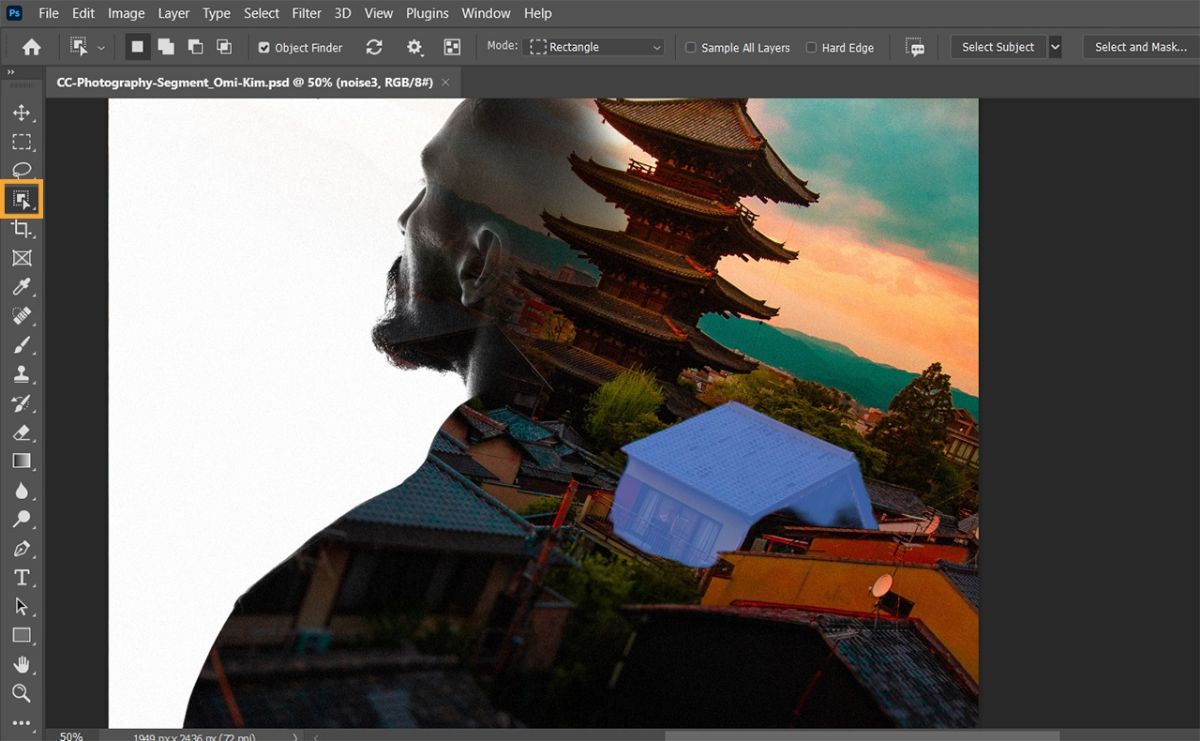
Iniziamo con le basi e cioè sapere a cosa ci riferiamo con gli stili di Photoshop. Queste non sono né più né meno che opzioni che possiamo applicare non solo ai testi, ma anche a illustrazioni, foto, oggetti e vettori. Sono un modo per evidenziare tutti quegli elementi in un modo che attiri molta più attenzione, e non solo, ma li fa anche sembrare più belli.
Ad esempio, puoi immaginare un testo con un colore come se fosse una sfumatura in blu, con un bordo esterno e un'ombreggiatura? O un altro con le lettere multicolori? Bene, questo è ciò che possiamo ottenere con gli stili di Photoshop. Sia che tu usi quelli che vengono forniti per impostazione predefinita in Photoshop o se desideri crearli tu stesso.
Dove si trovano gli stili di Photoshop?
Se usi Photoshop tutti i giorni e sei un po' curioso, sicuramente più di una volta ti sei imbattuto negli stili guardando il menu. Ma se questo non è il caso, o se sei appena agli inizi, dovresti sapere che gli stili di Photoshop possono essere trovati nel menu "Finestra"/Stili.
Verrà visualizzata una finestra esclusiva incentrata sugli stili.
Quello che fanno alcuni professionisti è combinare il pannello degli stili con il pannello dei livelli, perché sono due degli elementi più utilizzati.
Inoltre, dovresti sapere che, per impostazione predefinita, Photoshop ti darà 20 stili gratuiti che saranno incorniciati in quattro categorie.
Queste sono molto più delle funzioni di un editor di testo (grassetto, sottolineato, barrato, corsivo...) combinandole con altre come ombre, riflessi, bordo, contorno...
Tipi di stili di Photoshop
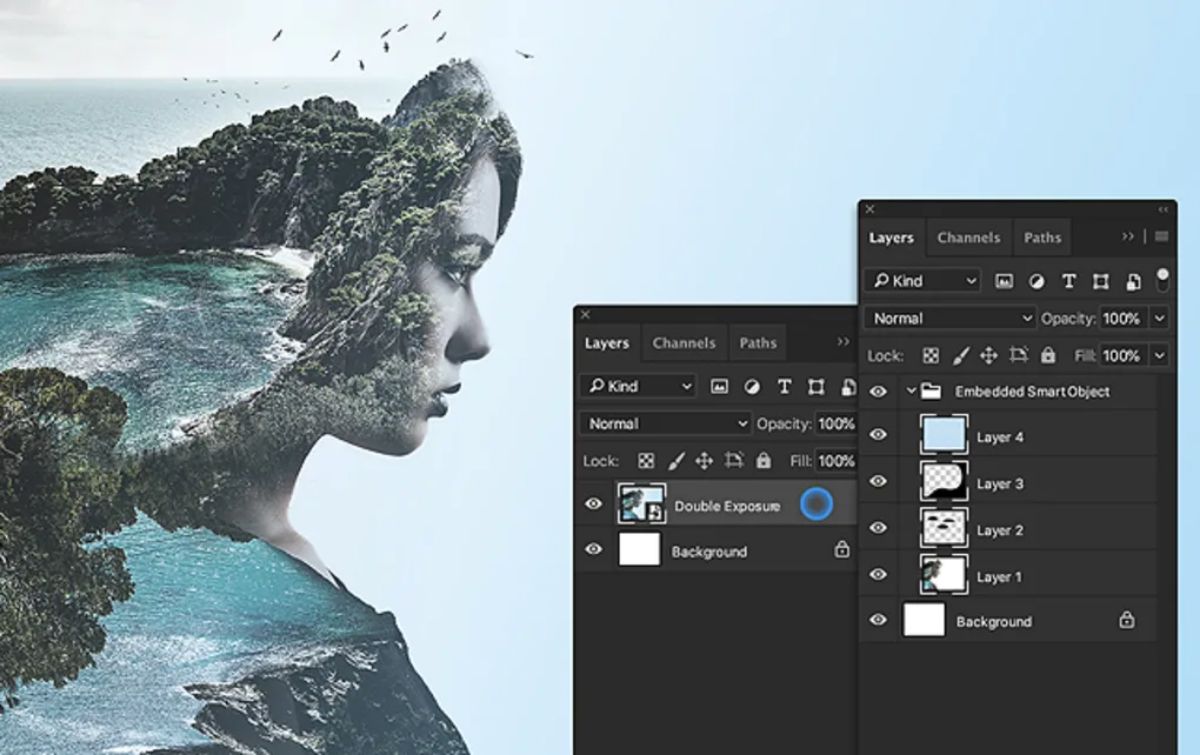
Una volta che sai dove si trovano e che puoi applicarli a testo o immagini, la prossima cosa è sapere cosa puoi fare. Nello specifico, quando apri il pannello degli stili, ne appariranno diversi e dovrai scegliere quelli più adatti ai tuoi progetti.
Ovviamente non saranno solo quelle che vedrai perché, se premi sulle linee verticali che compaiono, puoi caricare altre librerie come:
- Stili astratti.
- Bottoni.
- Tracce di punti.
- Stili DP.
- bottoni in vetro.
- Effetti immagine.
- Stili KS.
- effetti fotografici.
- Effetti di testo 2.
- Effetti di testo.
- Textures
- Stili web.
Inoltre, in ognuno di essi potrai ottenere diverse opzioni di fusione, smussatura e rilievo, tratto, ombre, bagliori, satin, sovrapposizioni...
Come utilizzare i diversi tipi di stili di Photoshop
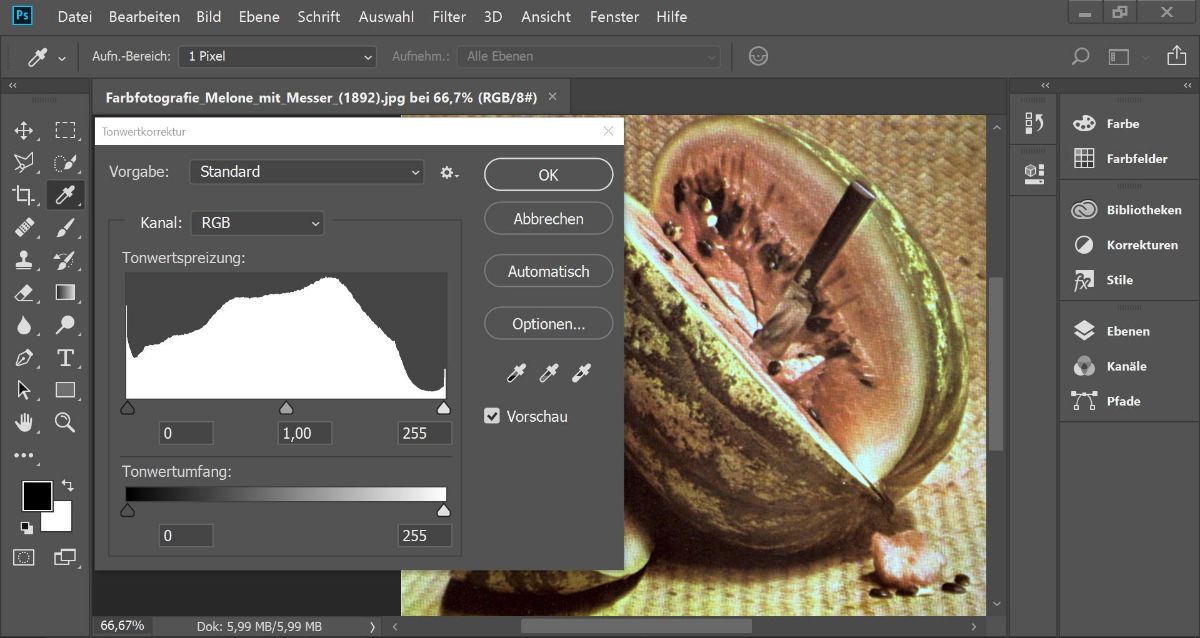
Sai già cosa sono gli stili e alcuni dei tipi che esistono. Ora tutto ciò che devi fare è sapere come usarli, giusto? Per fare questo, lo faremo in modo pratico.
Apri un documento Photoshop vuoto. Metti in pratica una taglia grande e che non sia difficile per te vedere le variazioni che andremo a fare. Ad esempio, 800×600 o 1000×800.
Se lo hai già aperto, ora aggiungeremo un testo. Metti una parola o un paio di parole nel mezzo. Scegli il colore nero e una taglia dalla 30 in su. Per quanto riguarda il carattere, scegline uno ben leggibile e visibile. Per poter essere grosso.
Alcuni dicono che è meglio scrivere tutto in maiuscolo, ma sappiamo che l'effetto sarà buono sia che tu scriva in maiuscolo o minuscolo. Tuttavia, puoi sempre digitare una parola tutta maiuscola e un'altra tutta minuscola e vedere le differenze.
Ora è il momento del divertimento, che consiste nell'applicare gli stili. Per fare ciò, assicurandoti di essere nel livello di testo, devi andare su Stili. Quando fai clic su uno, verrà automaticamente applicato al tuo testo e vedrai la differenza tra loro. Continua finché non trovi quello che ti piace di più. E pronto.
E se volessi due stili diversi in quel testo?
Può darsi che tu voglia scrivere due o più parole usando stili diversi (questo è comune, ad esempio, nelle opere relative ai bambini). In tal caso, quello che dovresti fare è creare un livello di testo per ogni parola. Solo allora sarai in grado di applicare stili diversi.
Un'altra cosa che puoi fare è duplicare più volte il livello di testo e quindi eliminare le parole in modo che esca il livello successivo (è un piccolo trucco per non dover posizionare il testo più volte).
E se volessi modificare lo stile?
Bene, puoi anche farlo, in particolare in "Opzioni di unione". In questa schermata vedrai che, per ogni stile predefinito, vengono spuntate una serie di caselle e cambiano i valori.
Per modificarlo, tocca quelle caselle e valori in modo che cambi e puoi posizionarlo a tuo piacimento. Parti di una base e poi la personalizzi.
Infatti, una volta terminato, quello stile che hai personalizzato può essere salvato con un altro nome e utilizzato senza doverlo ricreare.
È possibile importare o aggiungere più stili?
Proprio come ti abbiamo detto che puoi creare più stili di Photoshop, che si uniscono a quelli che hai già di default, puoi anche aggiungere altri stili, che scarichi da Internet, che crei o che hai già da un altro computer o il programma Photoshop.
Il modo per farlo è fare clic sul pannello Stili nell'angolo in alto a destra. Da lì devi andare nella cartella Adobe/Photoshop/Preset/Stili.
Devi assicurarti che gli stili che intendi inserire abbiano l'estensione .asl e uno degli svantaggi di questo è che, se ne hai diversi, dovrai caricarli uno per uno, non possono essere caricati tutti in una volta .
Proprio come importi, puoi anche rimuovere gli stili, perché non li usi, perché erano sbagliati, ecc.