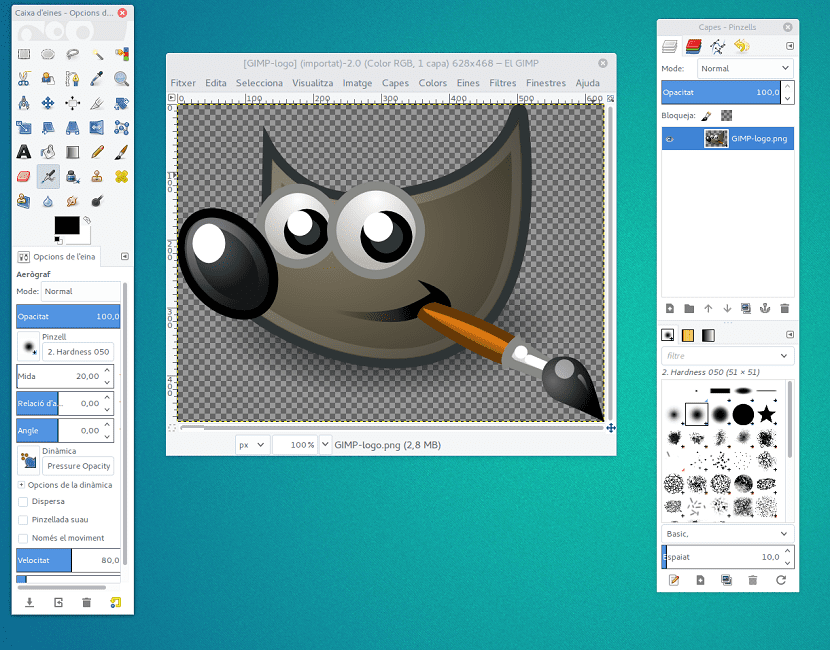
Tra gli strumenti che possiamo usare per progettazione grafica, GIMP è sempre stato in background. Questo perché generalmente le persone sono abituate a un altro programma, hanno difficoltà ad abituarsi a un'altra interfaccia ea un modo di utilizzare le sue funzioni in un modo completamente diverso, quindi potrebbe sembrare GIMP è molto più difficile di altri programmi di editing o di progettazione.
Anche se sembra un po 'complicato e richiede un po' più di tempo per imparare a usare questo strumento, possiamo considerarlo questo programma è indicato per qualsiasi semplice lavoro di editing di immagini e anche per fare un lavoro più avanzato per la progettazione grafica una volta che abbiamo imparato il programma.
Per questo motivo, questo articolo ti offre un tutorial di base per imparare a utilizzare GIMP

Installazione
GIMP è uno strumento disponibile per i sistemi operativi Windows, Linux e MacPossiamo anche scaricarlo direttamente dal suo sito ufficiale, utilizzando BitTorrent, il processo di installazione è lo stesso di qualsiasi altro programma Windows.
Se scegliamo il file opzione per eseguire l'installazione personalizzata, possiamo cambiare la posizione in cui salvare il programma, ma oltre a questo, lo consiglio non rimuovere assolutamente nulla per godere appieno del programma. Un altro punto che possiamo evidenziare durante l'installazione del programma è che possiamo associare GIMP ai principali tipi di file immagine.
Se avviamo il programma per la prima volta, lo troviamo GIMP non ha una singola finestra di utilizzo, come gli altri programmi Windows, ma ne ha tre. Ovviamente questo può creare confusione e per risolverlo andiamo nel menu "Ventanas"Nella finestra principale e passiamo alla modalità finestra singola.
Da quando abbiamo fatto questo possiamo avere un aspetto molto più familiare e osserviamo in dettaglio il file diverse aree dell'interfaccia, tra cui possiamo citare tre aree principali.
Troviamo una barra laterale sulla sinistra che ci mostra gli strumenti di GIMP e le opzioni degli strumenti che abbiamo selezionato in qualsiasi momento.
abbiamo un barra laterale sul lato destro, in cui possiamo accedere a tutti i menu di livelli, percorsi e canali, la cronologia delle modifiche e in basso abbiamo i pannelli di pennelli, motivi e gradienti.
L'area centrale è dove possiamo vedere l'immagine o le immagini su cui stiamo lavorando al momento. Naturalmente questi pannelli possono essere personalizzatiPossiamo anche posizionare i diversi elementi nell'ordine che più ci piace, semplicemente trascinando questi elementi davanti o dietro qualsiasi altro.
Attività di base
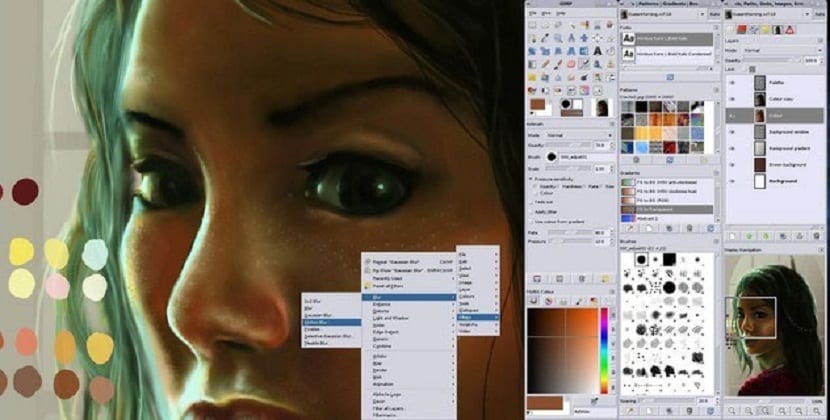
Ci sono operazioni di base che generalmente dobbiamo sempre eseguire in GIMP e per questo apriamo un'immagine dal menu file, dove apparirà a grandezza naturale nell'area centrale del programma. Molto probabilmente apparirà occupando l'intera area centrale, ma possiamo ridurne le dimensioni dal menu di visualizzazione, dall'applicazione o anche dallo strumento per ingrandire nella barra laterale sul lato sinistro.
A ridimensionare l'immagine, andiamo al menu immagine, scala immagine. Nella finestra aperta possiamo inserire le nuove dimensioni che ci piacciono di più di detta immagine, utilizzando l'unità di misura che appare accanto ad essa.
Proprio accanto a dove il file misure di altezza e larghezza Vedremo un'icona a forma di catena, che indicherà che cambiando la larghezza dell'immagine sarà proporzionalmente, evitando che si deformi e se il valore non si adatta automaticamente, premiamo il tasto tabulatore.
Per ritagliare un'immagine non ci resta che seleziona lo strumento di ritaglio nella barra laterale sinistra e disegniamo sopra l'immagine che vogliamo mantenere e se vogliamo salvare l'immagine, di solito lo facciamo in salvo come, ma sarebbe in formato GIMP.
Come hai visto, niente è più facile che usare questo incredibile strumento.