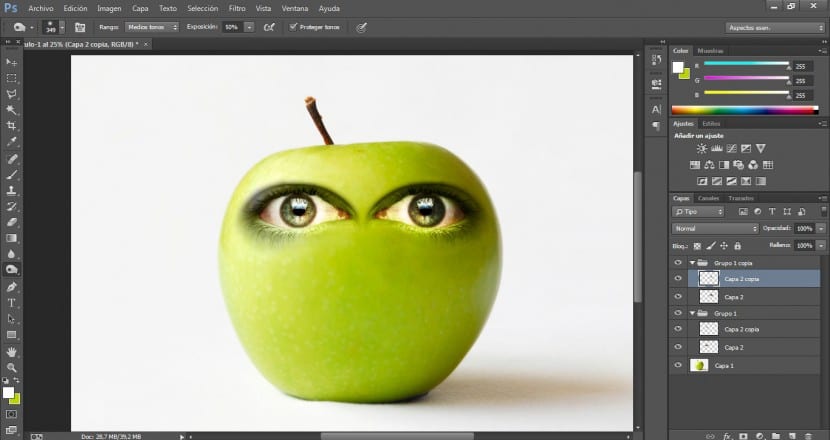In questo tutorial vedremo in modo molto semplice come personificare una mela tenendo conto degli aspetti essenziali per creare a integrazione realistica e professionale. Per questo useremo diversi documenti: l'immagine della nostra mela, immagini per i diversi tratti facili, una fotografia con la foglia che incorona il personaggio e d'altra parte useremo la fotografia di un verme.
Gli strumenti più importanti per eseguire composizioni di questo stile sono: LStrumenti di selezione, metodi di fusione, livelli, curve, gomma e dito Se necessario. Abbiamo iniziato!
Per prima cosa importeremo la fotografia di base su cui andremo a lavorare, in questo caso la nostra mela, anche se ovviamente puoi usare l'elemento che vuoi per personificarla, il metodo sarebbe molto simile.
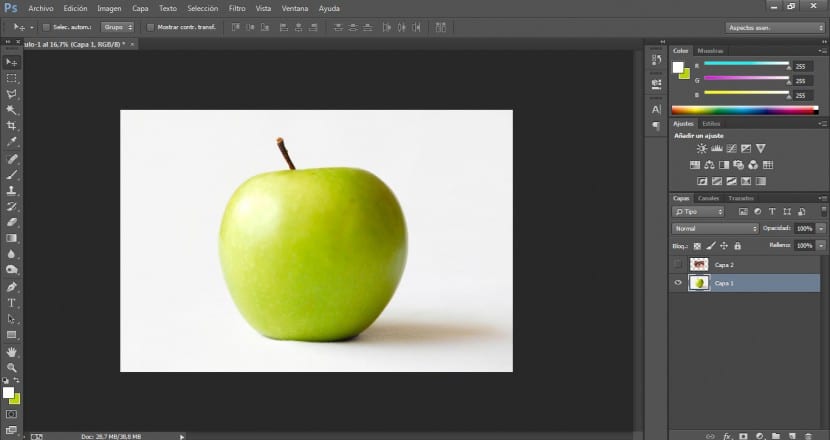
Quindi importeremo l'occhio con cui lavoreremo. Faremo in modo che abbia un'ottima risoluzione. Per applicare gli occhi, la bocca e il naso userò fotografie diverse.
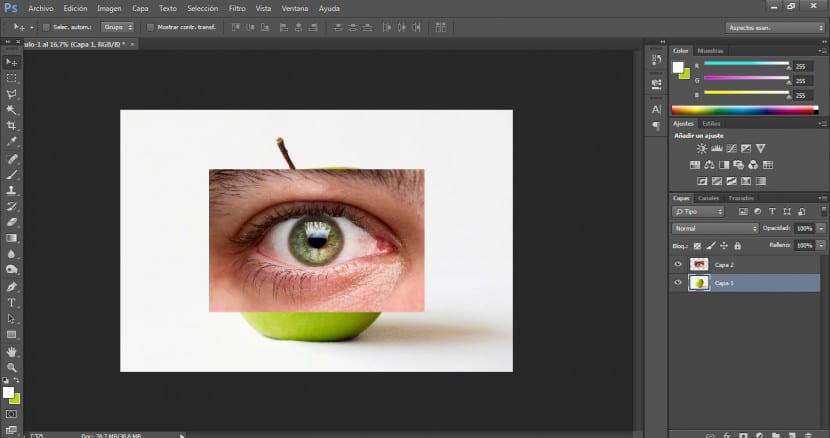
Andremo a uno strumento di selezione nel menu strumenti e sceglieremo quello più adatto a noi. In questo caso useremo lo strumento di selezione poligonale. Una volta selezionati i limiti del nostro occhio (comprese le linee di espressione), andremo al menu Selezione> Inverti e premeremo il tasto Canc per eliminare l'area che non ci interessa.
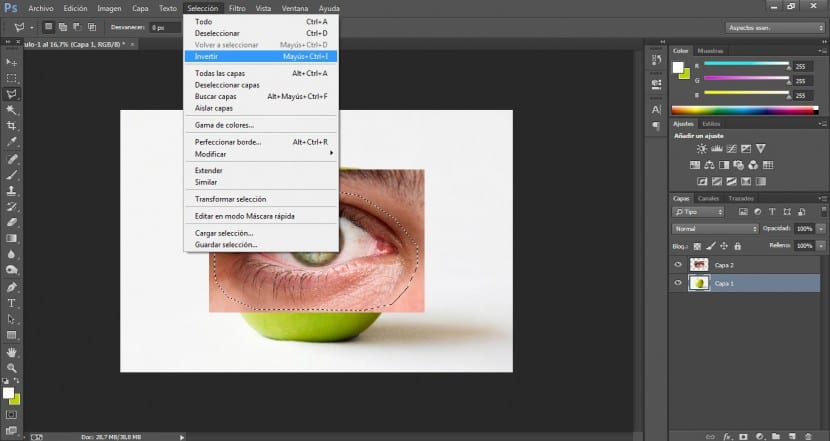
Ora lavoreremo sulle alte luci e sul contrasto per i nostri occhi. Andremo al menu Immagine> Regolazioni> Curve.
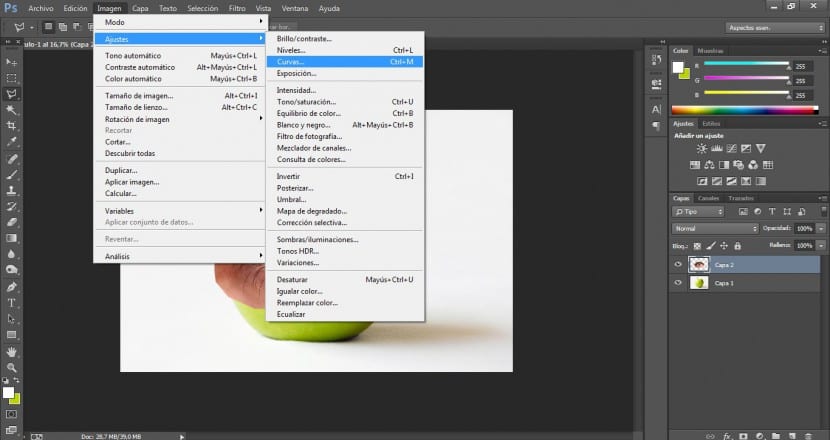
Cercheremo l'opzione più appropriata, intendiamo evidenziare le zone di contrasto per poter integrare più facilmente la nostra immagine nella mela. In questo caso abbiamo fornito alcuni valori di 180 fuori e 175 pollici, anche se questo dipende dal tuo progetto.
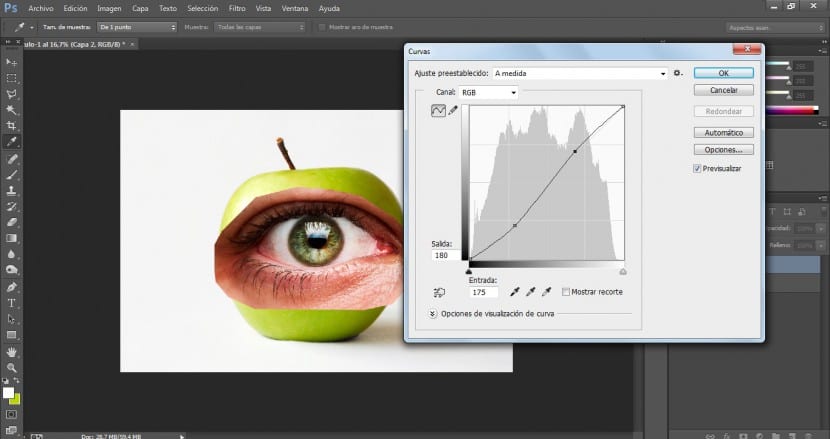
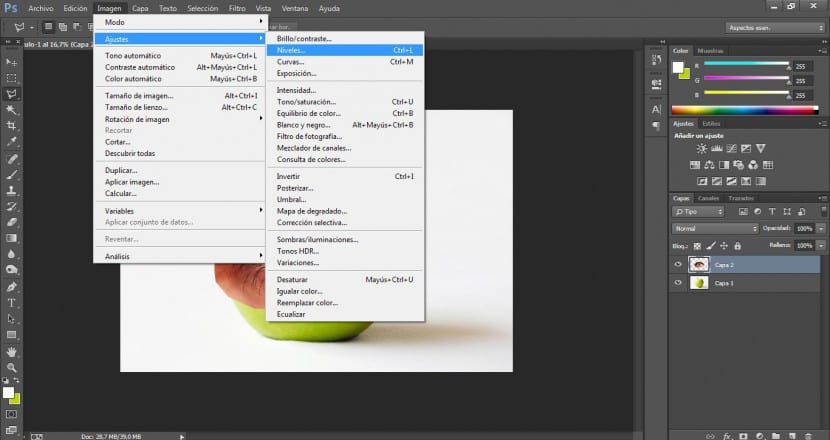
Andremo al menu Immagine> Regolazioni> Livelli. Cercheremo la soluzione di maggior successo per evidenziare le aree più chiare e più scure ma facendo molta attenzione a non bruciare l'immagine. In questo caso abbiamo modificato i valori di input in 7 / 1,15 / 226.
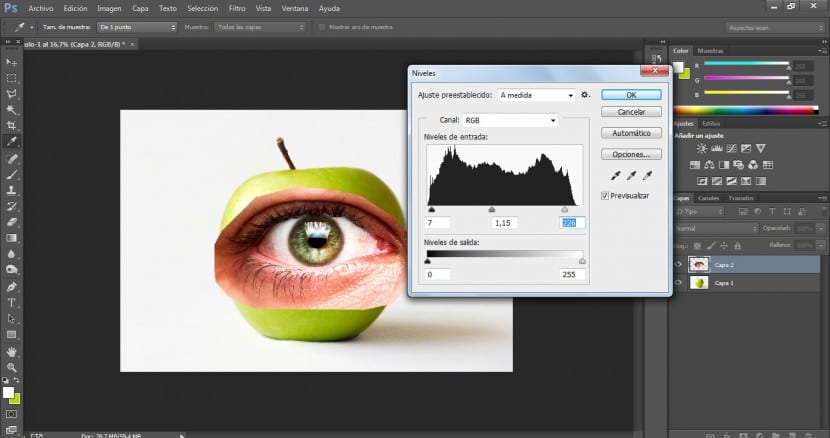
Con lo strumento Trasforma (nel menu Modifica> Trasforma o con Ctrl + T) modificheremo le dimensioni e la disposizione dei nostri occhi finché non saremo soddisfatti.
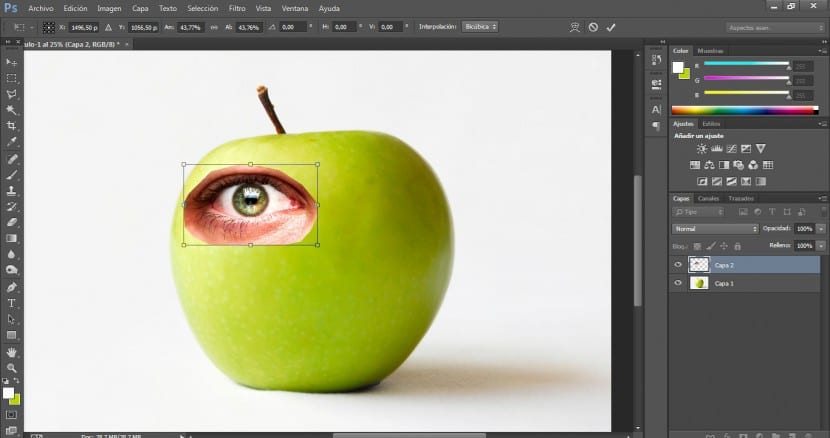
Una volta fatto ciò, andremo al strumento Gomma (E) e sceglieremo un pennello molto diffuso, modificheremo anche la dimensione per poter lavorare alla scala più appropriata. Quello che faremo è superare i limiti di quell'occhio per ammorbidirli e farli sfumare in modo più omogeneo con la superficie della mela.
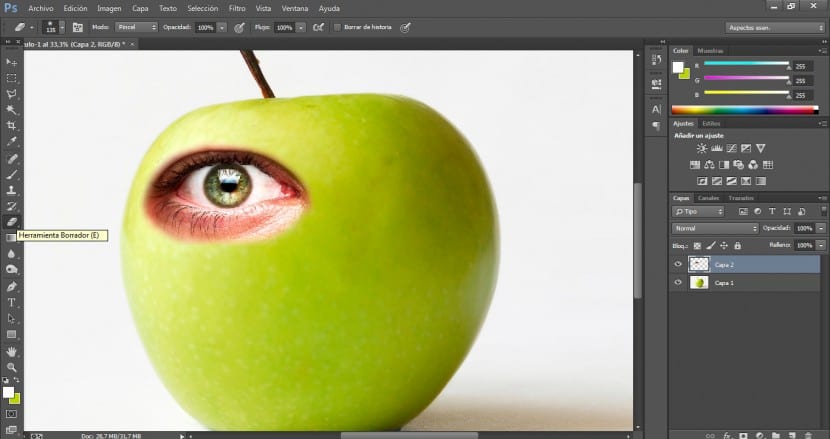
Successivamente, nel menu dei livelli (e avendo selezionato l'occhio) modificheremo la modalità di fusione scegliendo il Modalità luminosità.
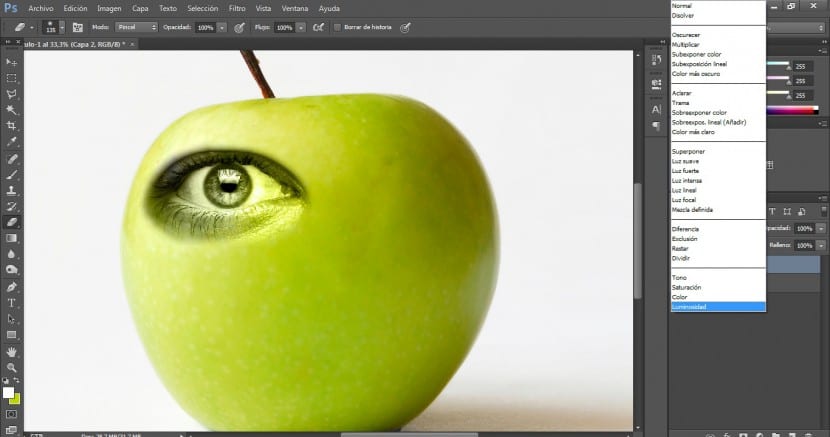
Fatto ciò, useremo il file strumento Gomma e da una distanza minore perfezioneremo il taglio.
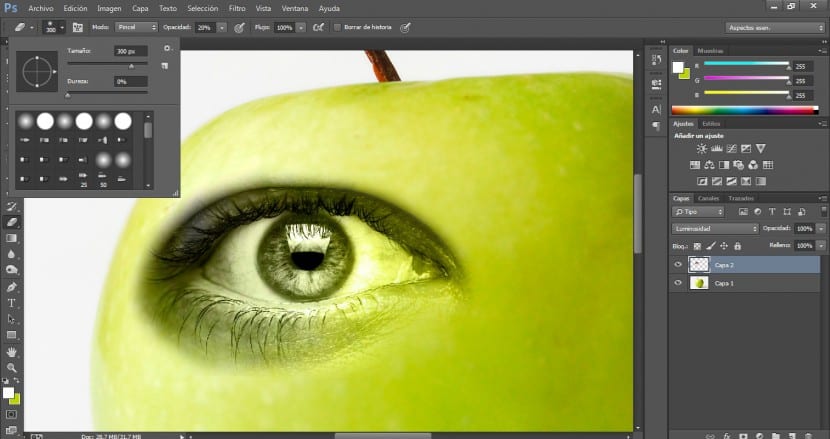
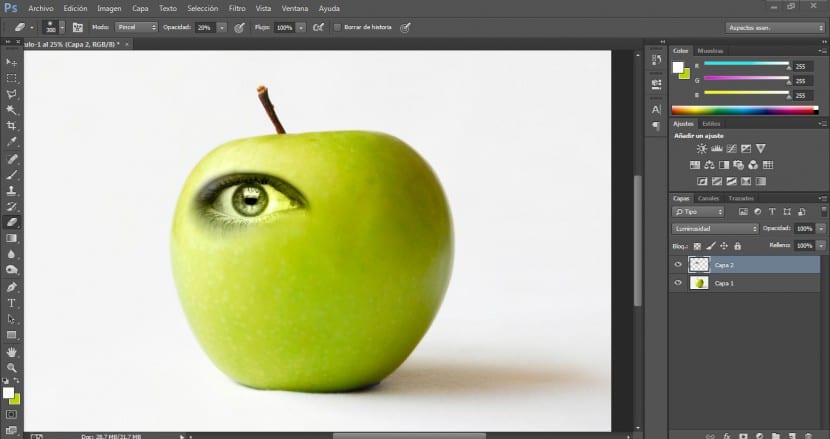
Poiché intendiamo preservare i colori dell'interno dell'orbita senza influenzare l'area esterna, ciò che faremo è duplicare il nostro strato dell'occhio per lavorarci sopra e integrarlo con l'originale.
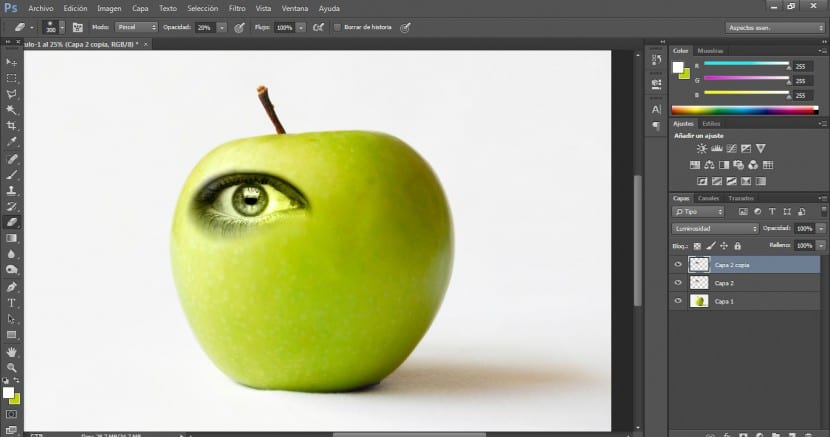
Applicheremo una modalità di fusione a questo livello in Normale.
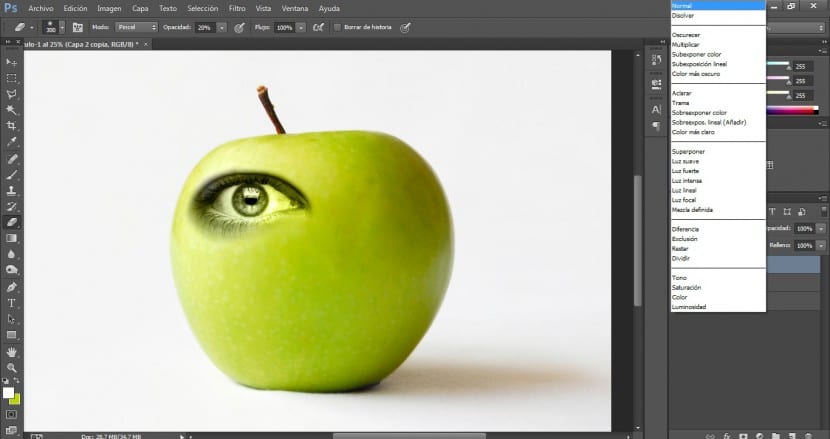
Andremo a uno strumento di selezione (in questo caso lo strumento di selezione Anello magnetico) e selezionare la parte desiderata.
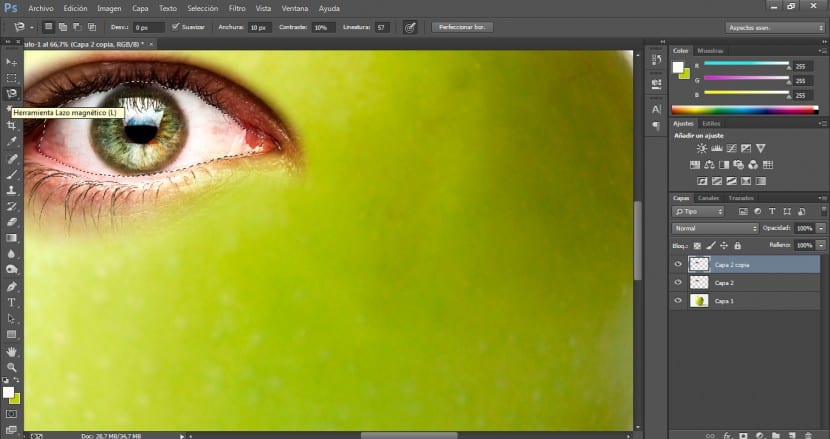
Raffineremo questa selezione con il lazo poligonale se necessario aggiungendo l'area selezionata o sottraendo (per aggiungere faremo clic su Shift nello stesso momento in cui selezioniamo e per ridurre faremo clic su altro allo stesso tempo selezioniamo).
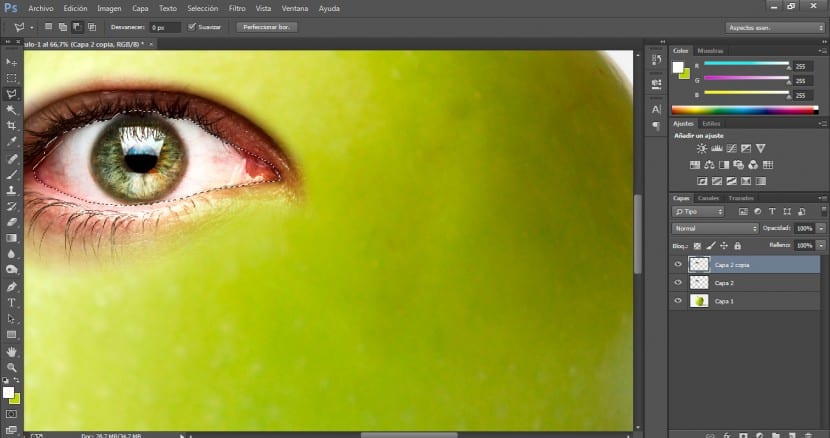
Quindi fare clic sul menu Selezione> Inverti e cancelleremo l'area esterna che non ci interessa nel pulsante Elimina.
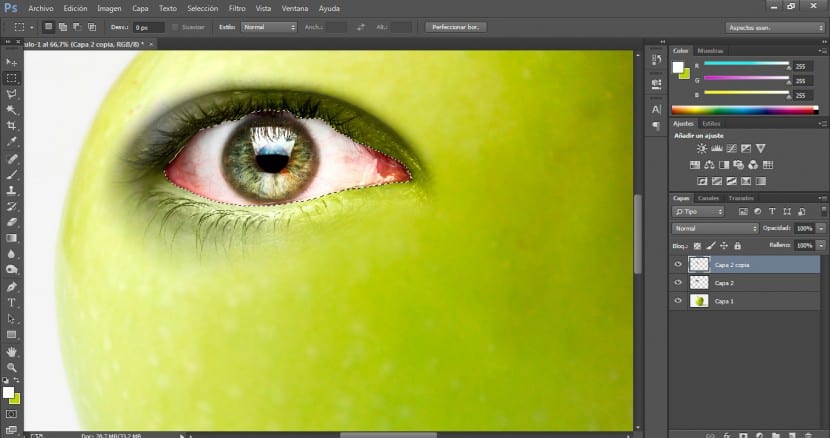
Perfezioneremo questa integrazione tra i due strati l'occhio lavorando con la gomma sullo strato superiore a dimensione 300 e 20% di opacità.
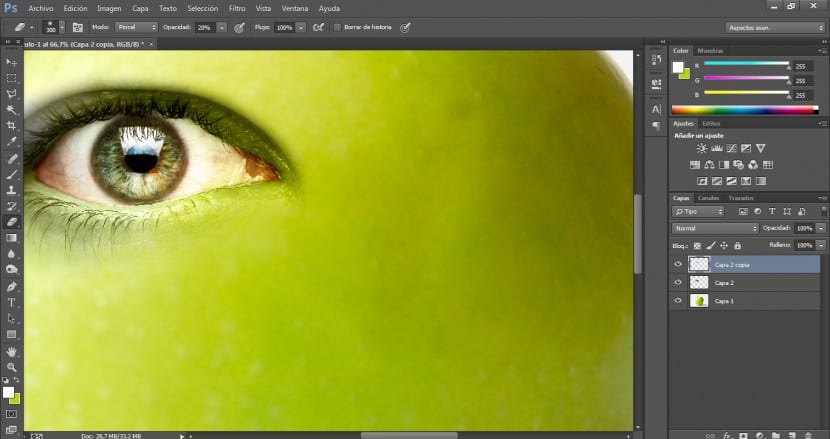
Selezioneremo entrambi i livelli e nel pannello dei livelli faremo clic sul pulsante crea un nuovo gruppo.
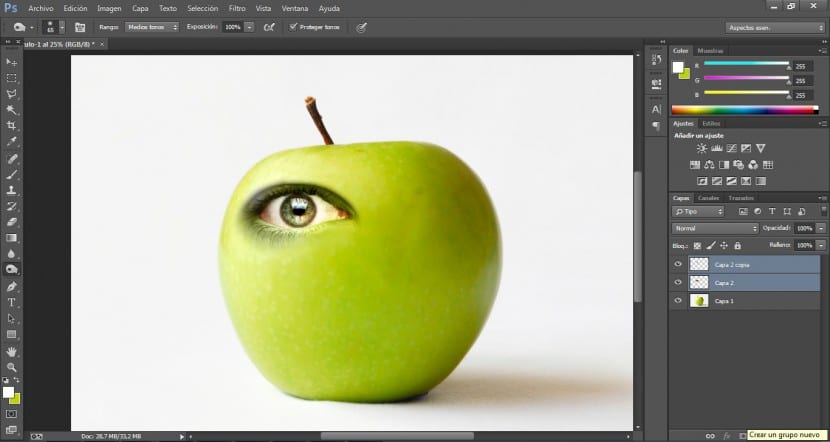
Verrà creato un gruppo per noi e dovremo solo trascinare i nostri due livelli sulla nuova cartella del gruppo e saranno immediatamente inclusi al suo interno.
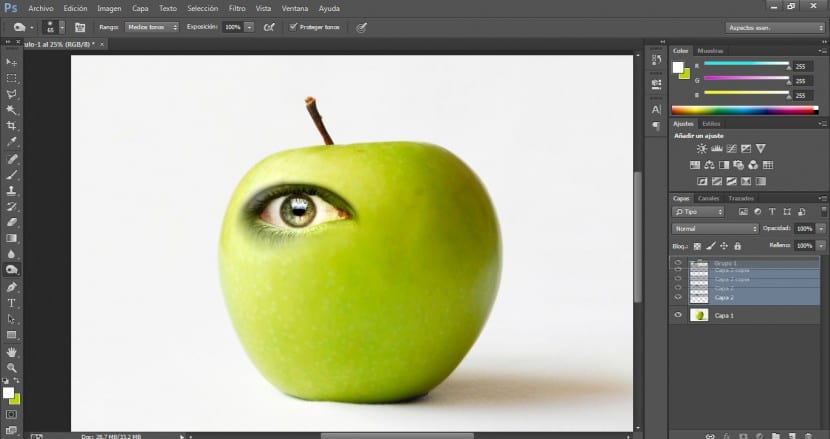
Poi duplicheremo il gruppo per avere il nostro occhio destro.
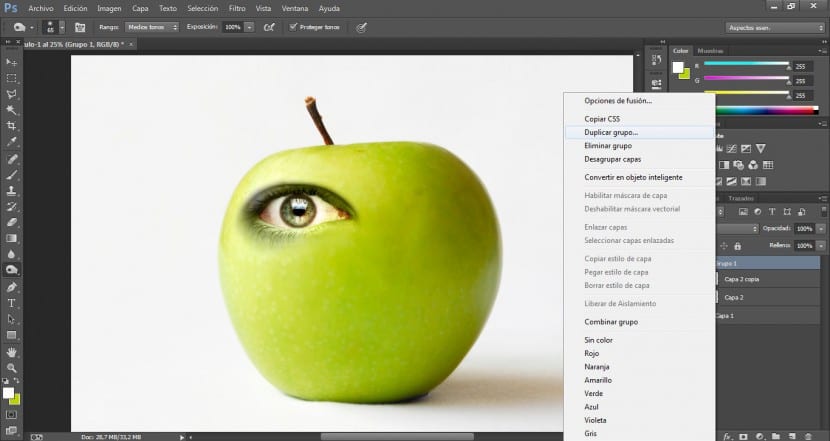
Dopo aver selezionato entrambi i livelli di quel nuovo gruppo, andremo al menu Modifica> Trasforma> Capovolgi orizzontalmente.
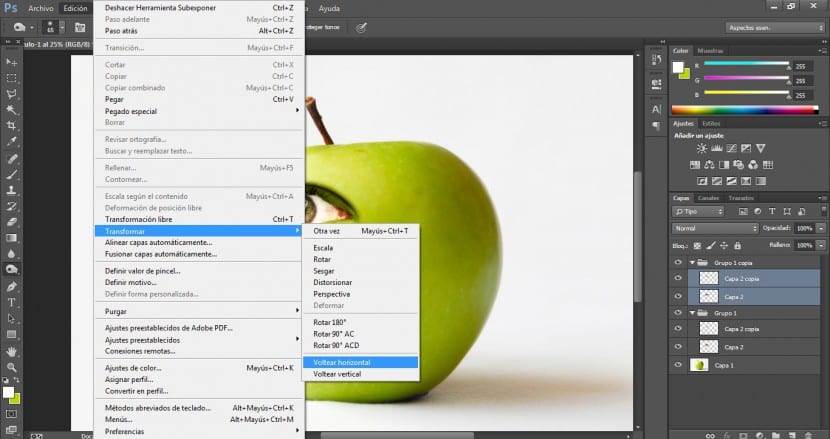
Con il pulsante di trascinamento lo posizioneremo nella zona più adatta.
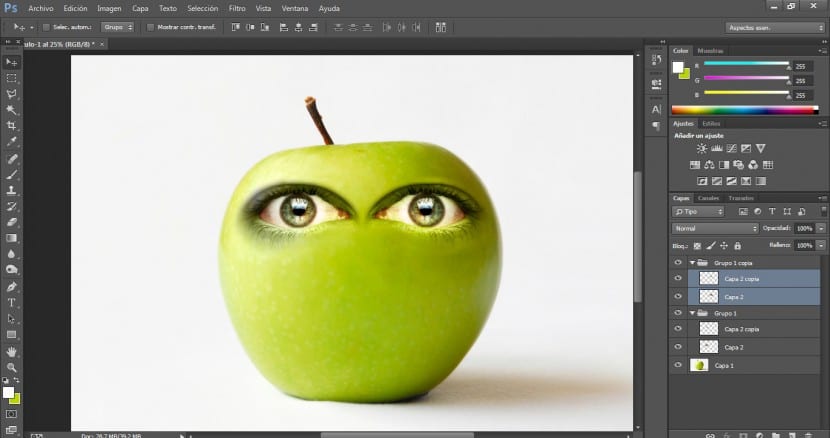
Per renderlo molto più naturale, dovremo prestare attenzione alle aree di ombre e luci. Come puoi vedere sul lato destro del blocco c'è un'area più scura e ombreggiata. Per equalizzare e integrare la superficie dell'occhio destro, andremo allo strumento di Sottoesporre e un 50% di opacità una dimensione del pennello 350 e un pennello molto diffuso Inizieremo a rivedere quell'area.
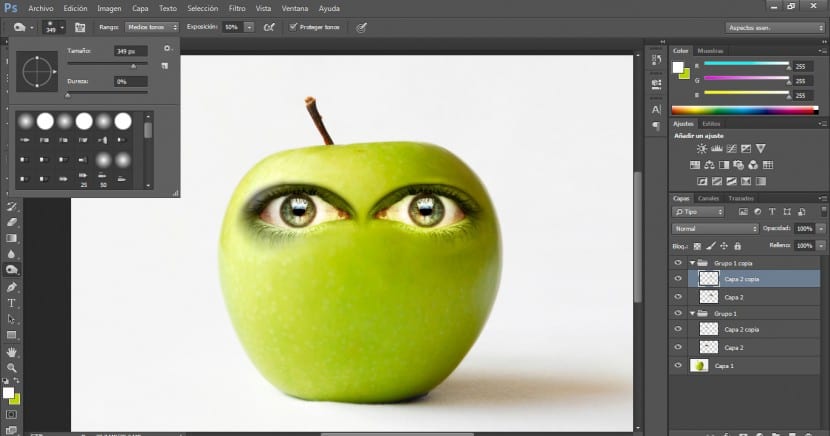
Il risultato dovrebbe essere qualcosa del genere. Tieni presente che i fattori più importanti per un'integrazione credibile di questo tipo sono i illuminazione, password e corrispondenze di colore tra tutti gli elementi.