
Il 31 ottobre non solo le persone negli Stati Uniti saranno affascinate dall'orrore; anche qui il grido "Dolcetto o scherzetto?" Il festa di Halloween sta diventando sempre più popolare ogni anno, soprattutto tra i bambini. Ma anche sempre più adulti si abbandonano alla passione per l'horror e si travestono da vampiro, lupo mannaro, strega o zombi ... non c'è limite alla fantasia horror. Chi vuole anche organizzare la propria festa di Halloween può dare un tocco speciale alcuni inviti di Halloween fatti in casa a casa. Qui vi lasciamo questo tutorial che è stato realizzato in collaborazione con OvernightPrints.com!
In questo tutorial ti mostreremo passo dopo passo come puoi creare un file carta di Halloween.
Paso 1
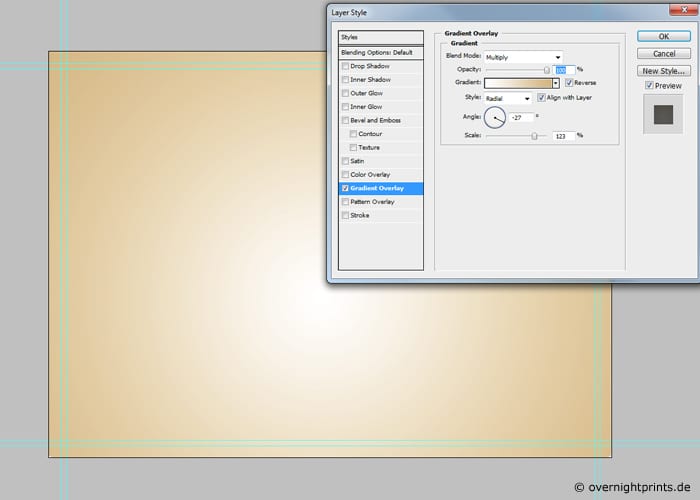
Si consiglia di utilizzare il programma completo di modifica delle immagini di Photoshop per creare la tua carta di Halloween. Per iniziare il progetto spaventoso vai su "File"> "Nuovo" e seleziona il formato DIN A6 verticale. Affinché la tua carta ottenga l'effetto desiderato, ti consigliamo di scegliere una risoluzione di 300 dpi. Ciò consentirà di ottenere un risultato di stampa ottimale. Per dare un aspetto autunnale al design, premi la combinazione di tasti "Shift + Ctrl + N" e scegli il gradiente di colore # e6cca0 - #ffffff per lo sfondo. Ovviamente puoi anche selezionare qualsiasi altro colore a tuo piacimento.
Paso 2

Qual è il motivo più adatto per Halloween? Ovviamente è la zucca! Per crearlo, seleziona lo strumento «Punto di ancoraggio». Ora puoi disegnare una zucca sul tuo modello secondo i tuoi gusti. Se sembra voluminoso e forte, sarà il motivo centrale della carta di Halloween che stai per progettare.
Paso 3
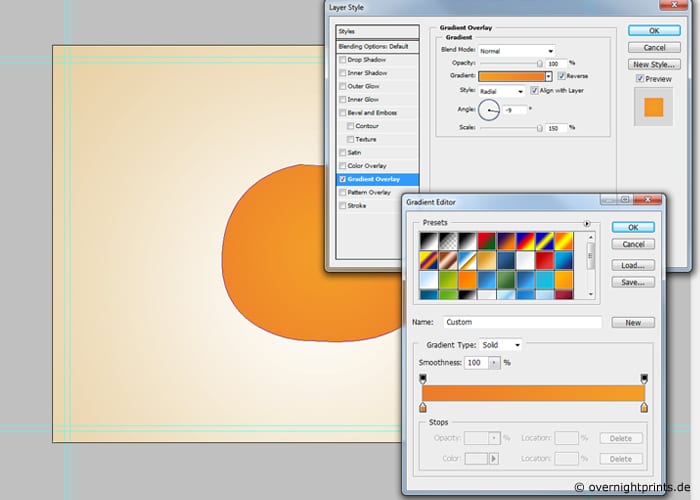
a dare alla zucca un colore più forte, fai doppio clic sul livello con "Percorso zucca" e aggiungi un nuovo stile di livello. Per questo, scegli la modalità "Radial Gradient" come "Gradient" dal menu contestuale. Si consiglia di utilizzare il colore arancione intenso # 79e21- # f37c24.
Paso 4

Adesso si tratta dai vita alla zucca. Usa di nuovo lo strumento "Punto di ancoraggio" e disegna diversi semicerchi sulla zucca. Le linee non devono essere perfette in alcun modo: meno sono, più naturale sarà il risultato alla fine.
Paso 5
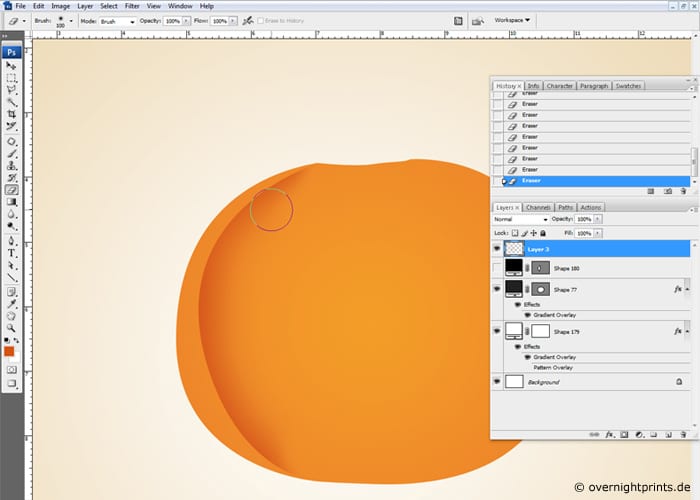
Le linee che sono state disegnate con «Punto di ancoraggio» incorniciano un nuovo livello che è ora risalta con un colore diverso. Premi "Maiusc + Ctrl + N" e aggiungi un nuovo livello. Quindi utilizzare lo strumento "Pennello" con la forma del punto "Smooth Round" e un diametro di 100 px. Si consiglia un colore arancione scuro per la colorazione: # d8530e. Ora puoi disegnare con il pennello sul livello appena creato. Quindi puoi selezionare "Gomma" e cancellare un po 'gli angoli superiore e inferiore. Hanno già dato al primo strato della loro zucca una struttura cromatica sorprendente.
Paso 6
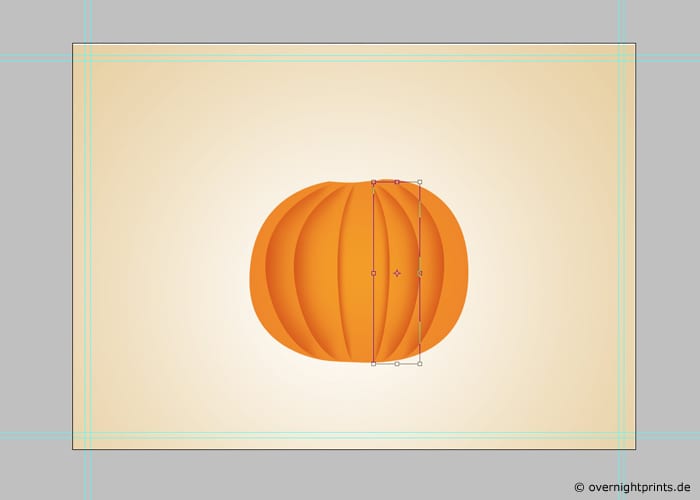
In questo passaggio dovresti ripetere semplicemente il passaggio 5 più volte fino ad ottenere una zucca formosa. Infine, puoi modellare tutti i livelli utilizzando lo strumento "Sposta".
Paso 7
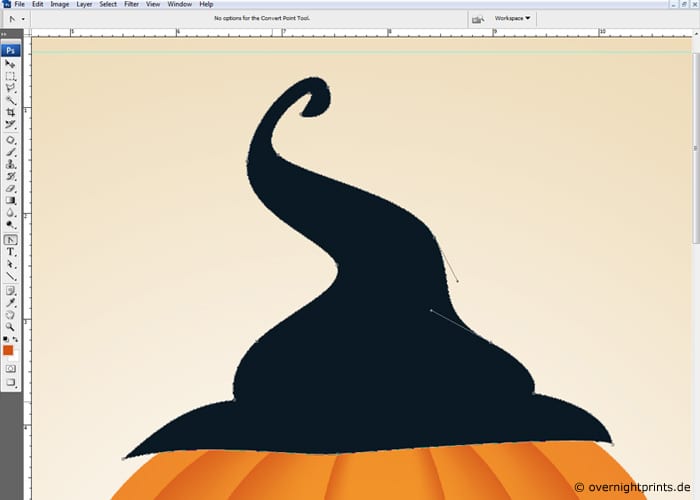
Quindi puoi dare alla zucca il tipico fascino di Halloween indossare un cappello da strega. Usa di nuovo lo strumento "Punto di ancoraggio" e seleziona il colore # 031924 che è un nero profondo. Ora puoi liberare la tua creatività e praticare la magia per creare un cappello da strega.
Paso 8

a spostare il cappello nella posizione corretta deve essere configurato come un singolo livello. Tenere premuto il tasto "Ctrl" e fare clic sul livello con il cappello per creare una nuova selezione. Ora aggiungi un nuovo livello. Con lo strumento «Pennello» e un'opacità del 50% puoi dipingere le parti scure e chiare rispettivamente con il bianco e il nero.
Paso 9

Per dare al cappello il tocco finale puoi aggiungilo un bel fiocco rosso. Torna al "Punto di ancoraggio" e scegli un colore rosso intenso: # 720b02. Quindi disegna la fascia attorno al cappello della strega. Quindi fare doppio clic sul livello creato e aggiungi un'ombra esterna e una interna utilizzando il colore bianco.
Paso 10
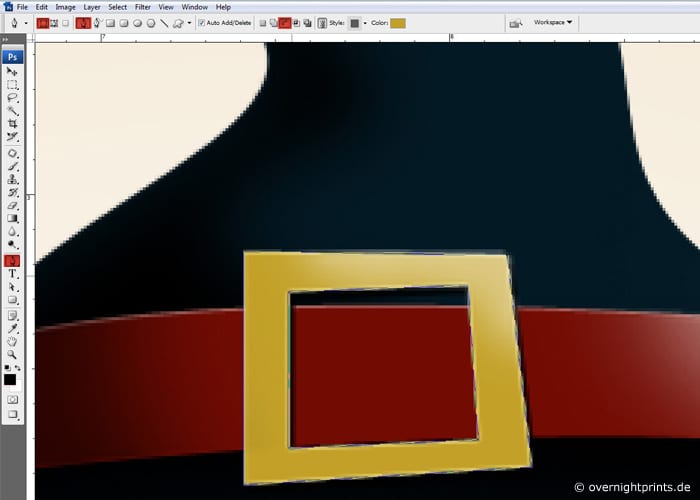
Per decorare il cappello da strega puoi mettici sopra una fibbia d'oro. Anche in questo caso dobbiamo usare il Punto di Ancoraggio »per disegnare un quadrato irregolare. Per portare il foro al centro, selezionare il punto "Opzioni strumento" nella barra dei menu e selezionare il punto "Sottrai" nella modalità strumenti.
Paso 11
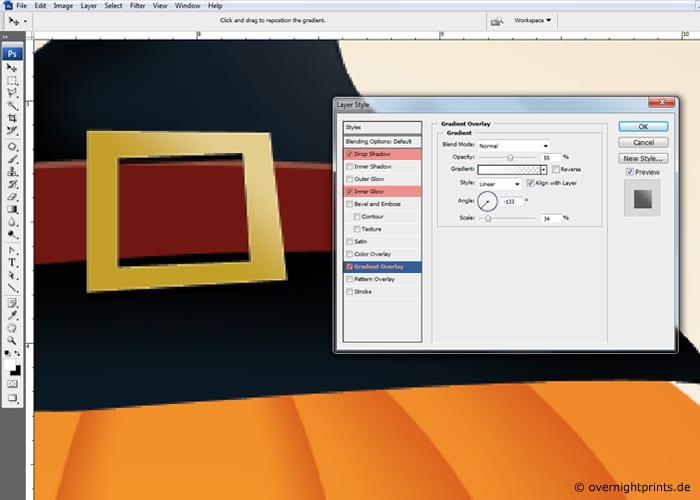
Nel passaggio successivo, fai doppio clic sul livello "fibbia" e aggiungi l'effetto "Ombra esterna" che trovi nel menu "Aggiungi effetti". Completa la selezione con "Bagliore interno" e "Sovrapposizione sfumatura". In questo modo si ottiene una fibbia d'oro quasi reale e il tuo cappello da strega sarà un fiore all'occhiello.
Paso 12
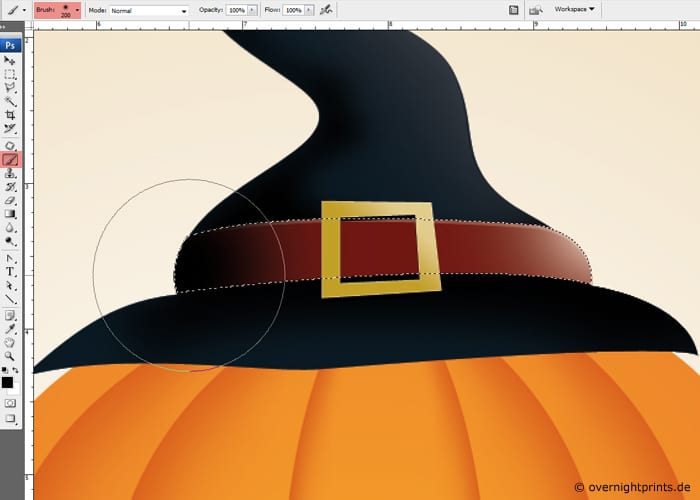
Quindi devi occuparti di nuovo del nastro. Puoi procedere come nel passaggio 8 e creare un nuovo livello sopra il nastro. Può aggiungere nuovamente ombre e lucentezza.
Paso 13

a dai al cappello della strega un aspetto più plastico, è importante creare un'ombra sotto il cappello. Per questo, devi semplicemente procedere come segue: Aggiungi un nuovo livello, sposta il livello sotto il cappello. Fare clic su questo livello e creare una nuova selezione utilizzando lo strumento "Selezione ellittica". Puoi modificare la selezione andando su "Selezione"> "Modifica"> scegli "Bordi smussati" e inserisci tra 5 e 10px. Riempi la selezione con il colore nero in questo modo: Modifica> Riempi superficie.
Paso 14
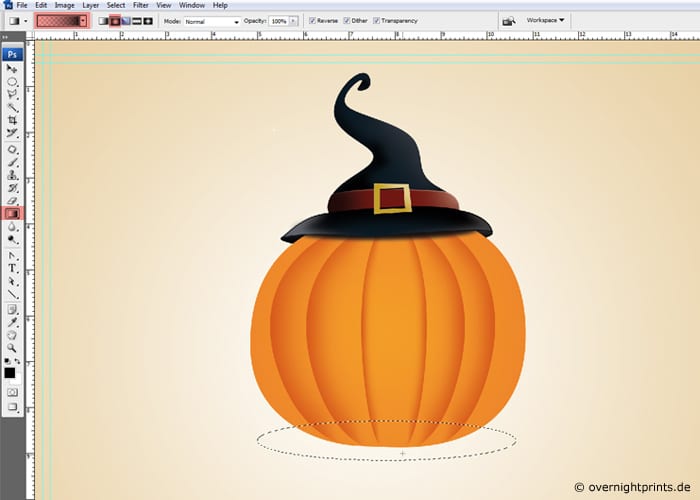
Adesso si tratta crea l'ombra per l'intera zucca. Ripeti semplicemente il passaggio 13 per quello, ma questa volta devi solo riempire la selezione con un gradiente di colore che sarebbe questo: dal nero al trasparente.
Paso 15

Per dare all'ombra un'aria che metta in risalto ancora di più quello che siamo ad Halloween avrebbe dovuto applica il filtro sfocatura a questo livello. Vai nel menu "Filtri" a "Filtri uniformi" e scegli "Sfocatura gaussiana".
Paso 16

Una zucca di Halloween non può essere senza volto! Scegli di nuovo lo strumento «Punto di ancoraggio» per disegnare gli occhi, il naso e la bocca. Qui possiamo scegliere tra una zucca arrabbiata, divertente o spaventosa.
Paso 17
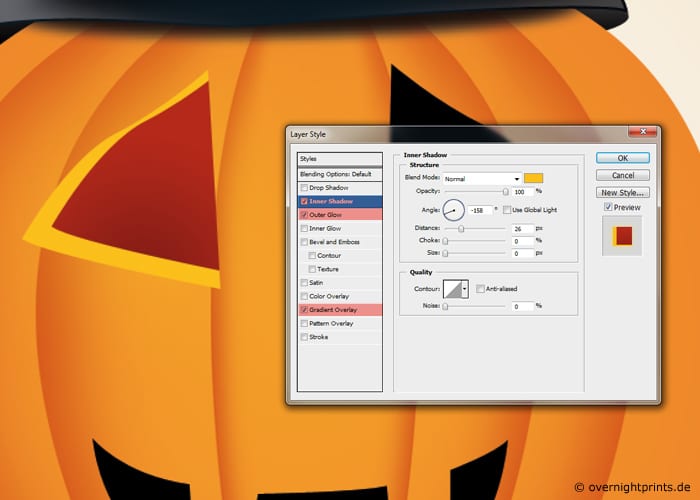
Infine, si tratta lucidare il lavoro perfezionando gli elementi appena inclusi con effetti impressionanti. Ad esempio, fai doppio clic sull'occhio per aprire lo stile del livello, ora scegli "Ombra interna" e specifica: con distanza di 25 px, dimensione 0px e bagliore esterno. Otterrai il miglior risultato applicando il colore # feef00 e la sovrapposizione sfumatura basata sul gradiente di colore # 851402- # b42603. Quindi devi solo copiare questo livello in modo che si riferisca al naso e alla bocca e la tua zucca di Halloween sia pronta per la stampa.
Paso 18

Utilizzando l'opzione «Aggiungi testo» puoi anche farlo creare uno slogan originale di Halloween e invia il progetto a OvernightPrints. E sei pronto, ti invieremo il tuo invito giusto in tempo per la festa.