
Creare l'effetto velocità è molto semplice con l'applicazione di ADobe Photoshop. È un effetto molto utilizzato poiché darà molto dinamismo e forza espressiva all'immagine su cui stiamo lavorando.
Ti avverto che non ho avuto tutto il tempo che mi piacerebbe fare il tutorial, quindi il risultato dovrebbe essere perfezionato, ma ho cercato di mettere tutti i passaggi in modo che tu lo capisca e possa applicarli al tuo proprie composizioni. Senza altro da dire Spero che lo trovi utile.
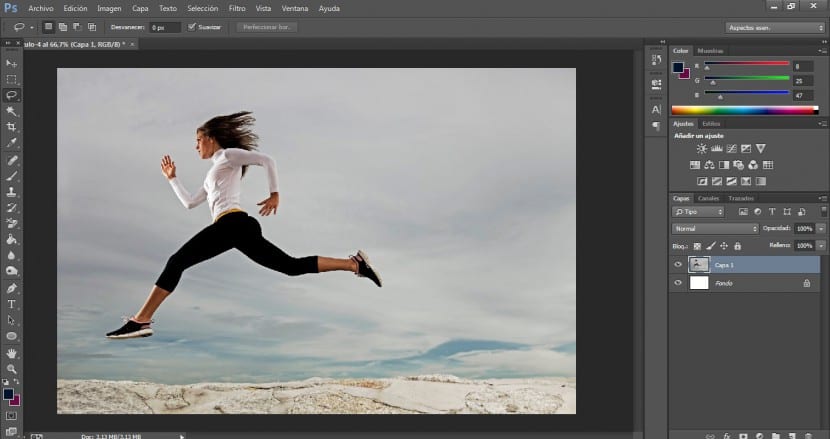
Sarà importante scegliere una fotografia o un'immagine molto dinamica. In questo caso selezioneremo una fotografia di una ragazza che corre. Tieni anche in considerazione la nitidezza, le dimensioni e la qualità dell'immagine, migliore è la definizione, migliore sarà l'effetto. Dopo aver selezionato la nostra immagine tenendo conto di tutto ciò, andremo allo strumento di selezione che vogliamo.
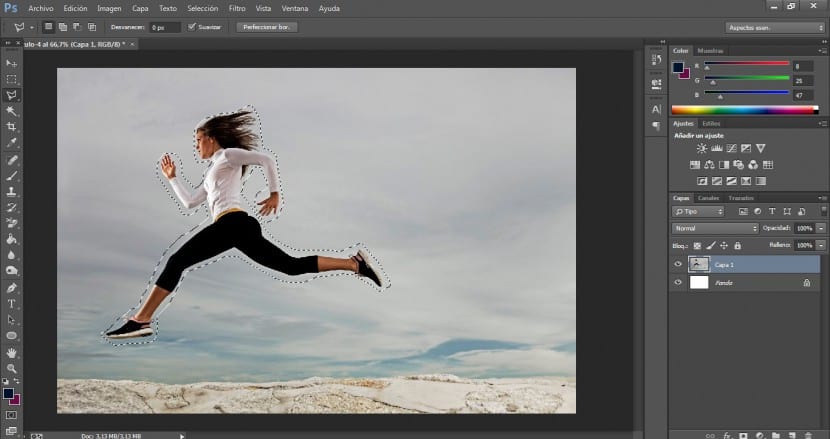
Selezioneremo la silhouette del personaggio (non deve essere una selezione troppo precisa, basterà per noi abbracciare tutto il suo corpo e soprattutto le gambe e le braccia, che sono gli elementi più importanti in questo caso).

Possiamo utilizzare le opzioni per aggiungere la selezione o sottrarre la selezione per correggere quella che abbiamo fatto all'inizio. Possiamo anche utilizzare queste opzioni con i tasti Alt (per aggiungere un'area alla nostra selezione) e Ctrl per sottrarre. Ovviamente se hai tempo e vuoi ottenere un risultato più professionale, dovrai creare una selezione più precisa e farlo con molti più dettagli.

Quando saremo soddisfatti della selezione effettuata, andremo su Ctrl + J e duplicheremo in un nuovo livello solo questa selezione, cioè il corpo della giovane donna. Lavoreremo su questo livello, che sarà quello che presenta la distorsione dell'effetto.

Il prossimo passo, e il più importante, sarà quello di andare allo strumento dito, che si trova sotto il barattolo di vernice nel pannello degli strumenti. In questo caso manterremo l'intensità dell'effetto (parametro situato nell'area centrale superiore dell'interfaccia) che Photoshop ci porta di default (50%) Ma a seconda di quale sia il tuo obiettivo e della durezza dell'effetto che sei cercando, aumenteremo o diminuiremo questo valore.

Mantenendo attiva la nostra selezione andremo a Modifica> Definisci valore pennello ...

Apparirà una finestra pop-up dove possiamo salvare il nostro nuovo pennello con la forma della selezione. In questo caso la chiameremo «Ragazza che corre».

Dopo aver premuto OK, questo pennello verrà automaticamente salvato nel nostro banco di pennelli. Photoshop di solito li posiziona per ultimi per impostazione predefinita. Questa opzione è molto buona se vogliamo creare composizioni con i nostri pennelli e testare la nostra creatività quando progettiamo i nostri timbri.

Ricorda di avere sempre selezionato lo strumento dito. Ciò che questo strumento farà è trascinare i pixel, per così dire, sfocare la nostra immagine (come facciamo con il dito quando sfociamo i nostri ritratti a matita per esempio).

La prossima cosa che faremo è selezionare questo nuovo pennello, posizionarci sulla sagoma del personaggio e trascinarlo. Possiamo ripetere questa azione più e più volte finché non siamo soddisfatti. È conveniente che prima di eseguire questo passaggio, tu abbia qualcosa in mente. Andremo nella sezione dei preset dei pennelli e nella finestra pop-up che compare disattiveremo il box denominato "spacing". Se non lo regoliamo, la cosa più probabile è che il computer rallenterà notevolmente e anche l'effetto non si applicherà bene.

Sarà conveniente che in seguito creiamo una nuova maschera di livello sul livello superiore e andiamo allo strumento pennello. Con un colore frontale nero, inizieremo a cancellare questo effetto soprattutto dal davanti. Quello che ci interessa è che la zona a sinistra è molto nitida e l'effetto si manifesta solo nella zona posteriore del corpo. Non dimenticare di mantenere selezionata la maschera di livello durante questo processo.

Per dargli più dinamismo andremo allo strumento di trasformazione. Sai già che puoi accedere a questa opzione premendo Ctrl + T o nel menu Modifica> Trasforma. Nell'area in alto a destra dell'interfaccia appariranno diversi pulsanti. Faremo clic su quello di «Cambia tra modalità di libera trasformazione e deformazione». Attivando questa impostazione ci apparirà una sorta di griglia per deformare l'immagine a piacimento. In questo caso giocheremo con i due vertici inferiori della griglia per dargli una finitura più raffinata.

Infine, perfezioneremo tutti i dettagli da tenere in considerazione e aggiungeremo al processo con il nostro pennello sulla maschera di livello. Questo esempio dovrebbe davvero essere rifatto e perfezionato, ma ti farà bene capire la tecnica e i passaggi funzioneranno perfettamente.
Molto buona. Grazie.
Apprezziamo tutti questi tutorial in spagnolo che aiutano così tanto i fan del mondo dell'editing di immagini.