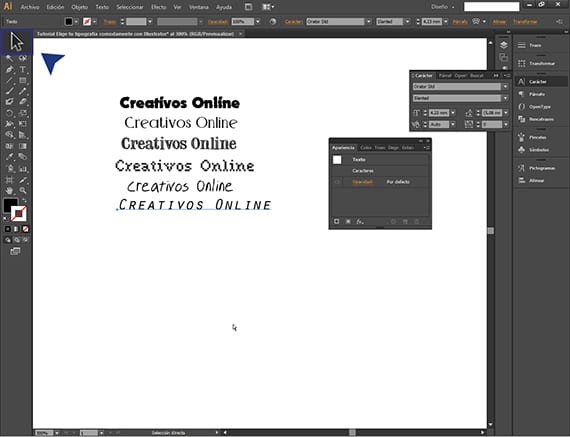L'uso di strumenti disponibile in modo comodo e logico, è una delle competenze necessarie per ogni designer o sviluppatore degno del suo sale, poiché nel mondo del software, non sempre hanno il programma e conoscono un strumento non è la stessa cosa che saperlo usare logicamente.
In questo nuovo lezione, affronteremo il compito di scegliere un file tipografia velocemente. Quello che a prima vista può sembrare semplice, diventa un po 'complicato quando abbiamo scaricato 1500 font gratuiti da Internet, li abbiamo installati insieme ai 4ooo che avevamo e ora molti di loro si assomigliano ed è difficile per noi specificare un'idea. Per questo vi porto oggi un nuovo Tutorial: scegli rapidamente la tipografia con Illustrator. Spero ti sia utile.
I diversi programmi della suite Adobe, hanno scorciatoie e funzioni differenti, quindi a volte puoi fare qualcosa in Photoshop e farlo in Illustratore (per esempio) non devono essere uguali o essere fatti allo stesso modo. Ecco perché credo sia molto importante chiarire l'uso delle diverse tecniche da gestire strumenti, anche se sono i più semplici, per portare un po 'di aiuto agli utenti della Suite di Adobe più neofiti. In un post precedente abbiamo visto Cos'è l'etichetta di Photoshop?, dove troverai informazioni molto interessanti sui programmi di Adobe.
In questo lezione Vedremo come scegliere un font per un testo utilizzando diversi sistemi di cui dispone Illustratore abilitato per esso. Questo, che a prima vista sembra semplice, può essere un compito piuttosto noioso se non eseguito correttamente. Fallo.
Innanzitutto, apri un nuovo documento in Adobe IllustratorNon importa se è per il web o per la stampa.
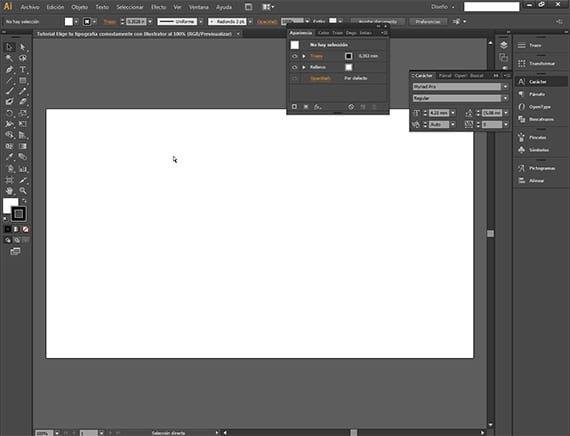
Ora scegliamo il testo che andremo a modellare, cercando un font con estensione tipografia che ci piace per il nostro progetto e lo scriviamo con lo strumento Testo di Adobe Illustrator. Questo tutorial è valido per qualsiasi file Illustratore dalla Creative Suite. Ho scritto la legenda: Creativos Online. Mi è sembrato opportuno.
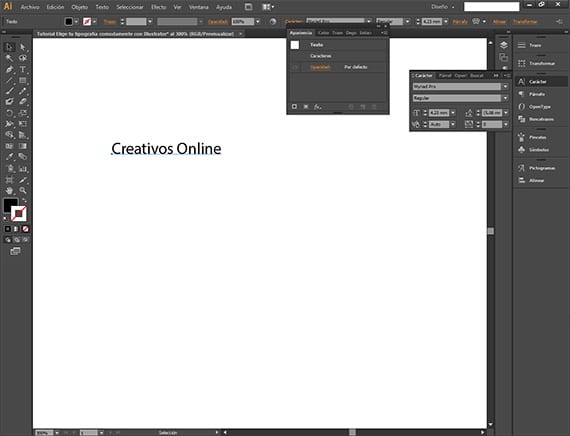
Una volta che hai il testo da modificare, sceglieremo un carattere da quello che penso sia il modo più veloce per scegliere un carattere. Fare clic sul testo da modificare.
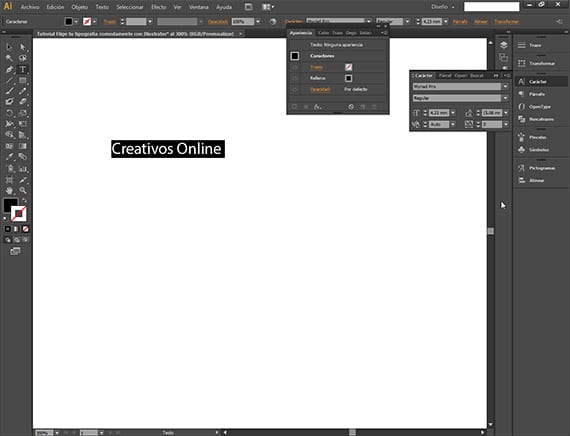
Ora vai all'inizio dell'interfaccia Adobe Illustrator, in particolare a una casella di selezione che si trova nella barra delle opzioni di strumenti, che è la seconda barra dall'alto e che si trova accanto alla ricerca.
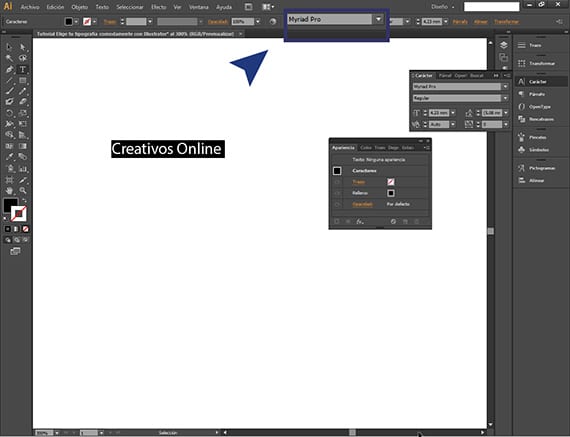
Questa casella è uno dei diversi percorsi che possiamo intraprendere per modificare o trasformare il testo in modo semplice e autonomo, sebbene abbiamo anche la finestra di dialogo del strumento testo per poterlo fare. Una volta trovata la suddetta casella, facciamo clic su di essa e scegliamo il testo che c'è.
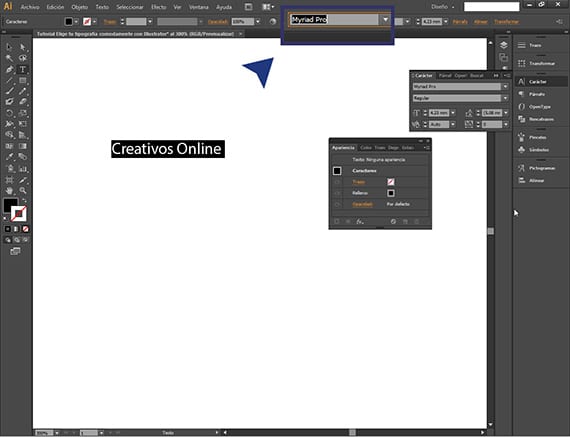
Una volta che hai scelto il testo da modificare (in bianco su nero) e il testo della finestra di dialogo quello strumento ha nella barra delle opzioni strumento che hai nella parte alta dell'interfaccia, con le due opzioni scelte, devi solo premere i pulsanti su e giù della tastiera per andare a visualizzare nel corpo del testo che vuoi modificare o impaginare, i diversi caratteri tipografico puoi scegliere.
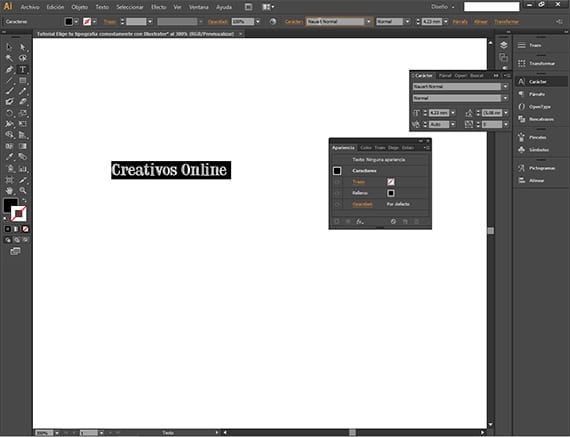
Molte volte, installiamo caratteri tipografici che arrivano in pacchetti di font che contengono migliaia di elementi, e questo fa sì che vengano introdotti nella nostra cartella, font che sono totalmente uguali ad altri con nomi diversi, o almeno così sembra a prima vista. Per evitare confusione puoi impilare i caratteri che ti piacciono di più con il testo che stai per modificare e poi confrontare. Per duplicare facilmente possiamo prendere la scorciatoia da tastiera premendo i tasti Crtl e Alt quando abbiamo scelto lo strumento Selezione, e fare clic sulla selezione che vogliamo duplicare e quindi rilasciare, avremo la copia eseguita.
Con questo sistema possiamo confrontare i caratteri velocemente e senza doversi fermare a guardare l'elenco dei file caratteri tipografici disponibile e immaginarlo con il nostro testo. Spero che tu sia stato utile e che tu mi dica cosa ne pensi del tutorial. Se hai qualche richiesta per lezione, lascialo nei commenti e ti aiuterò felice.
Maggiori informazioni - Cos'è l'etichetta di Photoshop?