
Nel lezione In precedenza, abbiamo iniziato a organizzare la cartella delle foto con cui stavamo lavorando (una cartella delle foto di un lavoro per una cliente, delle foto del suo cane Lenny), e abbiamo rinominato, raddrizzato quelli che dovevano essere raddrizzati e etichettato quelli che ci piacciono di più o quelli che riteniamo necessitino di un ritocco per essere perfetti.
In questa parte del tutorial, inizieremo a sviluppare la parte relativa al lavoro con Photoshop oltre a Bridge, dove modificheremo le foto per consegnarle al mio cliente in modo che tutte le foto abbiano un certo ritocco, in modo da impressionare il mio cliente. Adesso ti lascio con lui Tutorial: flusso di lavoro con Adobe Bridge e Adobe Photoshop (2a parte).
Il tutorial di oggi mira a completare l'ordinamento delle foto in Adobe Bridge per cartelle, dopo aver valutato il trattamento che si andrà a dare nel programma di editing secondo le vostre esigenze e aver posizionato le foto in cartelle diverse, differenziandole tra loro in base al trattamento che andremo a dare a ciascun gruppo di foto, e quindi creane uno o alcuni azioni en Photoshop per aiutarci a modificare più set di foto per semplificare il lavoro. Nella parte precedente, in Tutorial: flusso di lavoro con Adobe Bridge e Adobe Photoshop (seconda parte), troverai i passaggi precedenti per eseguirlo lezione.
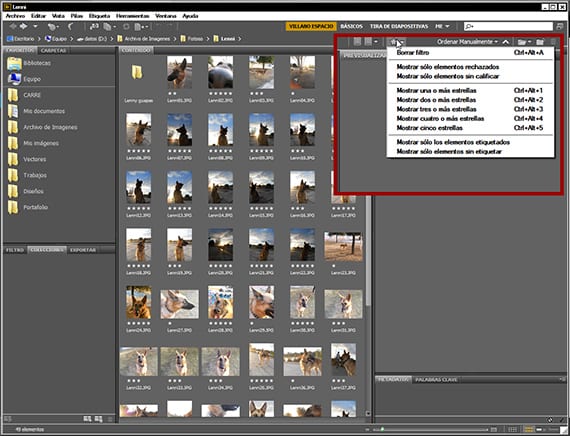
Tutto ordinato
Una volta che tutto è ordinato e di nostro gradimento, inizieremo a raggruppare le foto in base al trattamento che andremo a dare loro. Per questo useremo il sistema di valutazione a stelle di Adobe Bridge, e faremo 3 gruppi, uno che segnerà con 1 stella, un altro con 3 e uno finale con 5. Una volta segnato, andiamo alla stella che si trova nella barra degli strumenti che è più o meno a destra di la tua interfaccia e noi tritiamo. Otterremo una finestra di dialogo con la quale possiamo selezionare quali foto vogliamo vedere in base al loro punteggio. Qui è dove inizieremo a visualizzare nel suo insieme qual è il trattamento che daremo alle nostre foto.
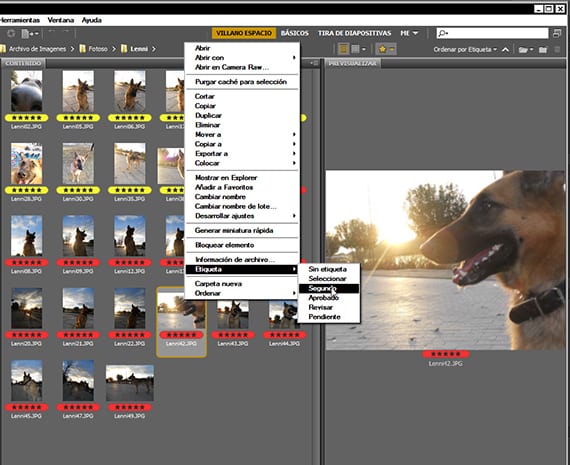
Selezione del materiale grafico
Alla fine guardando le foto, ho deciso di restare solo con quelle che hanno una valutazione a 5 stelle. È un gruppo di foto abbastanza eterogeneo e penso che sarò in grado di trattarle in un paio di gruppi diversi. Ho scelto di dividerli in un paio di gruppi, uno di foto con una luce di metà pomeriggio e un altro con foto che ho scattato in controluce Lenny. Li divido in due gruppi, uno che etichetta con l'etichetta rossa approvata e l'altro con la seconda gialla. Per accedere alle opzioni di tagging, fare clic su una delle foto dopo aver selezionato quelle che appartengono al tagging che si intende eseguire. Una volta differenziate le foto per etichette, creiamo due nuove cartelle nella cartella di lavoro e inseriamo le foto etichettate, ognuna nella sua cartella in base alla sua etichetta, che indica il diverso trattamento che andremo a dargli. Ora guardando i gruppi di foto, vedo che la luce è molto buona, anche il controluce, quindi ho deciso che nel gruppo di foto con la luce di metà pomeriggio, migliorerò un po 'il colore e il bilanciamento di luci e ombre e poco altro, e modificherò le foto in controluce in modo che il contrasto sia più visibile.
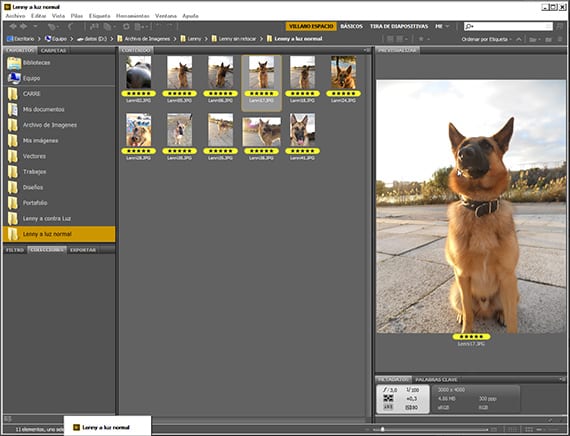
Modifica in Photoshop
Mi concentro su uno dei due gruppi e inizio a modificare scattando una delle foto, solitamente una delle più normali all'interno del gruppo, e con questo intendo quella che possiamo prendere come esempio dello stesso gruppo. Lo spiego. Dato che svilupperemo un'azione per modificare tutte le foto contemporaneamente, sceglieremo una foto che sia una delle più normali all'interno del gruppo, né la più scura né la più chiara, se non quella con i valori più alti. intermedio. Una volta scelta la foto, è sufficiente fare doppio clic su di essa per aprirla Photoshop.
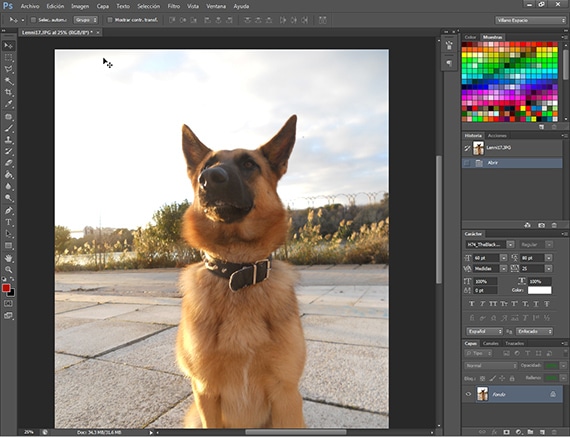
banco di collaudo
Adesso è il momento di giocare con lui Photoshop, improvvisare, scegliere i trattamenti che daremo alla foto. Ti consiglio di avere immaginazione e tuttavia di sapere come controllarti, poiché una foto eccessivamente trattata è peggio di una foto che è un po 'debole nel colore e nella luce. Nel passaggio precedente, ho scelto il gruppo di foto di metà pomeriggio per iniziare. Ho scelto una delle foto e ho iniziato ad applicarvi dei trattamenti per vedere quale sia il risultato che voglio ottenere entro la determinazione prima dello scatto di migliorare solo la luce, il contrasto ed i colori.
Nel prossimo capitolo di questo tutorial, entreremo completamente nella modifica delle immagini e nella programmazione delle immagini. azioni.
Maggiori informazioni - Tutorial: flusso di lavoro con Adobe Bridge e Adobe Photoshop (seconda parte)
Il collegamento alla parte 1 non funziona.
Aggiustato. Grazie per l'aiuto JoseMart. Ti auguro il meglio