
Abbiamo iniziato a finire questo interessante lezione, con cui impariamo a lavorare Adobe Bridge y Adobe Photoshop insieme per facilitare la missione di modificare un gruppo di foto e dare loro il completamento necessario per poterle consegnare a un cliente. Adobe Photoshop contiene una serie di strumenti, come le azioni pre-programmabili e il file lavoro per batch che ci consente di rendere questa operazione molto più semplice.
Molte volte dover ritoccare 20, o 50 o 150 foto in un modo è molto noioso e può diventare un calvario, quindi ho deciso di mostrarti il modo più semplice e comodo per lavorare insieme diversi gruppi di foto. Ecco il file Tutorial: flusso di lavoro con Adobe Bridge e Adobe Photoshop (5a parte).
Le azioni programmabili sono una parte importante del lavoro batch, poiché senza quell'azione pre-programmata, Photoshop Non saprei quali comandi eseguire o in quale ordine, quindi le azioni sono una parte essenziale dell'azienda a portata di mano. Per eseguire questa parte del tutorial, è necessario seguire le istruzioni che si trovano nel file Tutorial: flusso di lavoro con Adobe Bridge e Adobe Photoshop (4a parte).
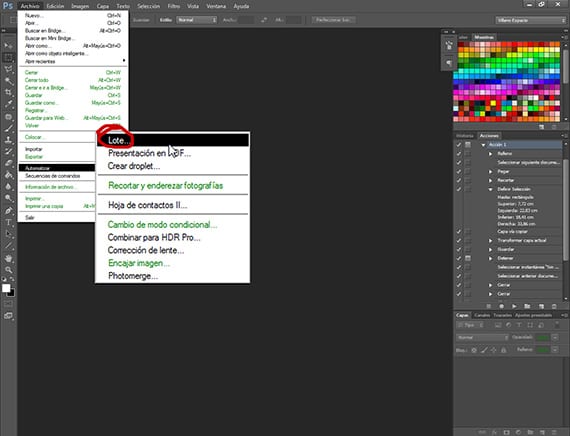
Azione già programmata
Una volta che abbiamo già programmato l'azione e l'abbiamo nel suo nuovo gruppo, che ho nominato Creativos Online, possiamo modificare questa Azione se necessario in qualsiasi momento, rimuovendo i comandi che non ci interessano o introducendo nuovi comandi. Possiamo anche eseguire l'Azione parzialmente, cioè se non vogliamo applicare i primi due trattamenti, clicchiamo sul terzo e da quello verranno eseguiti.
Preparazione delle foto per la modifica in batch
Una volta che abbiamo l'azione come la vogliamo, andiamo a preparare il gruppo di foto che andremo a modificare con essa. Prima di tutto, dobbiamo creare due cartelle, una che chiameremo Origine e un'altra Destinazione. Queste cartelle ci aiuteranno a raccontare Photoshop da dove devi scattare le foto che andiamo a ritoccare e dove le devi lasciare. Queste due cartelle sono essenziali quanto l'azione stessa per poter lavorare in batch le foto.
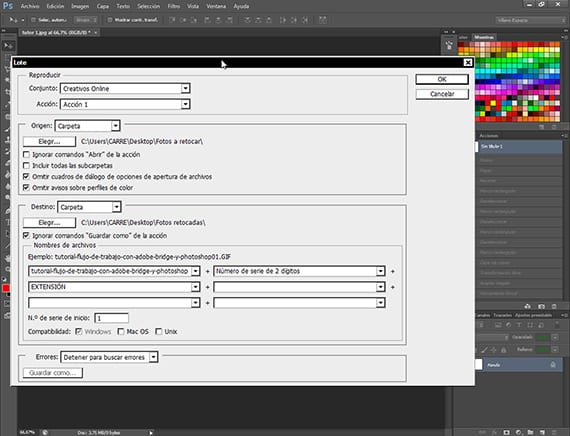
Pianificazione per lavoro batch
Con le cartelle già create, andiamo al percorso File-Automate-Batche una volta lì, si aprirà una finestra di dialogo degli strumenti con diverse opzioni:
giocare: Indica il gruppo di azioni e l'azione che si desidera programmare automazione. Scelgo il gruppo di azioni denominato Creativo in linea e l'Azione 1, che è quella che abbiamo programmato per l'esecuzione.
Origine: In questa opzione sceglieremo il percorso o la cartella da cui Photoshop prenderà le immagini per modificarle lotto. Possiamo aggiungere immagini al programma da una cartella, importarle, immagini aperte o da file Ponte direttamente. Oggi impareremo a lavorare da una cartella, quindi nel prossimo tutorial ti insegneremo a lavorare collegando direttamente i due programmi. Una volta scelta l'opzione cartella, fare clic sulla scheda Scegli e scegliere il percorso della cartella Origin. Del resto delle opzioni, indicheremo quelle delle finestre di dialogo Salta delle opzioni di apertura dei file e le notifiche Salta sui profili colore, che ci aiuteranno in modo che il processo non venga interrotto per ogni foto.
Destinazione: ci aiuta a scegliere dove depositare le foto ritoccate Photoshop. Ci offre la possibilità di Salva e chiudi, che li lascia nella stessa cartella nello stesso posto o nell'opzione Raccoglitore, che li porta in un'altra cartella. Scegliamo la cartella Destinazione e, come nella sezione precedente, lasceremo deselezionata un'opzione esistente, quella di Ignora i comandi Salva con nome dell'azione, poiché abbiamo programmato nell'azione il comando salva, che ci aiuterà a semplificare il compito del programma. Nel nome dei file, sceglieremo il nome che daremo a ciascuna foto del Lotto, e gli elementi di cui vogliamo che sia composto quel nome e in quale ordine, potendo scegliere tra diverse opzioni di datazione, numeri di serie a più cifre, o estensioni di ogni tipo e nell'ordine che vogliamo. Scegli le opzioni che meglio si adattano al tuo lavoro. Quindi hai altre opzioni che ti consiglio di indagare da solo.
Dopo aver configurato le diverse opzioni di questa finestra di dialogo dello strumento Automate-Batch, fare clic su OK e il file Photoshop Modificherà automaticamente le foto e le depositerà nella cartella scelta.
Nell'ultima parte di lezione, vedremo alcune altre opzioni su questo tipo di dinamiche di lavoro, e alcune note interessanti, oltre ai file tutorial per esercitarti a casa.
Maggiori informazioni- Tutorial: flusso di lavoro con Adobe Bridge e Adobe Photoshop (4a parte)