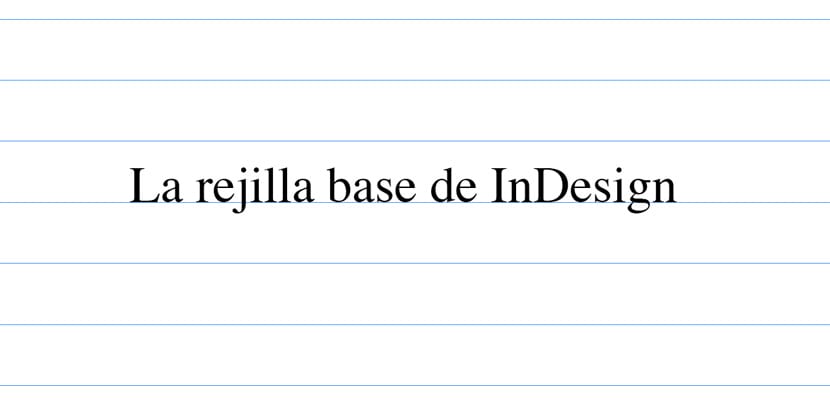
Se stai iniziando nella progettazione editoriale devi saper impaginare correttamente i testi che ti vengono forniti. Per questo è necessario avere familiarità con alcuni concetti e tenere conto delle diverse configurazioni che possiamo realizzare in un programma di impaginazione come InDesign. In questa occasione condividiamo con voi una serie di nozioni fondamentali sulla griglia di base come cos'è, a cosa serve, quali tipi ci sono e come è configurata. Fai molta attenzione!
Principali domande che sorgono sulla griglia di base
Che cos'è la griglia di base di InDesign e a cosa serve?
Questo è l' insieme di linee orizzontali immaginarie utilizzati per il corretto posizionamento dei testi sulle pagine dei nostri documenti e quindi avere un aspetto ordinato. Servono anche come guida per il designer per supportare altri elementi grafici (immagini, simboli, ecc.) Su di essi.
La griglia di base è una mera guida per il progettista, che in nessun caso verrà stampato nei nostri documenti. È un orientamento visivo che ci aiuta a creare un layout migliore.
Quali tipi di griglia di base sono presenti in InDesign?
- La griglia di base del documento. La configurazione di questa griglia influenzerà e sarà applicata in tutto il nostro documento, su tutte le pagine allo stesso modo. È griglia esiste per impostazione predefinita nei nostri file, quello che succede è che è nascosto per impostazione predefinita. Possiamo renderlo visibile e personalizzarlo a seconda della configurazione del nostro documento a nostro piacimento. Per procedere con la sua personalizzazione dovremo andare su Modifica> Preferenze> Griglie> Griglia di base (su Windows) o InDesign> Preferenze> Griglie (su Mac).
- La griglia di base delle caselle di testo. Questa opzione ci consente applicare una griglia di base diversa nella casella di testo che vogliamo. Quindi, possiamo avere tutto un testo allineato secondo la griglia di base del documento e un riquadro allineato secondo altri parametri. Per fare ciò, seleziona la casella e vai su Oggetto> Opzioni cornice di testo> Opzioni linea di base (sia Windows che Mac).
Come configuro correttamente la mia griglia di base?
La griglia rappresenta l'interlinea del testo del nostro documento. Pertanto, i parametri della nostra griglia cambieranno a seconda che il corpo del nostro carattere tipografico sia di 14 pt (avrebbe un interlinea di 16,8 pt) o 12 pt (un 14,4 pt di interlinea). Quest'ultima opzione è quella che avremo, per impostazione predefinita, nel nostro file.
Stiamo per configurare la griglia di base del nostro documento. Apriamo InDesign e con esso un nuovo documento. Nel nostro caso, lasciamo i valori così come sono (formato pagina A4, margini 12,7 mm, 1 singola colonna). Abbiamo deciso un Times di 12 pt e una spaziatura tra le righe di 14,4 pt. Una volta che quest'ultimo valore è noto e tenendo conto dei nostri margini (soprattutto nel nostro margine superiore), procediamo a configurare la nostra griglia di base.
Andiamo a Modifica> Preferenze> Griglie> Griglia di base (su Windows) o InDesign> Preferenze> Griglie (su Mac). Ora dobbiamo esaminare da vicino tre campi: Casa, Circa e Aumenta ogni.
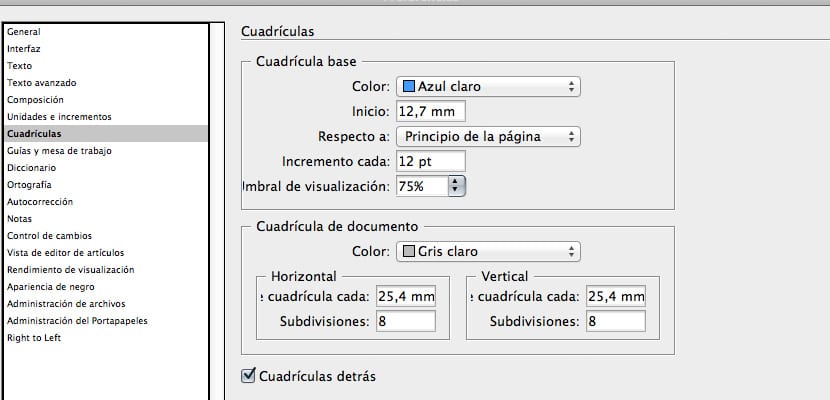
Finestra di dialogo in cui configureremo i parametri della nostra griglia di base
En Casa dovremo inserire il valore corrispondente al nostro margine superiore. Nel nostro caso, poiché è la cifra che InDesign porta di default, la lasceremo a 12,7 mm.
En Circa sceglieremo l'opzione che vogliamo. Se controlliamo Inizio pagina, la griglia verrà applicata all'intera pagina (compresi i margini). Se selezioniamo comunque Margine superiore, la griglia verrà applicata da esso. Lo lasceremo in questa seconda opzione.
Nella cornice Aumenta ogni metteremo il valore corrispondente alla nostra interlinea: 14,4 pt.
Dopo aver dato l'OK a questa configurazione, non vedi ancora la griglia di base? Ovviamente no. Devi andare al menu Visualizza> Griglie e guide> Mostra griglia di base. Pronto!
Non riesci ancora a vedere il testo "guida" nella tua griglia? Ti manca un'ultima piccola cosa. Seleziona le caselle di testo nel tuo file e seleziona l'opzione che troverai nella palette Paragrafo che dice Allinea con la griglia di base.
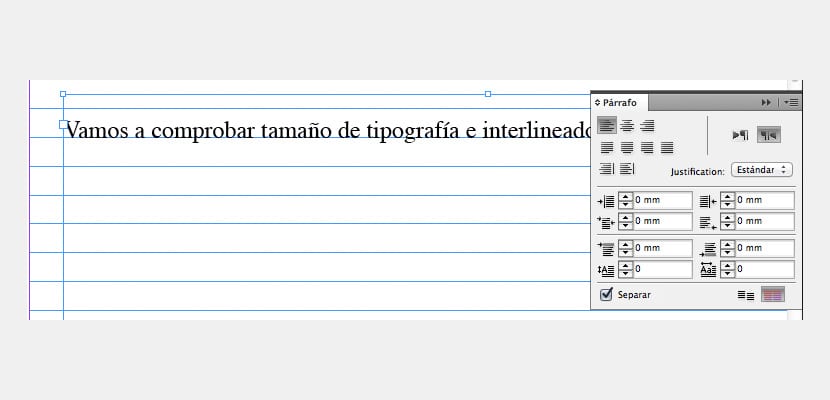
Faremo clic sull'icona rossa nell'immagine per indicare alla nostra casella di testo che deve adattarsi alla nostra griglia di base
Un ultimo suggerimento. Ci sono molte persone che, invece di applicare il valore guida al campo Aumenta ogni inserire la metà di quel numero. Nel nostro esempio la metà di 14,4 pt sarebbe 7,2 pt. Il vantaggio di questa tecnica è che avremo una maggiore flessibilità quando si tratta di layout di testi. Lo svantaggio è che il nostro documento può creare confusione a causa dell'esistenza di un eccesso di linee orizzontali. Tuttavia, ti consiglio di provare.