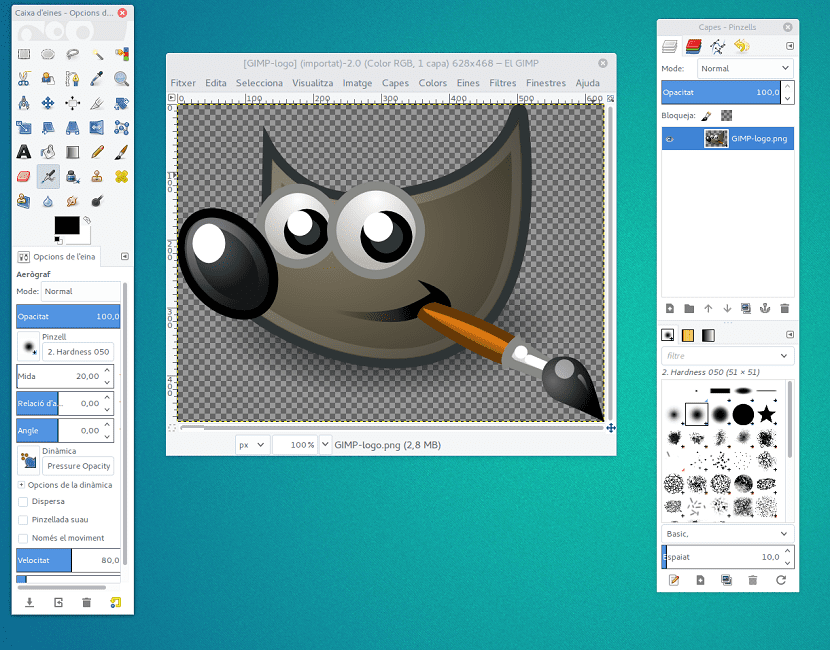
בין הכלים שבהם אנו יכולים להשתמש עבור עיצוב גרפי, GIMP תמיד היה ברקע. הסיבה לכך היא שבאופן כללי אנשים רגילים לתוכנית אחרת, הם מתקשים להתרגל לממשק אחר ודרך להשתמש בפונקציות שלו בצורה שונה לחלוטין, כך שזה אולי נראה כמו שימוש GIMP זה הרבה יותר קשה מתוכניות עריכה או עיצוב אחרות.
למרות שזה נראה מעט מסובך ודורש קצת יותר זמן ללמוד להשתמש בכלי זה, אנו יכולים לשקול זאת תוכנית זו היא תוכנית לכל עבודת עריכת תמונות פשוטה וגם לעשות עבודות מתקדמות יותר לעיצוב גרפי לאחר שנשלט על התוכנית.
מסיבה זו, מאמר זה מביא לך הדרכה בסיסית ללמוד כיצד להשתמש ב- GIMP

התקנה
GIMP הוא כלי זמין למערכות הפעלה Windows, Linux ו- Macאנו יכולים גם להוריד אותו ישירות מהאתר הרשמי שלו, באמצעות BitTorrent, תהליך ההתקנה זהה לכל תוכנית Windows אחרת.
אם אנו בוחרים את אפשרות לבצע התקנה מותאמת אישית, אנו יכולים לשנות את המיקום בו אנו הולכים לשמור את התוכנית, אך בנוסף לכך, אני ממליץ להסיר שום דבר לחלוטין על מנת ליהנות מהתכנית באופן מלא. נקודה נוספת שנוכל להדגיש בעת התקנת התוכנית היא שנוכל לשייך את GIMP לסוגים העיקריים של קבצי תמונה.
אם אנו מתחילים את התוכנית בפעם הראשונה, אנו מגלים זאת ל- GIMP אין חלון שימוש אחד, כמו שאר תוכניות Windows, אך יש לו שלוש. כמובן שזה יכול להיות מבלבל, וכדי לפתור את זה אנחנו עוברים לתפריט "נטאנאס”בחלון הראשי ואנחנו עוברים למצב חלון יחיד.
מכיוון שעשינו זאת אנו יכולים לקבל מראה מוכר הרבה יותר ואנו מתבוננים בפירוט ב אזורים שונים בממשק, ביניהם נוכל להזכיר שלושה תחומים עיקריים.
אנו מוצאים בצד שמאל סרגל צד שמראה לנו את כלי ה- GIMP ואת אפשרויות הכלים שבחרנו בכל עת.
יש לנו סרגל הצד בצד ימין, בהם אנו יכולים לגשת לכל תפריטי השכבות, המסלולים והערוצים, להיסטוריה של השינויים ובתחתית יש לנו, את לוחות המכחולים, הדפוסים והשיפועים.
האזור המרכזי הוא המקום בו אנו יכולים לראות את התמונה או התמונות עליהם אנו עובדים כרגע. כמובן ניתן להתאים לוחות אלהאנחנו יכולים גם למקם את האלמנטים השונים לפי הסדר שאנחנו הכי אוהבים, פשוט על ידי גרירה ושחרור של אלמנטים אלה לפני או מאחורי כל אחד אחר.
משימות בסיסיות
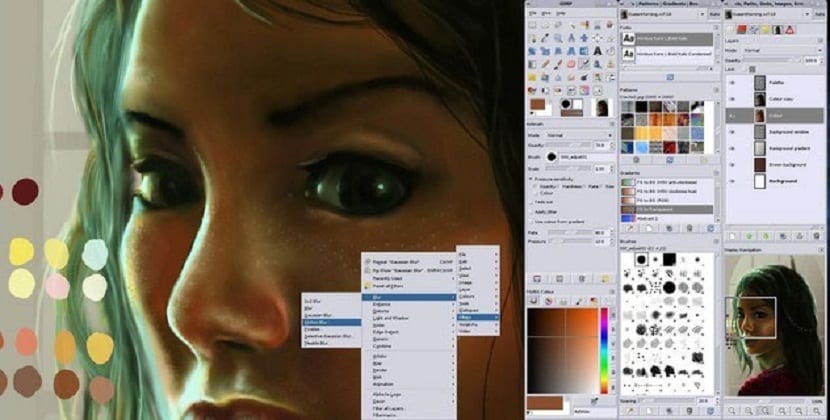
יש פעולות בסיסיות שבדרך כלל אנחנו תמיד צריכים לבצע ב- GIMP ובשביל זה אנו פותחים תמונה מתפריט הקובץ, שם הוא יופיע בגודל מלא באזור המרכזי של התוכנית. סביר להניח שהוא יופיע בכל אזור המרכז, אך אנו יכולים להקטין את גודלו מתפריט התצוגה, היישום או גם מהכלי להגדלה בסרגל הצד בצד שמאל.
אל לשנות את גודל התמונה, אנו עוברים לתמונת התפריט, סולם התמונה. בחלון הפתוח אנו יכולים להזין את הממדים החדשים שאנחנו הכי אוהבים שיש לתמונה האמורה, באמצעות יחידת המידה המופיעה לצידה.
ממש ליד המקום בו מדידות גובה ורוחב נראה סמל בצורת שרשרת, שיצביע על כך שכאשר משנים את רוחב התמונה הוא יהיה פרופורציונאלי, תוך הימנעות מעיוותו ואם הערך אינו מסתגל אוטומטית, אנו לוחצים על מקש הטבלטור
כדי לחתוך תמונה אנחנו פשוט צריכים בחר בכלי חיתוך בסרגל הצד השמאלי ואנחנו מציירים מעל התמונה שאנחנו רוצים לשמור ואם אנחנו רוצים לשמור את התמונה, אנחנו בדרך כלל עושים את זה להציל, אבל זה יהיה בפורמט GIMP.
כפי שראית, אין דבר קל יותר מאשר להשתמש בכלי מדהים זה.