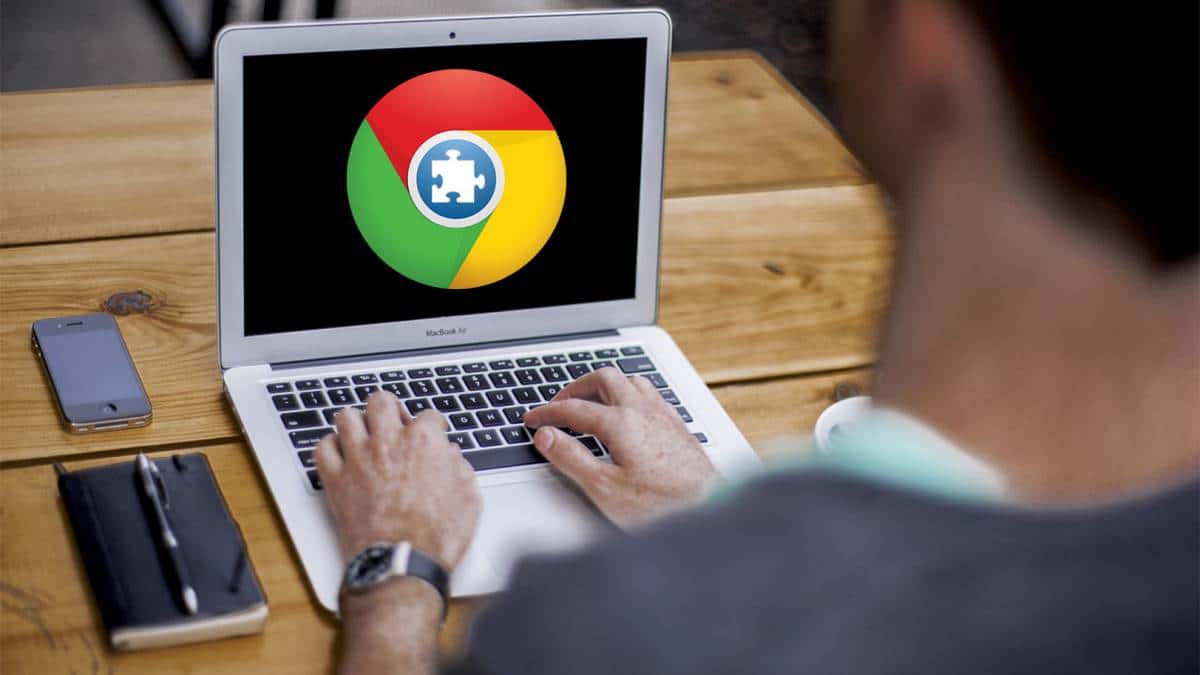
מקור: As.com
נכון להיום, הודות להתפתחות נכונה של הטכנולוגיה, אפשרנו ובקלות רבה לעבוד עם פורמטים הניתנים לעריכה. חלץ טקסט מתמונה זו תמיד הייתה משימה שהוטלה בספק עד הרגע האחרון.
מה שנראה בלתי אפשרי היה אפשרי. בפוסט הזה, אנחנו הולכים לטבול אתכם באחת ההדרכות שבו תעבדו עם פורמט JPEG הידוע. לא רק שאנחנו הולכים להציג בפניכם את הפורמט הזה, אלא גם נסביר כיצד לבצע את הפעולה הזו ולנסות להקל על העבודה שלכם עם קצת עזרה.
התחלנו.
פורמט JPG

מקור: ComputerHoy
בטח כבר שמעתם על הפורמט הזה, ואם לא, נכיר לכם את העולם שלו כדי שתדעו אותו ממקור ראשון, ותבינו את כל התהליך שמגיע לאחר מכן.
פורמט JPG הוא סוג של קובץ כגון PNG, TIFF, TXT וכו ' ההבדל בין כולם הוא שהפורמט הזה, זהו פורמט שנמצא בשימוש נרחב בקובצי תמונותבמילים אחרות, זה מאוד חשוב במה שאנחנו מכירים בתור תעשיית הדיגיטל. אם תתמסרו לעולם הצילום, הפורמט הזה יהיה בן לוויה שלכם, מאז הוא קיים ברוב המכשירים: מצלמות, ניידים וכו'.
שמו נוצר על ידי קבוצת מומחי צילום משותפת, קבוצת מומחים שיצרה את. jpg, פורמט המיועד לדחיסת תמונות, הן בצבעים והן בגווני אפור ובאיכות גבוהה. לכן, אנו עומדים בפני השיטה הנפוצה ביותר בעת יצירת דחיסה של תמונות צילום. כמובן, יש לציין כי ניתן להתאים את מידת ההפחתה, אשר בחר גודל אחסון ואיכות תמונה. בדרך כלל משיג דחיסה של אחד עד עשר עם ירידה קטנה בולטת באיכות התמונה.
בהיותו קובץ בשימוש נרחב, הוא הפך להיות מאוד ויראלי ופופולרי באינטרנט. השימוש הנהדר הזה בפורמט אפשר לדפדפנים רבים לקבל פורמט מסוג זה בעת הורדה או עדכון.
JPG או JPEG
דיברנו על פורמט JPG אבל לא על JPEG, זה כמעט אותו דבר אבל במציאות מאוד נפוץ לבלבל ולהבדיל אותו. למרות שהם אולי לא נראים זהים, יש להם קווי דמיון רבים, הם למעשה חולקים יותר קווי דמיון מאשר הבדלים.
חלק מהדמיון בין שני הקבצים הללו הם:
- שני הקבצים הם בפורמט רסטר במקום פורמט וקטור.
- JPG ראשי תיבות של JPEG ו-Joint Photographic Experts Group.
- שני סוגי הקבצים נמצאים בשימוש נפוץ בצילומים.
- שניהם מיישמים תהליך דחיסה שבו התוצאה היא פשרה איכותית.
- בסוף תהליך הדחיסה, הקבצים קטנים בגודלם.
אבל, יש להם גם כמה הבדלים קטנים, שלמרות שזה לא משפיע זה על זה, זה השפיע על התפתחות הטכנולוגיה. לדוגמה:
גרסאות קודמות של Windows, כלומר, הגרסאות הישנות ביותר, יכול לתמוך רק ב-3 הרחבות תווים. למרות שכיום מערכות Mac וגרסאות חדשות יותר של Windows יכולות לפתוח קבצים עם סיומת .jpeg, מחשבים שבהם השתמשו בעבר עם מערכת ההפעלה Windows הישנה נאלצו לקצר את הסיומת ל-.jpg
כעת רוב תוכניות עיבוד התמונה משתמשות בסיומת .jpg כדי למנוע בלבול. בקיצור ולסיכום נקודה זו, ההבדל בין שתי סיומות הקבצים הוא מספר האותיות. היום אנחנו יכולים להשתמש בפורמט הקובץ .jpeg. עם זאת, במערכות ישנות יותר, הם אפשרו רק את פורמט JPG.
כיצד לחלץ טקסט מתמונה
הצעד הקל ביותר לביצוע תהליך זה הוא השתמש במה שאנו מכירים כ-Google Drive. אם יש לך חשבון Google, תהיה לך גישה לכלי זה בין האפליקציות השונות שיש לגוגל.
עבור תהליך זה, לא יהיה צורך להתקין כמעט שום דבר. כל שעליכם לעשות הוא לפתוח תמונה כאילו הייתה מסמך טקסט. וכשאתה עושה זאת Google Docs זה לא רק יפתח מסמך טקסט עם התמונה, אלא הוא גם ינסה לחלץ כל טקסט שהוא עשוי למצוא בה. זה עובד גם עבור צילומי מסך של דפי אינטרנט וגם עבור תמונות שאתה יכול לייצא פיזית.
לאחר שתהיה לך את Google Drive והתמונה שלך מוכנה, נתחיל עם המדריך.
שלב 1: העלה את התמונה
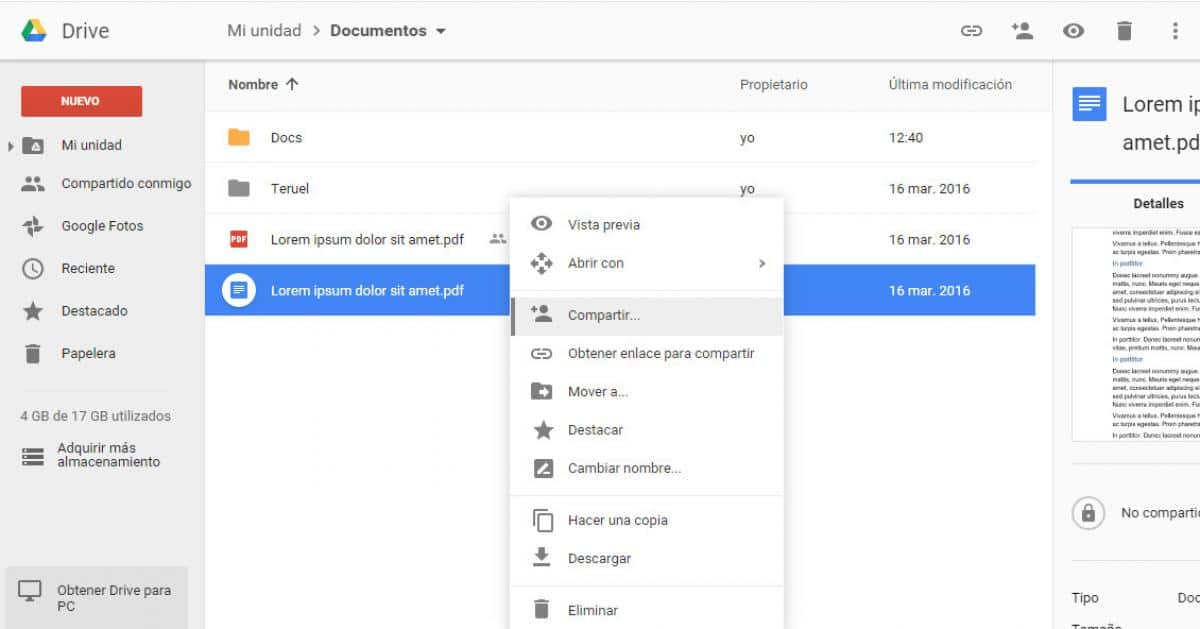
מקור: ComputerHoy
הדבר הראשון שאנחנו הולכים לעשות ברגע שהתמונה תהיה מוכנה ופתחנו את Google Drive, הוא העלה את התמונה שאתה רוצה ל-Google Drive. אתה יכול לעשות זאת על ידי העלאתו מהאינטרנט, או על ידי שיתוףו עם האפליקציה ישירות בנייד. השיטה לא משנה, העלה רק את התמונה שאת הטקסט שלה אתה רוצה לחלץ.
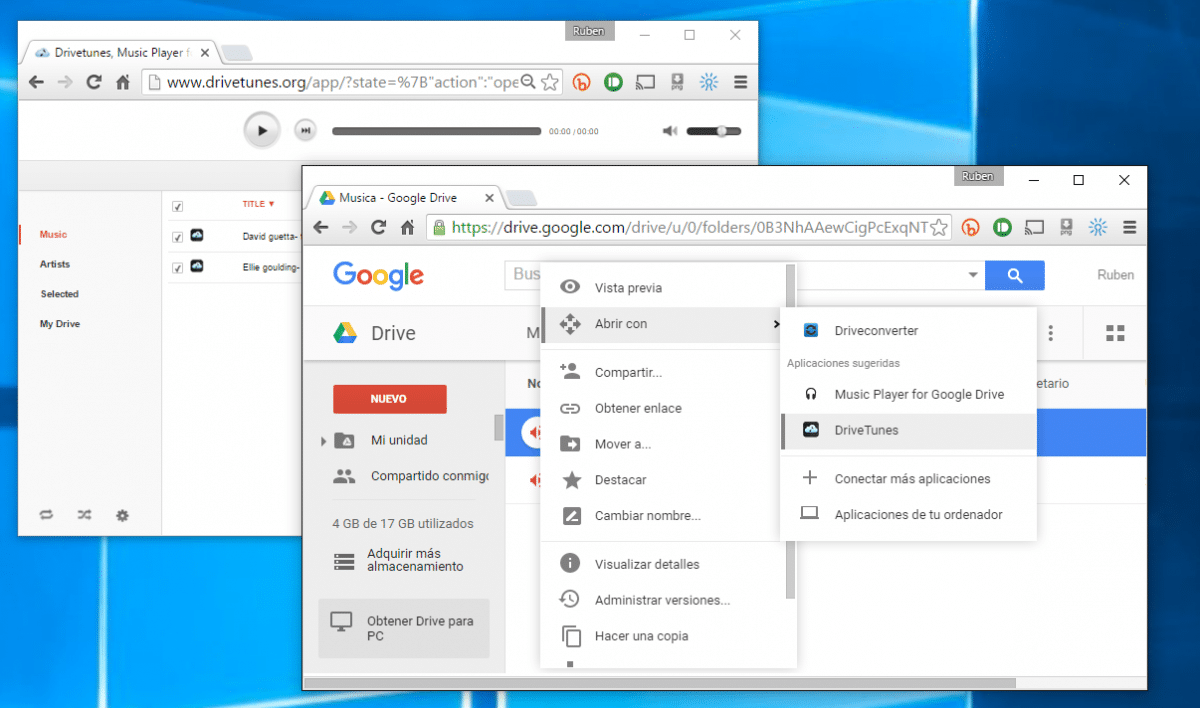
מקור: Googledoc
לאחר מכן, בתוך Google Drive, אתה צריך לעשות לחיצה קטנה ממש על התמונה שאת הטקסט שלה אתה רוצה לחלץ, כדי להיות מסוגל לפתוח את התפריט ההקשרי שבו לחפש את האפשרות. התמונה יכולה להיות כל אחד מהפורמטים הפופולריים ביותר שבהם Google Drive תומך.
לאחר שלחצנו לחיצה ימנית על התמונה, בתפריט שנפתח יש לבחור באפשרות של פתוח עם. זה יפתח חלון נוסף, איפה עליך לבחור באפשרות Google Documents כדי לפתוח את התמונה עם האפליקציה המקורית הזו שיש לכל משתמשי Google Drive.
פעם היישום של מסמכי גוגל הַתחָלָה, הוא יפתח את התמונה בתוך מסמך, ואם הוא יזהה שיש בו טקסט, הוא יתמלל אותו לטקסט רגיל, שבו תוכל לבחור ולהעתיק לפי טעמך כדי לחלץ אותו בצורה שאתה הכי רוצה.
יישומים להמרת התמונה לטקסט
הנה כמה יישומים שיכולים גם לעזור לך:
עדשה של Google
הכלי הזה הוא משולבת במוצרי Google שונים, כולל Google Photos, המותקן מראש במכשירי אנדרואיד וניתן להוריד אותו בחינם מחנות אפל גם באייפון. כדי להשתמש בו, פשוט פתח את הכלי תמונות, ולאחר מכן הזן את התמונה שברצונך לעבוד איתה ולאחר שזה נעשה, צבע את הטקסט כדי להעתיק אותו ולאחר מכן הדבק אותו במסמך היעד.
Google Lens גם מתרגמת טקסטים, שומרת כרטיס ביקור באנשי קשר ומוסיפה אירועים ליומן, בין שאר הפונקציות. ניתן להוריד את האפליקציה גם בנפרד ולהשתמש בה לזיהוי עצמים בסביבה האמיתית. המערכת סורקת פוסטרים, אנדרטאות ואתרים.
עדשת אופיס של מיקרוסופט
אפליקציית Microsoft זו מזהה את הטקסט של התמונה שנבחרה ו לאחר מכן צור מסמך Word או One Note ולהעלות אותו לענן של OneDrive כדי שבהמשך נוכל לגשת אליו מהמכשיר הנייד או מהמחשב. זה גם מאפשר לך לשמור את הטקסט בפורמט PDF.
iScanner
יישום זה, זמין רק עבור iPhone, מאפשר לך לסרוק, לשמור ולשתף מסמכים בפורמט pdf או jpg. בנוסף, כאלה המר בקלות תמונה לטקסט עם פונקציית OCR, המאפשר לך לחלץ ולערוך בקלות את הטקסט מהתמונה שלך. סורק טקסט זה מזהה מספר שפות.
סריקה של Adobe
זה מאפשר לך לסרוק טקסטים וליצור PDF או לחלץ את הטקסט מתמונה שנוצרה. כשהוא מזהה טפסים, מאפשר לך להשלים אותם.
onelineocr.net
זהו עמוד שממיר טקסט מתמונות לטקסט רגיל תוך מספר שניות. ראשית יש להעלות את התמונה, לאחר מכן לבחור את שפת הטקסט ולבסוף את הפורמט שבו תרצו שהמסמך יופיע.
Text Fairy (סורק טקסט OCR)
המר תמונה לטקסט, ערוך את התוכן וכן העתק והדבק אותו באפליקציות אחרות. פלטפורמה זו מזהה טקסט ביותר מ-50 שפות.
סורק PDF
יישום זה מאפשר לך לסרוק מסמכים, כמו גם להמיר תמונות לטקסט. הוא משמש לסריקה, שמירה ושיתוף של כל מסמך PDF, JPG או TXT. יש לו גם אפשרות להוסיף חתימה דיגיטלית למסמכים.
מסקנה
עם הפיתוח והיצירה של יישומים רבים, היה קל לגשת כדי להיות מסוגל לבצע סוג זה של תהליך מחשב. חילוץ הטקסט מתמונה, הפך היום למשימה קלה ונגישה לכל סוגי הציבור. כמו כן, אם התהליך שהראינו לך לא סיים לשכנע אותך, אתה תמיד יכול להשתמש בכלים שהצענו בסוף הפוסט הזה.
אלו יישומים שרבים מהם חינמיים וזמינים למערכות אנדרואיד ואפל כאחד. אתה רק צריך ללחוץ ולהוריד אותם. אם יש לך חשבון גוגל, יש לך גם גישה ליישומים הרבים שלו שחלקם תוכננו גם עבור סוג זה של פעולה.
בקיצור, חילוץ הטקסט מתמונה זה משהו שכבר ניתן לעשות ונמצא בהישג ידנו, גם מהגרסה הניידת של האפליקציה וגם בפלטפורמות אחרות בהן נעשה שימוש בכלי הזה. עכשיו זה הזמן בשבילך לנסות את הכלים ולגלות אחרים שיכולים לעזור לך.