
יצירת אפקט המהירות היא פשוטה מאוד ביישום Aפוטושופ. זהו אפקט משומש מאוד מכיוון שהוא ייתן לנו הרבה דינמיות וכוח הבעה לתמונה עליה אנו עובדים.
אני מזהיר אותך שלא היה לי כל הזמן שאני רוצה לעשות את ההדרכה, ולכן התוצאה צריכה להיות מושלמת, אבל ניסיתי לשים את כל השלבים בצורה כזו שתבין אותה ותוכל להחיל אותם על שלך קומפוזיציות משלו. בלי עוד לומר, אני מקווה שתמצא את זה מועיל.
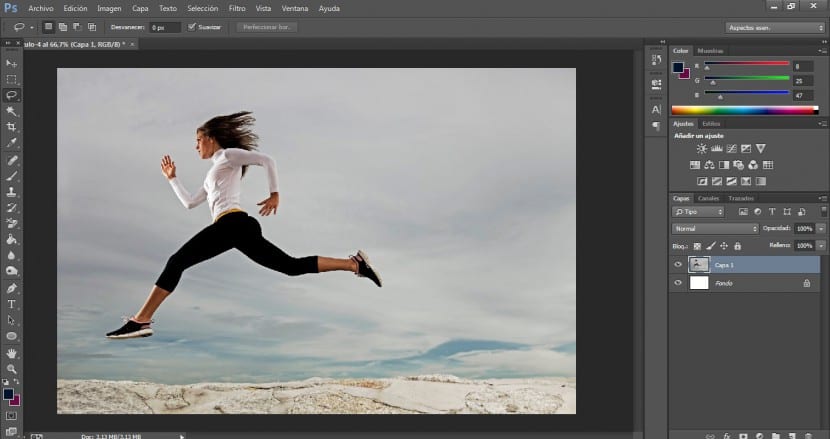
יהיה חשוב שנבחר בתצלום או תמונה דינמיים מאוד. במקרה זה נבחר תצלום של ילדה רצה. קחו בחשבון גם את החדות, הגודל והאיכות של התמונה, ככל שהגדרה טובה יותר כך האפקט יהיה טוב יותר. לאחר שבחרת את התמונה שלנו תוך התחשבות בכל זה, נעבור לכלי הבחירה הרצוי לנו.
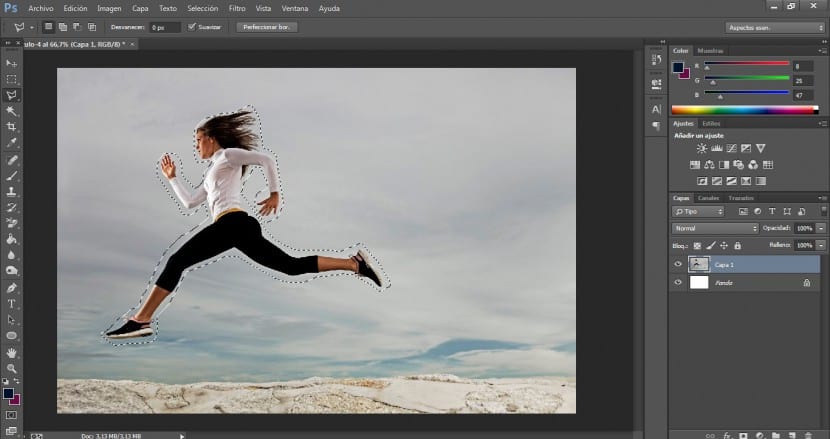
אנו נבחר את צללית הדמות (לא חייבת להיות בחירה מדויקת מדי, די יהיה לנו להקיף את כל גופו ובמיוחד את הרגליים והידיים, שהם האלמנטים החשובים ביותר במקרה זה).

אנו יכולים לעשות שימוש באפשרויות להוסיף בחירה או לחסר בחירה כדי לתקן את זו שעשינו בהתחלה. אנו יכולים גם להשתמש באפשרויות אלה באמצעות מקשי Alt (כדי להוסיף אזור לבחירה שלנו) ו- Ctrl כדי לחסר. ברור שאם יש לך זמן ותרצה להשיג תוצאה מקצועית יותר, תצטרך ליצור מבחר מדויק יותר ולעשות זאת הרבה יותר בזהירות.

כאשר אנו מרוצים מהבחירה שנעשתה, נעבור ל- Ctrl + J ונשכפל בשכבה חדשה רק את הבחירה הזו, כלומר את גופה של הצעירה. נעבוד על שכבה זו, שהיא זו שתציג את עיוות האפקט.

השלב הבא, והחשוב ביותר, יהיה ללכת לכלי האצבעות, שנמצא מתחת לפחית הצבע בלוח הכלים. במקרה זה נשמור על עוצמת האפקט (פרמטר הממוקם באזור המרכזי העליון של הממשק) ש- Photoshop מביא לנו כברירת מחדל (50%) אך תלוי מה המטרה שלך וקשיות האפקט שאתה אם נחפש, נגדיל או נרד ערך זה.

כשנשמור על בחירתנו פעילה נעבור אל עריכה> הגדר ערך מברשת ...

יופיע חלון קופץ בו נוכל לשמור את המברשת החדשה שלנו עם צורת הבחירה. נקרא לזה במקרה זה עם «נערה רצה».

לאחר שלחצנו על אישור, מברשת זו תישמר אוטומטית בבנק המברשות שלנו. פוטושופ בדרך כלל ממקם אותם אחרונים כברירת מחדל. אפשרות זו טובה מאוד אם אנו רוצים ליצור קומפוזיציות עם מכחולים משלנו ולבדוק את היצירתיות שלנו בעת עיצוב הבולים שלנו.

זכור לבחור את כלי האצבע בכל עת. מה שהכלי הזה יעשה זה לגרור את הפיקסלים, כביכול, לטשטש את התמונה שלנו (בדיוק כמו שאנחנו עושים עם האצבע כשאנחנו מטשטשים את דיוקנאות העיפרון שלנו למשל).

הדבר הבא שנעשה הוא לבחור את המברשת החדשה הזו, להניח את עצמנו על צללית הדמות ולגרור אותה. אנו יכולים לחזור על פעולה זו שוב ושוב עד שנהיה מרוצים. זה נוח שלפני ביצוע שלב זה, יש לך משהו בראש. נעבור לסעיף הגדרות קבועות מראש של מברשות ובחלון הקופץ שמופיע נבטל את התיבה שנקראת "ריווח". אם לא נתאים זאת, סביר להניח שהמחשב שלנו יאט בפראות וגם ההשפעה לא תחול בצורה טובה.

יהיה נוח שבהמשך ניצור מסכת שכבה חדשה על השכבה העליונה ונלך לכלי המברשת. עם צבע קדמי שחור, נתחיל למחוק את האפקט הזה במיוחד מלפנים. מה שמעניין אותנו הוא שהאזור משמאל מאוד חד וההשפעה באה לידי ביטוי רק באזור האחורי של הגוף. אל תשכח לשמור על מסכת השכבה שנבחרה במהלך תהליך זה.

כדי להעניק לו יותר דינמיות נעבור לכלי הטרנספורמציה. אתה כבר יודע שאתה יכול לגשת לאפשרות זו על ידי לחיצה על Ctrl + T או בתפריט Edit> Transform. באזור הימני העליון של הממשק יופיעו כמה לחצנים. אנו נלחץ על "שינוי בין טרנספורמציה חופשית למצבי עיוות". בעת הפעלת הגדרה זו, נראה לנו מעין רשת המעוות את התמונה כרצונו. במקרה זה נשחק עם שני הקודקודים התחתונים של הרשת כדי לתת לו גימור מעודן יותר.

לסיום, נחדד את כל הפרטים שיש לקחת בחשבון ונוסיף לתהליך עם המברשת שלנו על מסכת השכבה. דוגמה זו אמורה להיות מחודשת ומעודנת, אך טוב לך להבין את הטכניקה והצעדים יעבדו בצורה מושלמת.
טוב מאוד. תודה.
אנו מעריכים את כל ההדרכות הללו בספרדית שעוזרות לכל כך הרבה אוהדים בעולם עריכת התמונות.