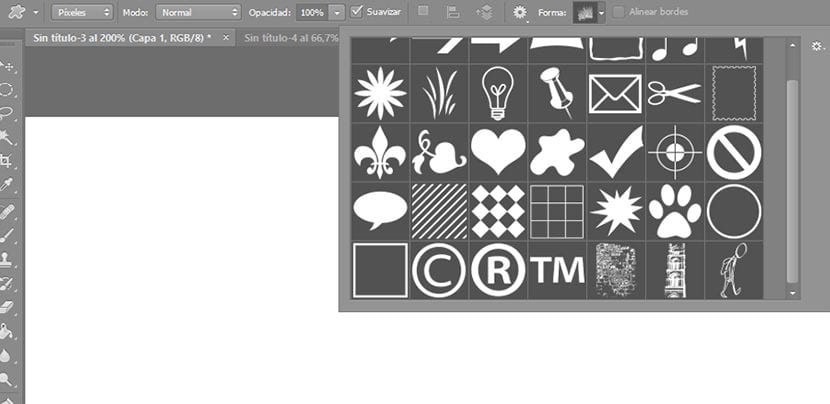
La כלי צורות מותאמות אישית זה מאוד שימושי עבור צור את הקומפוזיציות שלנו במהירות בפוטושופ באמצעות שילוב של צורות ומניפולציה שלהן.
כדי ליצור עבודה איכותית עם הכלי הזה יהיה צורך שיהיו מספר צורות שמאפשרות לנו ליצור מהם. האפשרות הטובה ביותר לספק את עצמנו בדרכים הדרושות לנו היא ליצור אותם, עם ציורים משלנו או עם תצלומים. בפוסט זה אנו מסבירים כיצד ליצור צורות משלך בשתי השיטות.
צור צורות מותאמות אישית בעזרת הציורים שלנו
אנו יוצרים את הציור שלנו עם הצורה הרצויה לנו, בעזרת כלי הבחירה או עם המברשת או עם שניהם. ואז אנו ממלאים אותו בסיר הצבע השחור, או משאירים רק את השורות, כמו בדוגמה. זכור זאת רק מה שיש לנו בשחור יהפוך לצורה והמרווחים הריקים של הצורה יהיו לבנים.
לאחר שתהיה העיצוב שלנו מוכן, עלינו לבחור אותו. לשם כך נעבור לשכבה בה היא ממוקמת ומחזיק את מקש הבקרה לחוץ ונלחץ על השכבה ונבחרה השכבה השלמה.
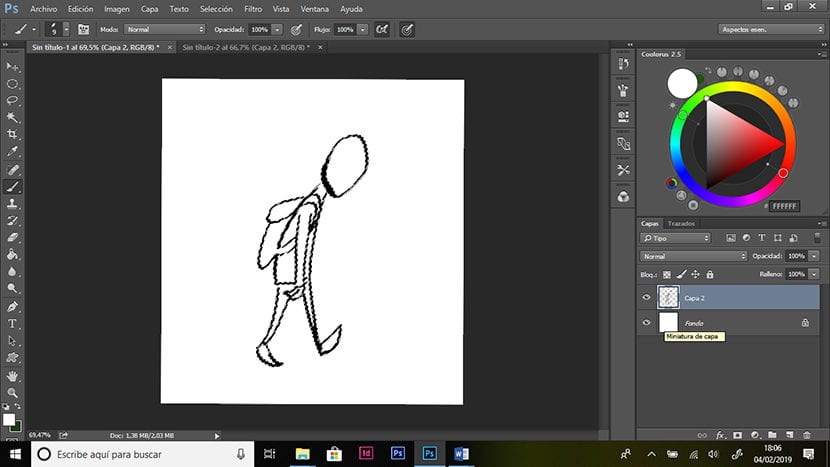
אנו מחזיקים את Control לחוץ ולוחצים על השכבה כדי לבחור את הציור שלנו.
השלב הבא הוא להמיר את הציור לווקטור. לשם כך, כאשר הציור נבחר, נעבור ללשונית הנתיבים, הנמצאת בדרך כלל ליד חלון השכבות (אם אין לנו אותה פתוחה, לחץ על חלון> נתיבים). אנו פותחים את התפריט הנפתח על ידי לחיצה על הסמל בפינה השמאלית העליונה ולחץ על> הפוך נתיב עבודה.
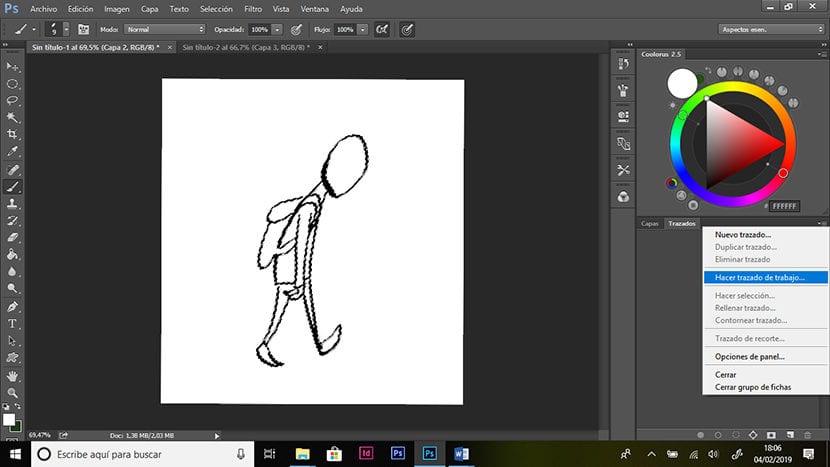
כעת אנו רואים כיצד הדימוי שלנו פשוט הפך לווקטורי, ניתן לראות שנוצרו נקודות עיגון סביב צורות הציור שלנו. המרתו לווקטור מאפשרת לשנות את גודל התמונה מבלי לאבד את הרזולוציה.
לבסוף, יש לנו להמיר אותו לצורה מותאמת אישית. נעבור לכרטיסייה עריכה> הגדר צורה מותאמת אישית, שנה את שמו כרצוננו ולחץ על אישור.
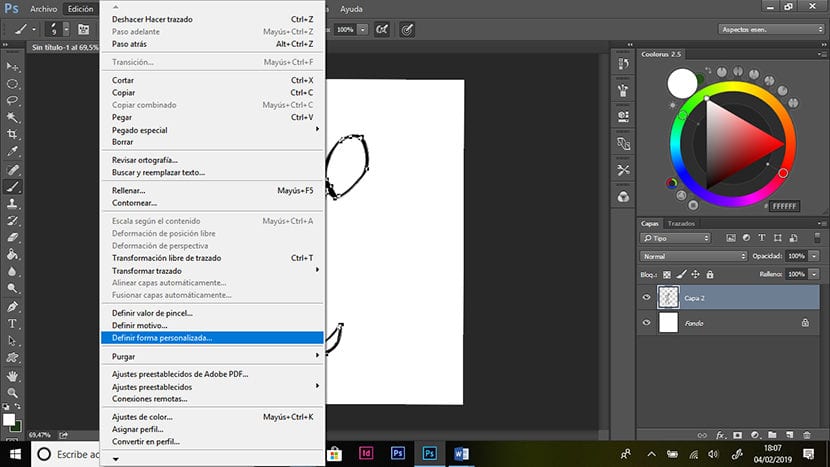
יש לנו כבר את הצורה הכלולה בגלריה של כלי הצורות המותאמות אישית. כפי שאנו רואים בתמונה, מניפולציה של צורה אחת מעט, אנו יוצרים צורה חדשה וזה מאפשר לנו לעבוד בקלות ובמהירות.
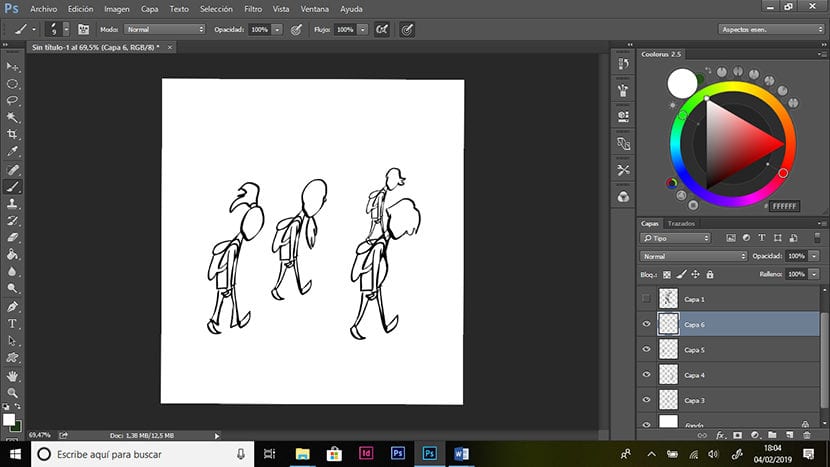
כאן אנו יכולים לראות כיצד על ידי ביצוע שינויים קטנים אנו יוצרים עיצוב חדש.
צור צורות מותאמות אישית באמצעות תמונות
אנו בוחרים את אחד התצלומים שלנו המכיל אלמנטים שמעניינים את העיצובים שלנו, למשל חפצים, עצים, מבנים, חורבות וכו '.
כעת עלינו להמיר את התמונה לשחור-לבן.
ראשית אנו מורידים את התמונה. נעבור לתמונה> התאמות> גוון / רוויה ונזיז את סרגל הרוויה שמאלה, כך שהתמונה תהיה בגווני אפור.
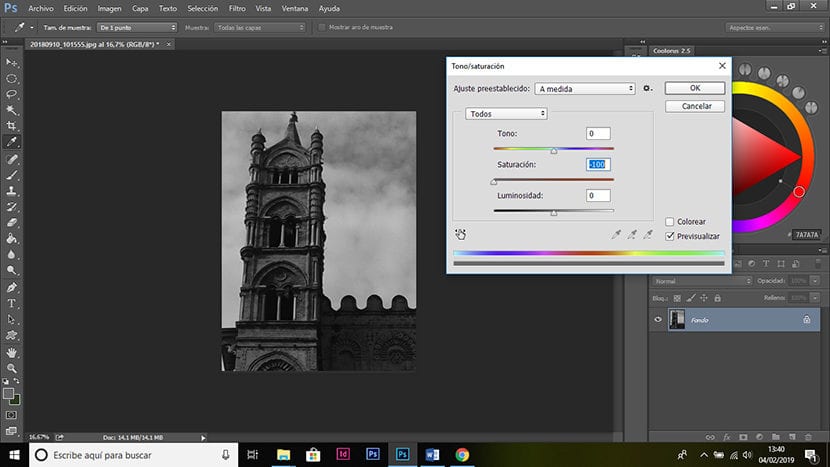
ואז כדי להמיר אותו לשחור לבן, נעבור לכרטיסיה תמונה> התאמות> רמות והעבר את החץ הלבן למרכז וגם את החץ האפור והשחור, עד שיש לנו תמונה אפורה נקייה, אבל בלי לאבד את הצורות שאנחנו אוהבים.
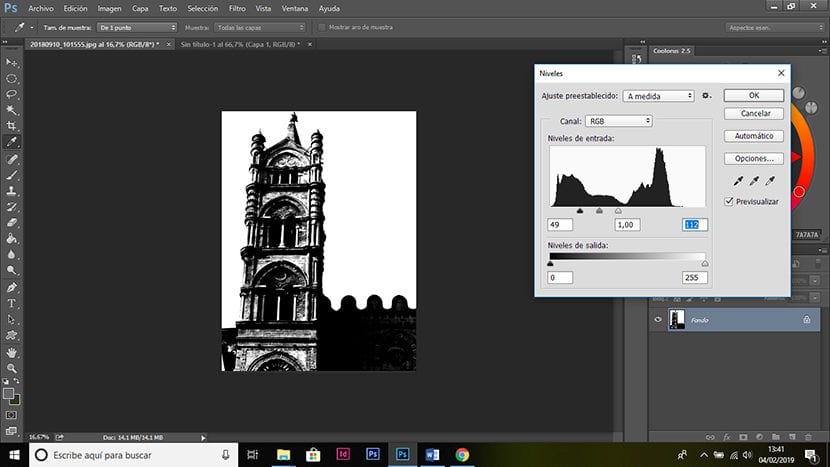
עכשיו אנו בוחרים (עם הלאסו או אחר מכלי הבחירה) את אזור התמונה שמעניין אותנו ליצור את הצורה. אנו מעתיקים את הבחירה ומדביקים אותה בקובץ חדש.
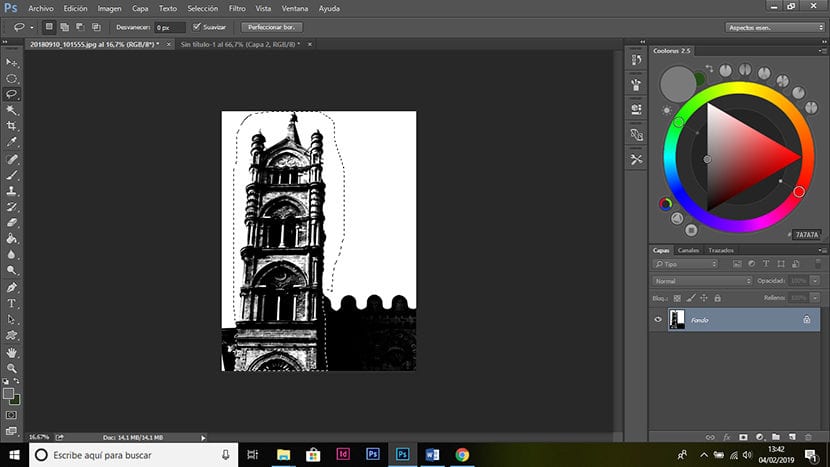
אם לתמונה יש הרבה רעש נוכל לחסל אותה באמצעות פילטרים, בשביל זה נעבור למסננים> גלריית מסננים ואנחנו מנסים את זה שאנחנו הכי אוהבים.
כדי לנקות את התמונה מכל האפור שיישאר, נעבור לבחירה> טווח צבעים ונבחר בעזרת הטפטפת אזור שחור או לבן. אנו נותנים אישור והוא מבצע בחירה של שחור או לבן, תלוי באילו בחרנו, תוך התעלמות מהאפור. לחץ על מקשי Control + J כדי ליצור שכבה עם הבחירה ולמחוק את הרעש שעשוי להישאר בתמונה או את זה שלא מעניין אותנו.
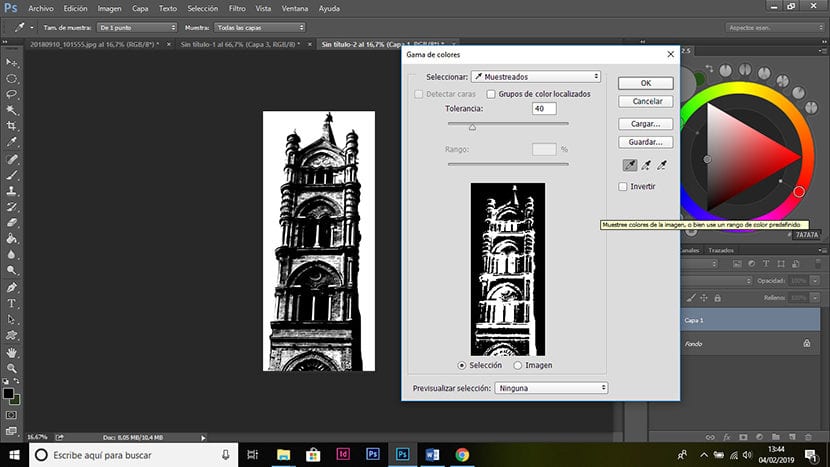
לבסוף, אנו מבצעים את אותם השלבים שעשינו כדי ליצור צורות מהציורים שלנוכלומר אנו בוחרים את השכבה, עושים וקטור בחלון הנתיבים ויוצרים את הצורה מכרטיסיית העריכה.
האידיאל הוא שיהיה בנק גדול של צורות המאפשר לנו משאבים ליצירת הקומפוזיציות שלנו. אנחנו יכולים להשלים את הטפסים שלנו עם רבים אחרים שנוכל למצוא ברשת, שאמנים אחרים חולקים או אפילו שנוכל לקנות.
אם ברצונך לראות כמה דוגמאות לקומפוזיציות המיוצרות בצורות מותאמות אישית, תוכל לחפש למשל תמונות ממוזערות של Nacho Yague ותוכל לראות עד כמה רחוק תוכל להגיע באמצעות כלי זה.