
さて、この行を終了します チュートリアル オン AdobePhotoshopで図面にインクを付けて色を付ける方法、デジタル描画作業を終了し、お気に入りのロボットに陰影を付けて、フラットカラーだけで残した場合よりも詳細度を高めます。
フラットカラーは、同じままでさまざまなサポートで再現したり、さまざまなグラフィックサポートで印刷したりするのが簡単なため、多くの場合に役立ちます。 影は私たちにドローイング、深さ、寸法に命を吹き込む機会を提供します。 始めましょう。
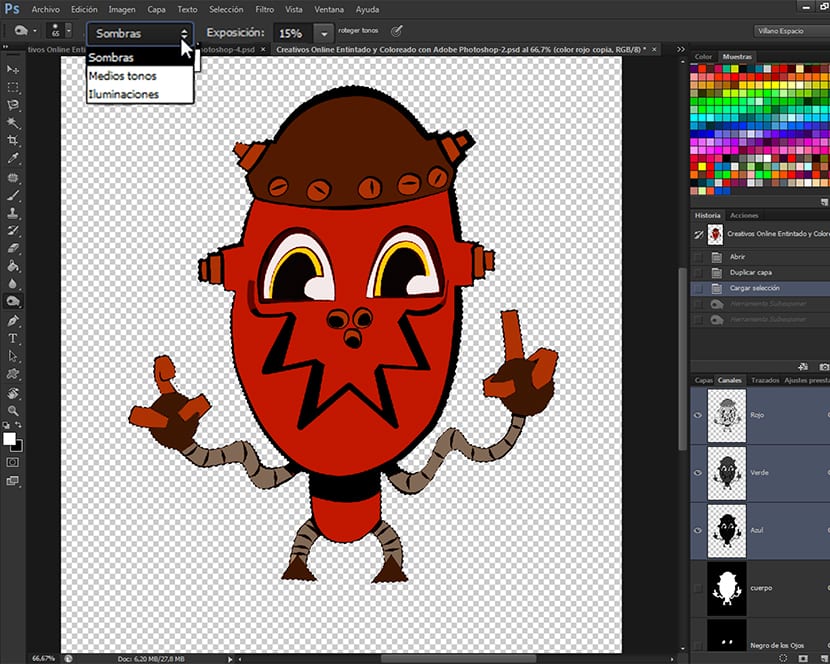
図面のシェーディングの作業を開始するには、行ったチャネル選択を使用し、そこからシェーディングします。 この行に属する前のエントリでは チュートリアル, Adobe Photoshopを使用して図面にインクを付けて色を付ける方法(第6部) さまざまなツールの色を使用します Adobe Photoshop それのために私たちを残します。 次に、作業のシェーディングを開始します。前述のエントリと同様に、このためのXNUMXつの異なるテクニックを説明します。
よくできた影は、描画に多くの生命をもたらし、照明効果を追加します。これは、画像の成功または失敗を意味する場合があります。 たとえば漫画の世界では、次のような漫画家がいます スコットマクラウドまたはマイクアレッド、 図面内でシェーディングをほとんど使用しないもの、および マイク・ミニョーラまたはスコット・マクダニエルズ、影を使って絵に個性を与え、ファンの基準点のひとつになっています。 特にの良い ミニョーラ 彼はそれを彼の特徴にした。
シェーディングを開始する前に、このチュートリアルの最後に付属するダウンロード可能なシェーディングブラシの別のセットと、そのテクニックのテクニックに関するすべての情報を含むPSDを残したことを伝えてください。 チュートリアル。 あなたの学習体験が可能な限り豊かになるように、私はあなたに利用可能なすべての情報を残します。 シェーディングを始めましょう。
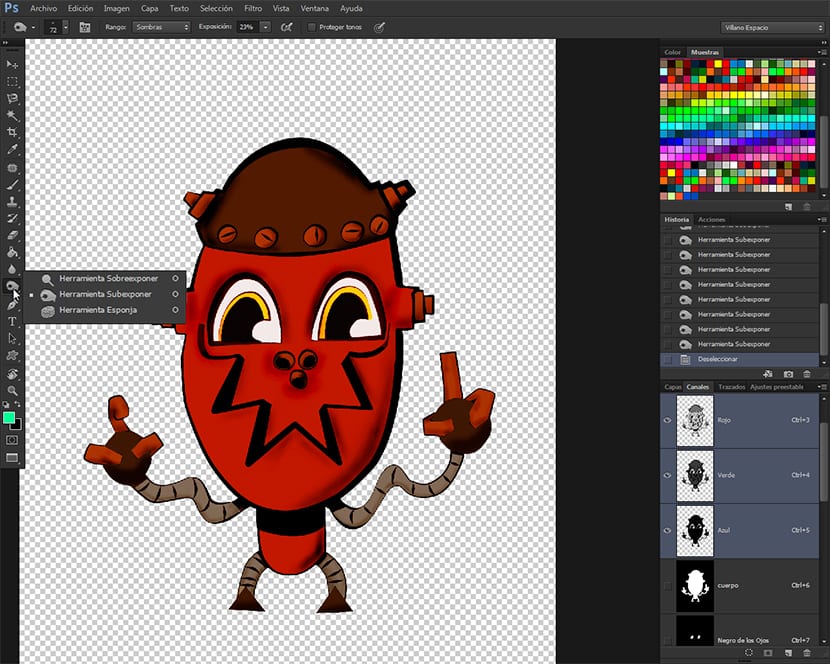
ツールの選択
私たちはに向かいます ツールバー ツールを選択します 露出不足、ツールと一緒に見つかりました 露出オーバー およびツール スポンジ。 このグループのツールは、図面を完成させるのに非常に役立ちますが、細心の注意を払って適用する必要があります。そうしないと、ツールの過剰または不適切なアプリケーションに分類される可能性があります。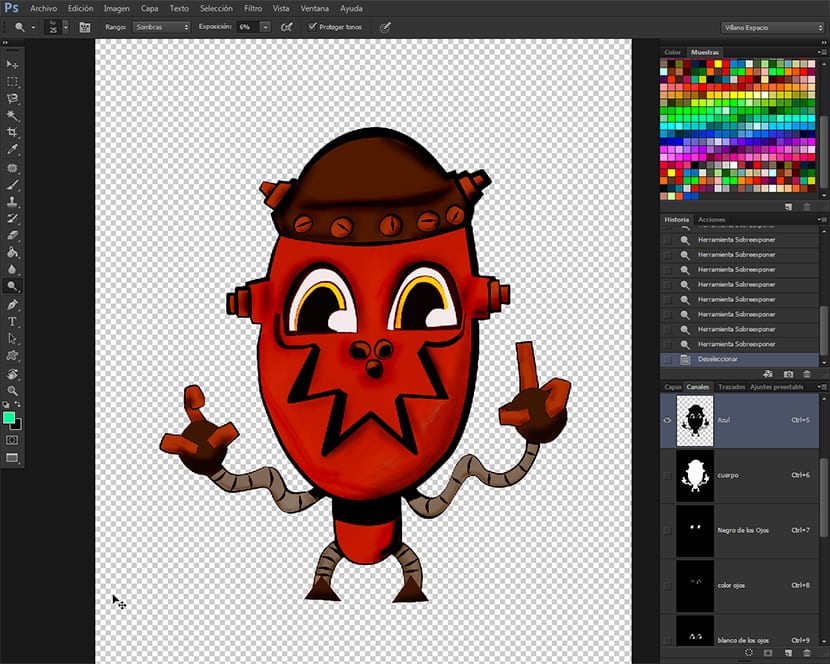
ツールを選択します 露出不足 そして ツールオプションバー メインオプションメニューから出てくるので、露出を15%に下げ、 日影調査。 また、オプションボックスが選択されていることを確認します トーンを保護する。 シェーディングは非常に慎重に行い、最初は常にテストします。これにより、描画に黒とグラデーションを適用したベースカラートーンの暗化に基づいて、ローカライズされたシェーディングが作成されます。
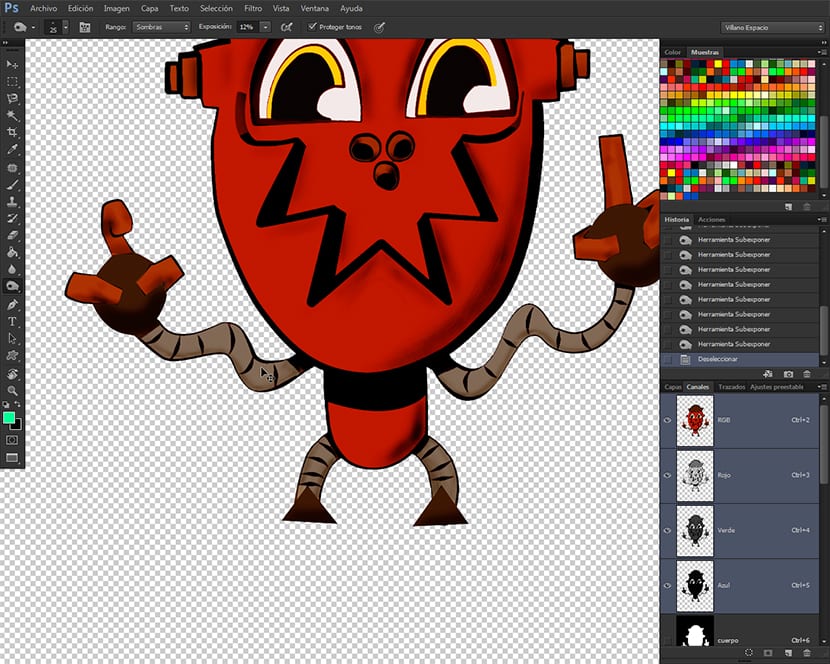
また、達成したいテクスチャに応じて異なるブラシを使用します。ブラシを使用すると、描画にもテクスチャを適用できますが、テクスチャの適用が不適切な場合、イラストの最終セットに悪影響が生じる可能性があるため、この問題には十分注意する必要があります。 、過剰に処理された領域を作成すると、イラストの外観が悪くなります。
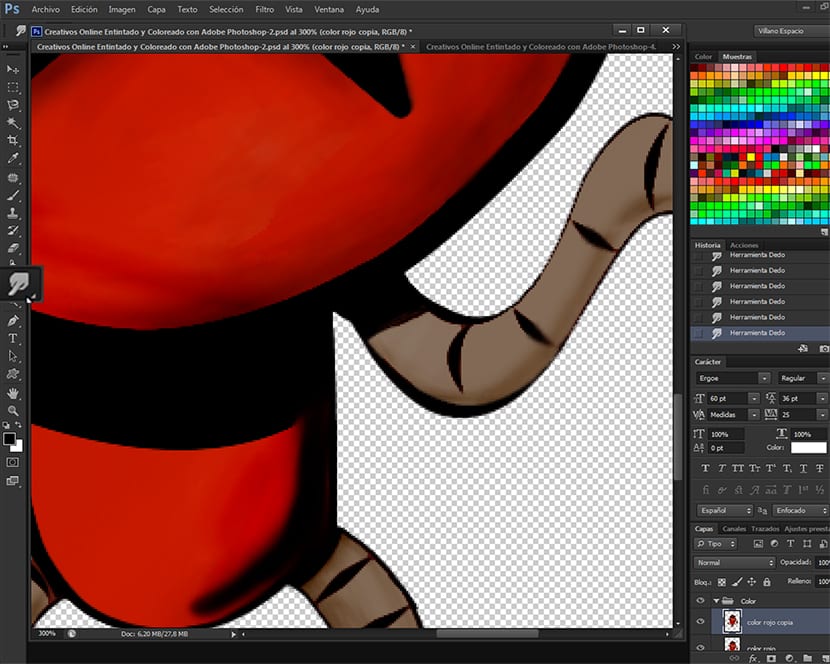
シャドウの適用が終了したら、結果を柔らかくしたい場合は、ツールを選択することをお勧めします ぼかし から ツールバー すべてのシャドウに適用して、色の変化をスムーズにし、より良い仕上がりを実現します。
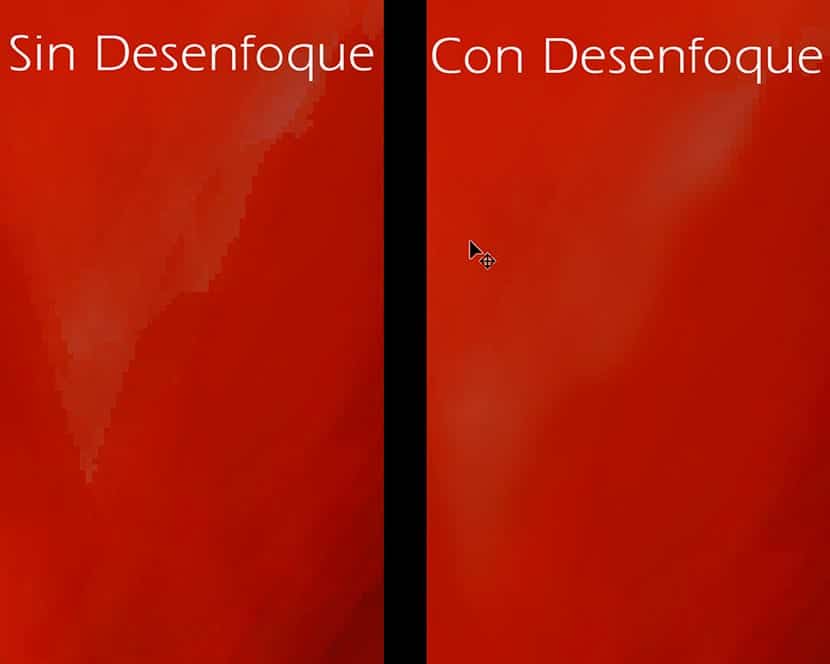
画像では、ぼかしのない完成画像とぼかしのある完成画像の違いを確認できます。 のようなぼかし 露出ツール、制御と測定で使用することをお勧めします。
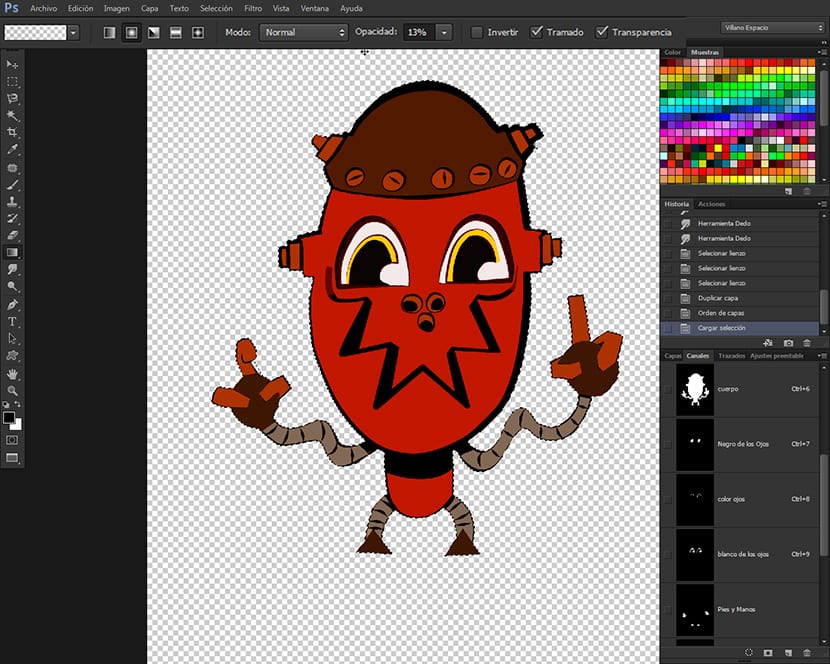
グラデーションツールによるシェーディング
この手法は、前の手法よりもはるかに簡単かつ迅速に適用でき、さまざまな種類の照明と影を組み合わせて使用できるため、非常に自然なシェーディングを実現できます。 チャネルの選択 私たちが作成したこと、そしてあなたが気付くように、それらは図面で作業するときに非常に便利であり、さまざまな部分を完全に制御することができます 色付けする 図面の作成は、レイヤーのグループを介して行うリソースに頼る必要がなく、明らかなようにファイルの重みを大量にロードすることは別として、 ワークフロー。 このようにして、描画レイヤーを複製し、チャネルに移動するだけで、描画の色要素を完全に制御できるようになります。 贅沢がやってくる。 ツールでシェーディングを開始するには 劣化した、チャネルの選択に移動し、呼び出したチャネルを選択します 本体、次にツールを選択した状態で、上部のツールオプションバーに移動し、ウィンドウをクリックしての色を選択します。 劣化した 何でも選ぶ フロントカラー+透明。 このためには、色を特定する必要があります 正面 暗い色から透明な色へと変化するフェードを作成するために、色は黒です。 また、 不透明度 10%の場合、暗くしたい場合は、必要な色が得られるまで、パスをXNUMX、XNUMX回追加するだけで済みます。 の種類のサムネイルで 劣化した Bにありますツールオプションの配列 優れた、私たちはで選択します 線形勾配、そして今、私たちは選択した選択に入り、新しいツールでシェーディングを開始します。 ツールを使用してシェーディングするには 劣化した ツールがどのように機能するかを理解するには、チャネル選択のXNUMXつを選択し、選択内をクリックしてどこかにドラッグするだけです。 タイプを選択します 劣化した そして私たちの個人的な基準に従った不透明度。

テクニックの組み合わせ
ここで私が提案するのは、あなたが実験することです。 あなたがした後 チュートリアル そして、あなたは露出ツールのグループとツールを手に入れ始めています 劣化した de Adobe Photoshop、同じ図でXNUMXつの手法を組み合わせて、インクを塗ったものを完全に制御できます。
要約
この中で チュートリアル 7つのパーツのうち、鉛筆または手書きの描画を正しい方法でスキャンし、描画をきれいにし、ツールを使用してインクを塗ることを学びました。 ブラシとペン トラザール un 線画、ツールを使用するには 魔法の杖、の違いのいくつか チャネルとレイヤー、する チャンネルの選択、これらの選択を使用して 色付けする とシェード、ツールを使用するには 磁気ループ、画像調整ツールを使用するには 色相/彩度、塗りつぶしツールを使用するには、 Adobe Kulerは、色域と配色を取得し、Kulerから色域をダウンロードし、からダウンロードした色域をロードします。 Adobe パレット上のKuler サンプル、のツールグループを使用してシェーディングする Exposición のツールバーから Adobe Photoshop またはツールを使用 劣化した.
あなたがそれを気に入ってくれたことを願っています。質問や問題がある場合は、私に知らせてください。また、気に入ったかどうか、何かを改善したり、私に話したいことを教えてください。 あなたが私に作成したい場合 チュートリアル あなたは特に何かを言う必要があります。将来の投稿では、彼はの選択ツールでのみモノグラフを作成します Adobe Photoshop.
ここにダウンロード可能なRARファイルがあります:https://www.mediafire.com/?8ed044o84kj3mpm
その絵の名前は何ですか、助けて教えてください