
Illustratorは、複数の機能と機能を備えているため、グラフィックデザイナーが最もよく使用するプログラムのXNUMXつです。 それらのXNUMXつであるパスファインダーは、特にベクトルを操作する場合に、おそらく最もよく知られているもののXNUMXつです。
グラフィックデザインの世界から始めて、IllustratorでPathfinderがどのように機能するかについてもう少し知りたい場合は、ここでそれについて説明し、その機能とその使用方法の例を示します。
Illustratorのパスファインダーとは
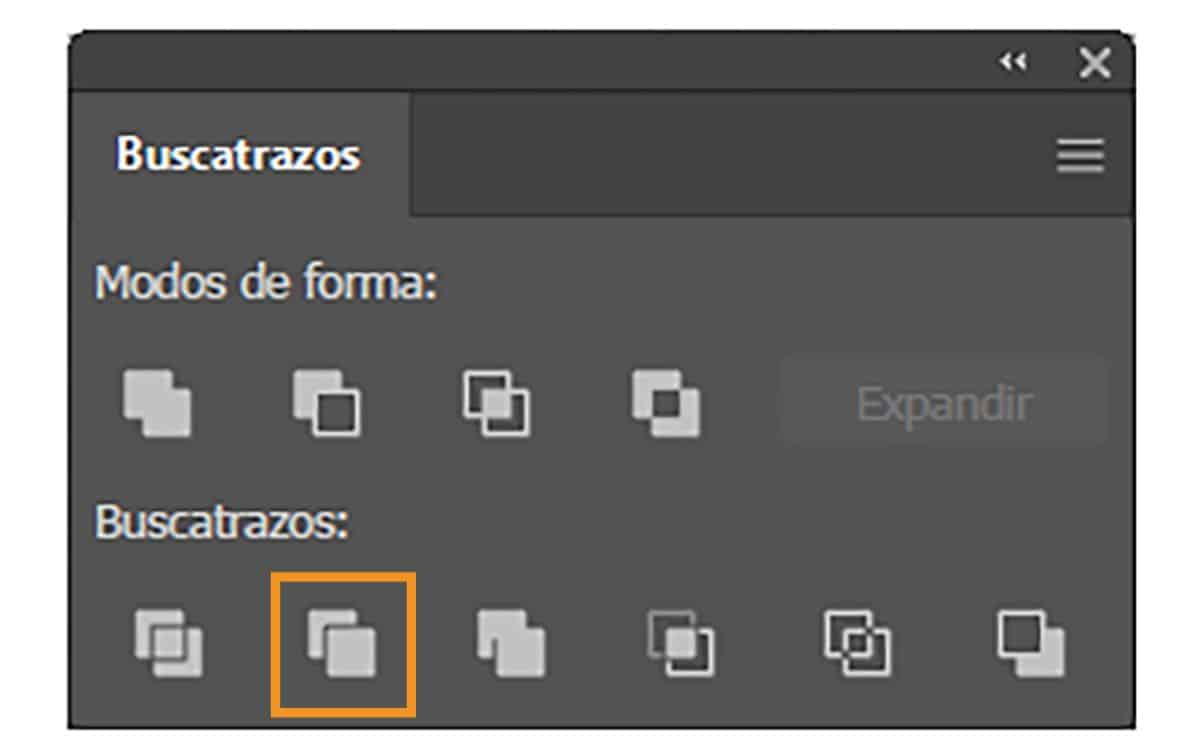
パスファインダーは、実際にはAdobeIllustratorプログラムの一部であるツールです。 オリジナルのフィギュアまたはあなたが作成したフィギュアに基づいて、新しいフィギュアを作成することに焦点を当てています。 これを行うには、組み合わせ、依存症、資金の削除などのボタンを使用します。 新しい方法を取得します。 実際、これはベクトルの作成に最もよく使用されますが、実際には、あらゆるタイプの画像に適用できます。
プログラム内では、パスファインダーセクションにXNUMXつの行があります。 最初に、シェイプモード、結合/追加、マイナスフロント/減算、挿入、除外のXNUMXつのシンボルがあります。 また、XNUMX行目の次のアイコンは、機能が何であるかに対応しています:分割、切り取り、結合、トリミング、背景と輪郭の削減。
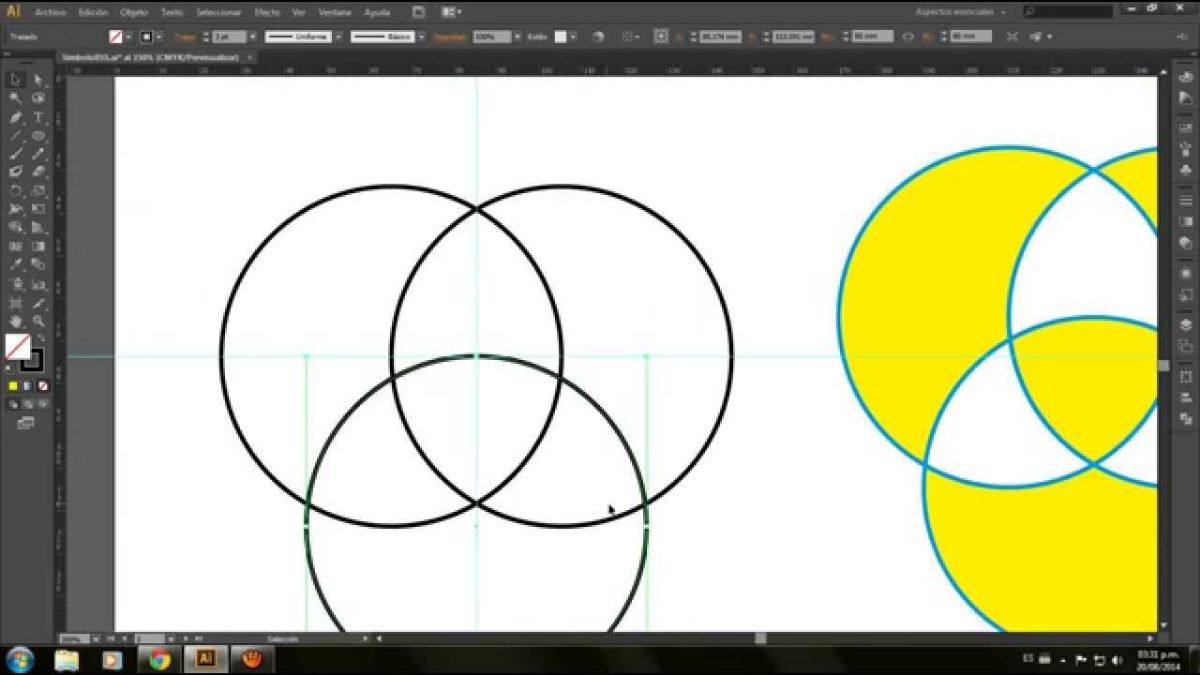
私たちがあなたに与えることができ、パスファインダーで行われるであろう最良の例のXNUMXつはコラージュです。 これは、それを構成する画像をその中に保持しながら、重ね合わせられ、特定の方法で切り取られたいくつかの画像で構成されています。
Illustratorのパスファインダーは何のためにありますか?
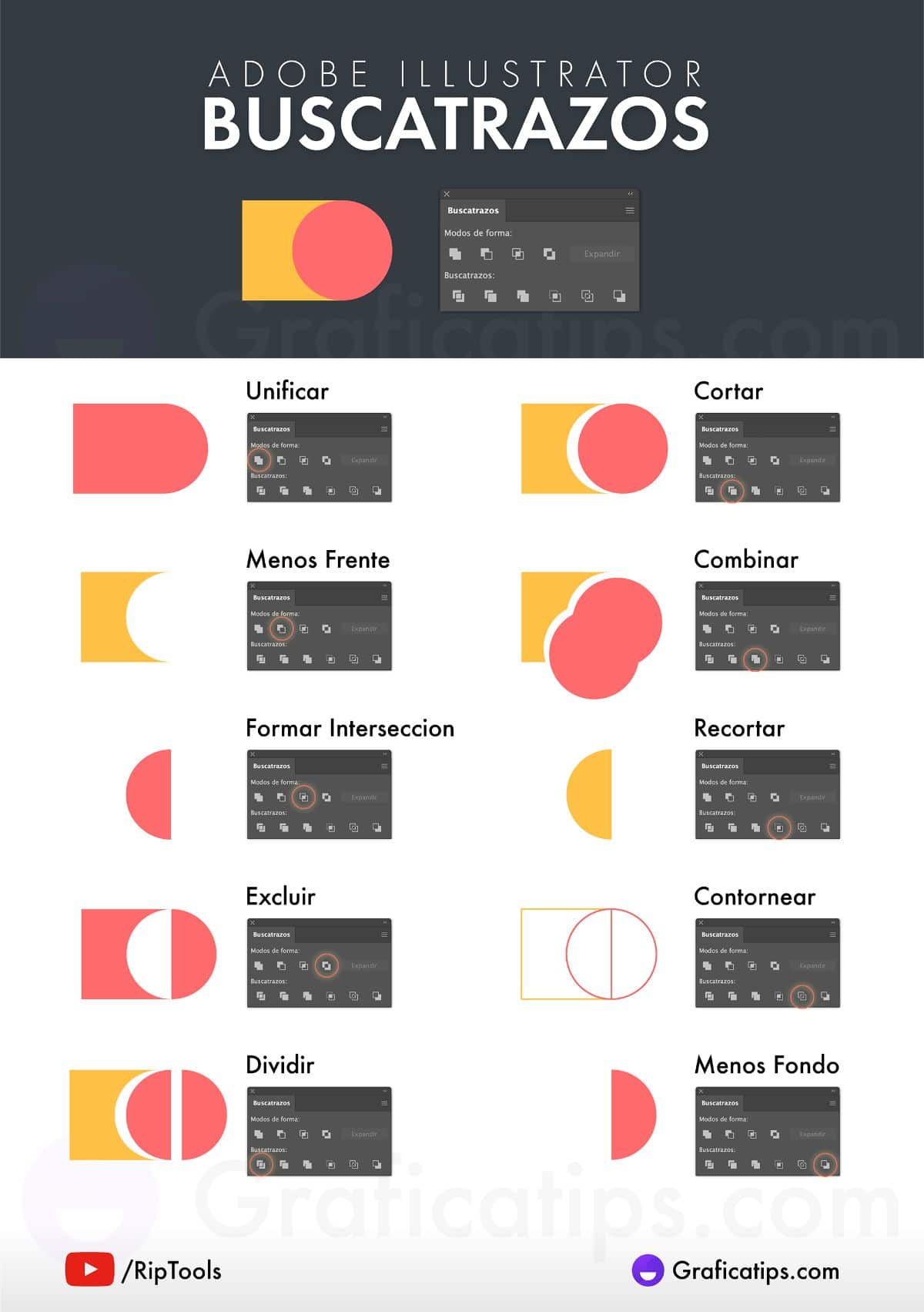
Illustratorのパスファインダーが何であるかがわかったので、おそらく次の質問は、その機能、つまり、このツールがデザインの改善にどのように役立つかについてです。 具体的には、それを使ってできることはいくつかあります。
除算。 つまり、残りの形状に影響を与えることなくそれらを分離できるように、図面を必要な部分にカットすることができます。 たとえば、図のすべてではなく一部にのみ色を変更したいためです。
カット、トリム、コンバイン。 この場合、XNUMXつのツールについて話します。 切断とは、作業している図面の一部を削除することです。 一方、結合すると、全体を形成するために必要な複数のオブジェクトまたは図面を結合できます。 また、トリミングツールは、その名前が示すように、最終結果にならないように図面の一部を切り取るように機能します。
輪郭。 ストロークツールは分割ツールと非常に似ていますが、この場合は独立したセグメントによって行われます。
背景が少ない。 背景の多い画像があり、それほど必要ない場合を想像してみてください。 さて、それはこのツールが処理するものであり、保存したい図の後ろ、上、前にある余分な背景を削除します。
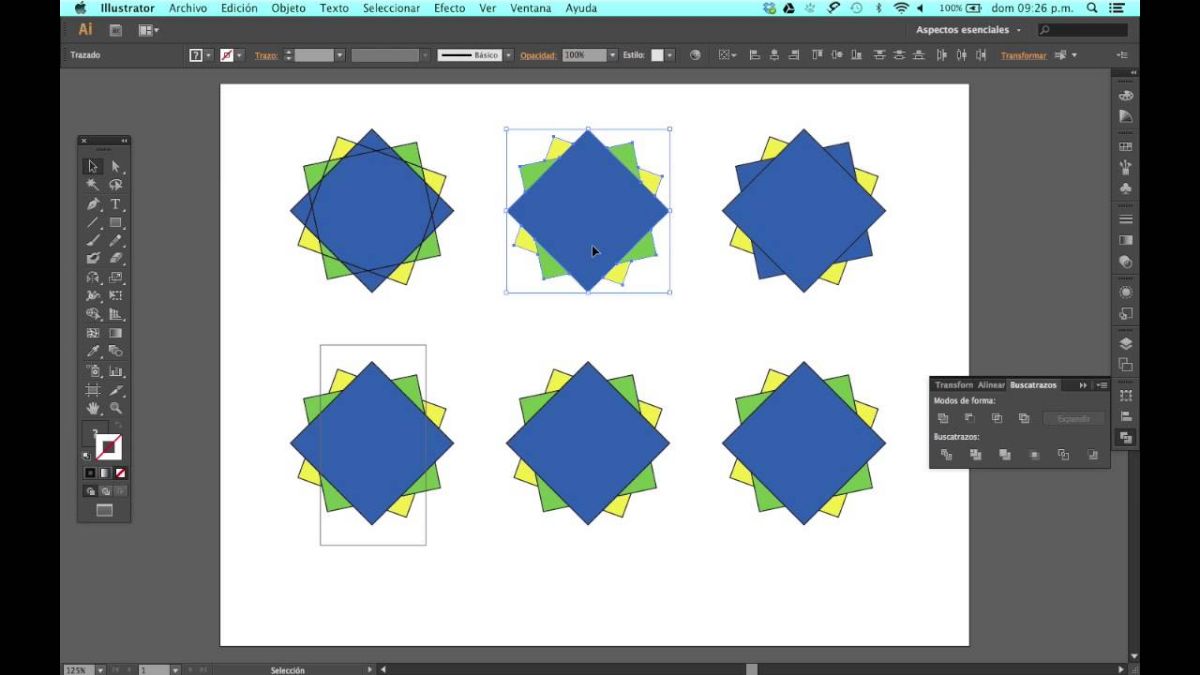
パスファインダーボタン
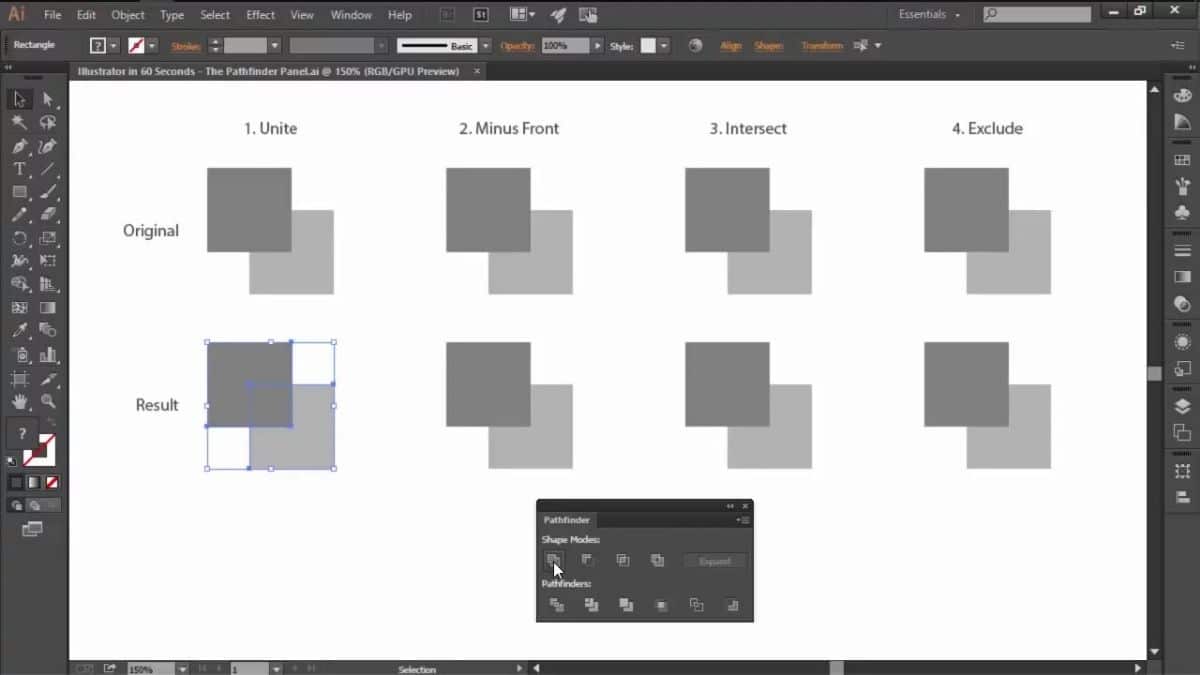
用途に加えて、Illustratorのパスファインダーについてもう少し知っておく必要があります。 したがって、このツールのボタンが何であるかを以下に説明します。 実際には、XNUMXつあります。
- 追加して統合します。 これは、新しいオブジェクトを含めることを可能にする機能であり、それを統合する場合、XNUMXつのオブジェクトがXNUMXつになることを意味します。
- フロントが少ない。 オブジェクトの前と下にあるものを削除します。
- 背景が少ない。 オブジェクトの前にある前のオブジェクトとは異なり、オブジェクトの後ろと上部にあるものを削除します。
- 交差点を形成します。つまり、XNUMXつの図形(またはそれ以上)が重なる部分で新しいオブジェクトを作成し、触れられていないものをすべて削除します。
- 除外します。 前のボタンを覚えていますか? さて、ここでは反対のことをします。削除されるのは重複する領域ですが、残りは残ります。

Illustratorのパスファインダーのしくみ
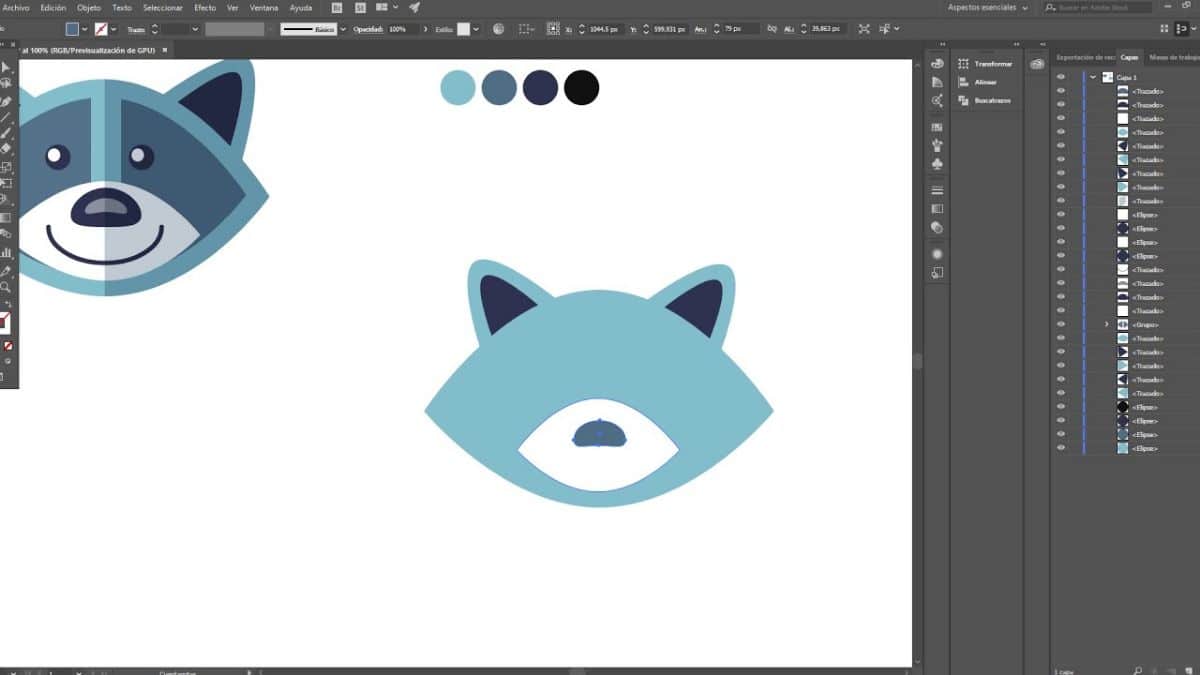
できることはすべてわかったので、オブジェクト、画像、写真で試してみることをお勧めします。まず、使いやすいツールではないため、辛抱強く待つ必要があります。あなたが期待する結果を与えるのは難しいです。 しかし、忍耐力であなたはそれを達成することができます。
まず、このツールは、いわばIllustrator、つまり、それを見つけたプログラムの「排他的」であることを理解する必要があります。 同様のツールを備えている可能性のある他のプログラムもありますが、それらは私たちが意味するものと同じではありません。
最初にすべきことは、作業したいXNUMXつまたは複数の画像を開くことです。 それらが複数ある場合、またはXNUMXつで作業するために、同じイメージでそれらを結合することをお勧めします。
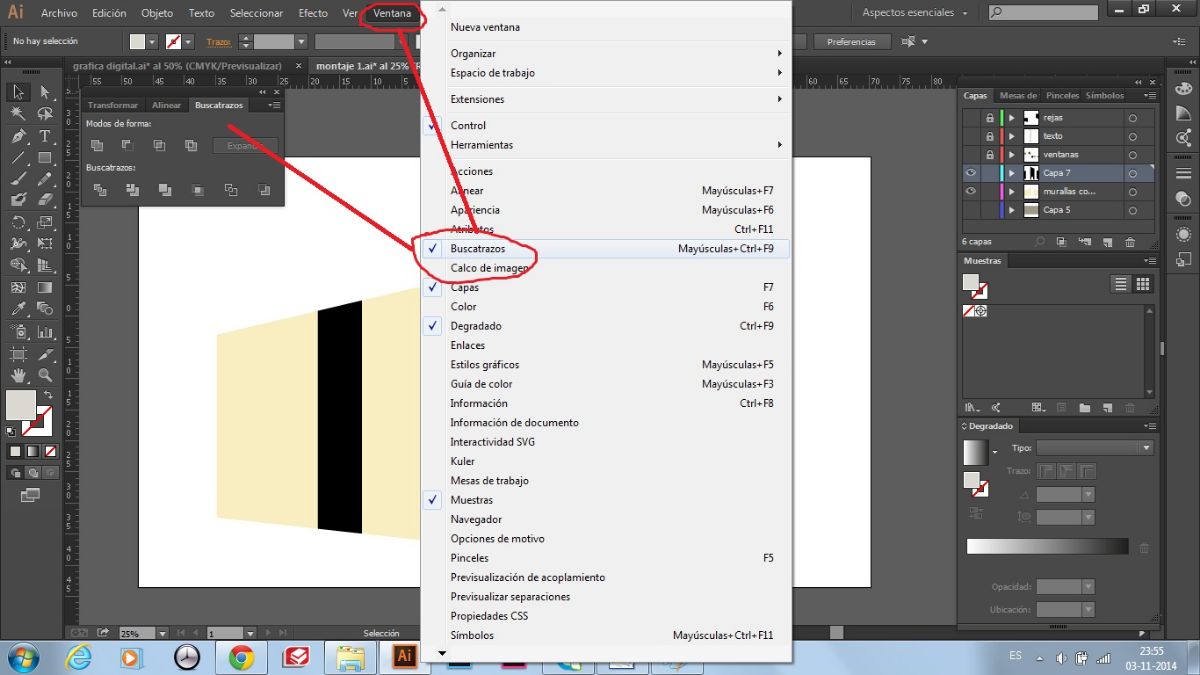
パスファインダーツールはウィンドウ-パスファインダー部分にあるため、見つかります。 Control + Shift + F9キーで「呼び出す」こともできますが。 これにより、パネルにメニューが開き、パスファインダーのさまざまなオプションが表示されます([精度]、[冗長ポイントの削除]、および[分割]コマンドと[輪郭]コマンドにより、インクのないイラストが削除されます)。 必要に応じて構成できます。 ただし、これらの各オプションの目的が明確でない場合は、次のように説明します。
- 精度:精度により、多かれ少なかれ正確なプロットを作成できます。 つまり、多かれ少なかれ表示されます。 したがって、各プロジェクトで必要なものに応じて、0,001から100ポイントまで取得できます。
- 冗長なポイントを削除する:このオプションの場合、異なる図形間でオーバーラップするポイントを残すか、それらを削除して、図面がより流れるようにするために使用されます。
- 分割コマンドと輪郭コマンドは、インクなしでイラストを削除します。最後のオプションは、塗りまたは線のないオブジェクトを削除する可能性を示しています。
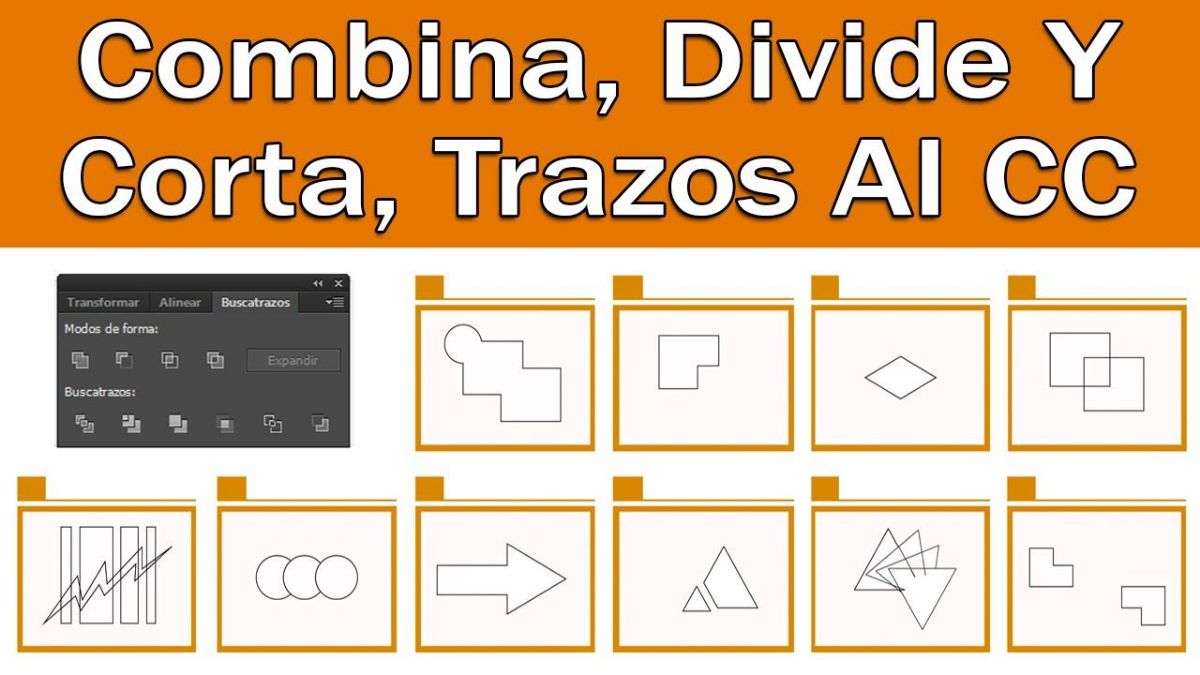
すべてを好きなように配置し終えたら、ツールのさまざまなボタンを使用してプロジェクトを設計します。 この場合、異なる結果でどのように見えるかを確認するために、デザインのコピーをいくつか作成することをお勧めします。