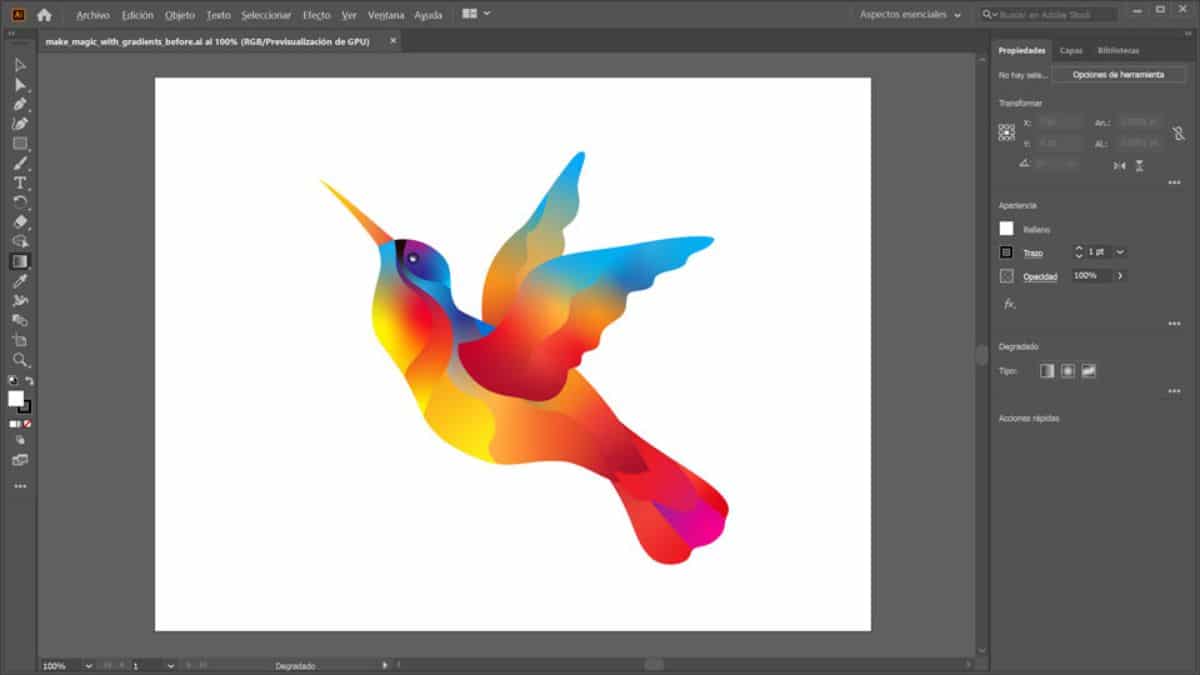
サーベル Illustratorでグラデーションを作成する方法 プログラムで学ぶ最も基本的な知識のXNUMXつかもしれませんが、最良の結果をもたらすことができる知識のXNUMXつでもあります。 したがって、まだ完全に習得していない場合は、このガイドを使用して、プログラムとグラデーションツールについて知っておく必要のあるすべてのことを学ぶことができます。
アドビの初心者の場合、またはアドビをすでに知っているが、アドビをさらに深く掘り下げてツールでできることをすべて発見したい場合は、アドビを完全に理解できるようにキーを提供します。 私たちは混乱するつもりですか?
AdobeIllustratorとは

Illustratorでグラデーションを作成する手順を実行する前に、Illustratorがどのプログラムであるかを最初に知っておく必要があります。
AdobeIllustratorは実際には 画像編集プログラム。 通常、Photoshopをインストールすると、Illustratorもインストールされます。これは、Photoshopとは異なり、ベクターグラフィックスに重点を置いているためです。 つまり、あらゆる種類の画像を処理できますが、実際には、そのアプリケーションはベクターグラフィックスを処理しています。
Photoshopとは異なり、ツールに簡単にアクセスでき、汎用性があり、ロゴ、描画、アイコン、イラストだけでなく、動くgifやベクトルを作成することもできます。
ご覧のとおり、実際にはPhotoshopと非常によく似ていますが、何よりもグラフィックデザインとベクターに重点を置いています。
Illustratorのグラデーションとは
参照しているプログラムとその機能がわかったので、次のステップはIllustratorのグラデーションが何であるかを知ることです。
この場合、グラデーション(Illustrator、Photoshop、Gimpなどで行うかどうか)は、 XNUMXつ以上の色または色合いの組み合わせ 徐々に融合し、自然に色調が変化しているように見える結果になります。
この構成 観察者を画像に固定させる効果を実現、そして全体にさらに深みを与えることができます(強調したいメッセージがそのベースから目立つように見えるため)。
そのため、多くの人がそれを色の変化として使用し、より自然な外観を実現すると同時に、より魅力的にしています。
ただし、これを実現するには、Illustratorでの使用方法を知っている必要があります。
グラデーションツールとは
また、Illustratorのグラデーションツールは非常に簡単に見つけることができますが、最初に思ったよりも多くの「クラム」があります。
まず、あなたはそれを知っている必要があります これはIllustratorツールバーにあります。 つまり、プログラムの左側にあります。 その中で、グラデーションとして黒から白に変わる正方形のボタンを見つける必要があります。 を押すとアクティブになります。
ただし、そこにはありません。アクティブにすると、「グラデーション」という特別なパネルが表示されます。これはグラデーションパネルです。
その中にはたくさんの情報がありますが、それが何を意味するのかわからないのは簡単です。そのため、Adobeヘルプブログでは、表示される各ボタンとその目的を説明する画像を提供しています。
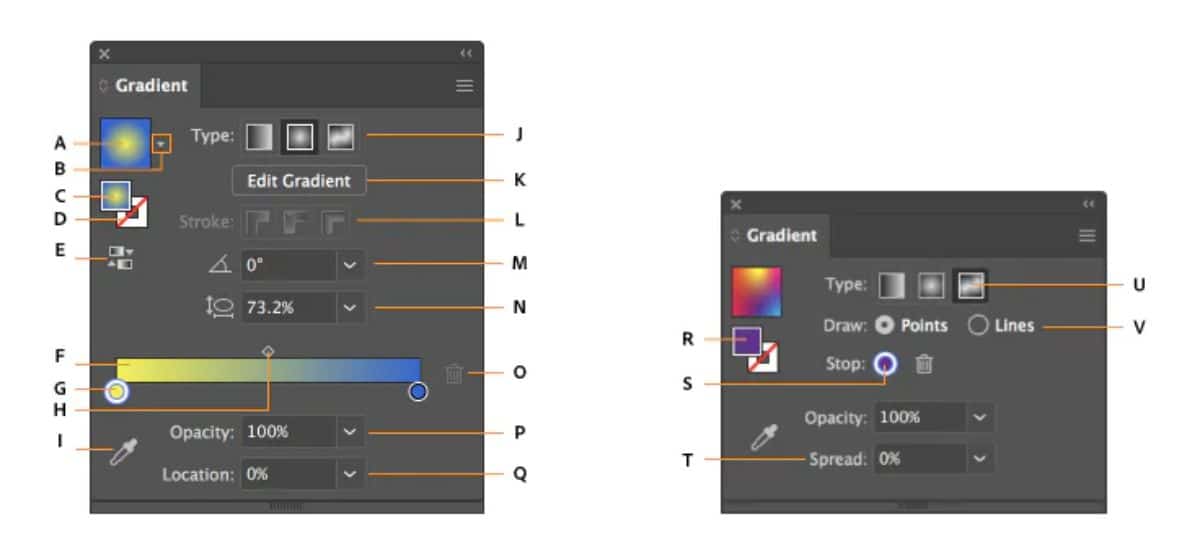
- A.アクティブまたは以前に使用されたグラデーション。
- B.既存のグラデーションのリスト。
- C.塗りつぶしの色。
- D.ストロークの色。
- E.グラデーションを反転します。
- F.グラデーションアノテーター。
- G.カラーストップ。
- H.中間点。
- I.カラーピッカー。
- J.オプションの表示または非表示。
- K.グラデーションの種類。
- L.脳卒中の種類。
- M.アングル。
- N.アスペクト比。
- O.ストップを削除します。
- P.グラデーションの不透明度。
- Q.場所。
- R.塗りつぶしまたはストローク(カラー)。
- S.カラーストップ。
- T.拡張します。
- U.自由形式のグラデーション。
- V.フリーフォームグラデーションモード。
グラデーションの種類
グラデーションで最も重要なオプションのXNUMXつは、グラデーションを変更できるオプションです。つまり、さまざまな方法で色の融合を行うことができます。 具体的には、Illustratorには次のものがあります。
- 線形グラデーション。 それはいつものことであり、通常最初に出てくるものです。 ある色から別の色に移動するには、直線を使用します。
- 放射状グラデーション。 この場合、色は画像の中心から始まり、色合いを切り替えるときに一種の円周をトレースします。
- 自由形式で。 ポイントやラインを適用して、独自のカラーフュージョンを作成できます。
Illustratorでグラデーションを段階的に作成する方法
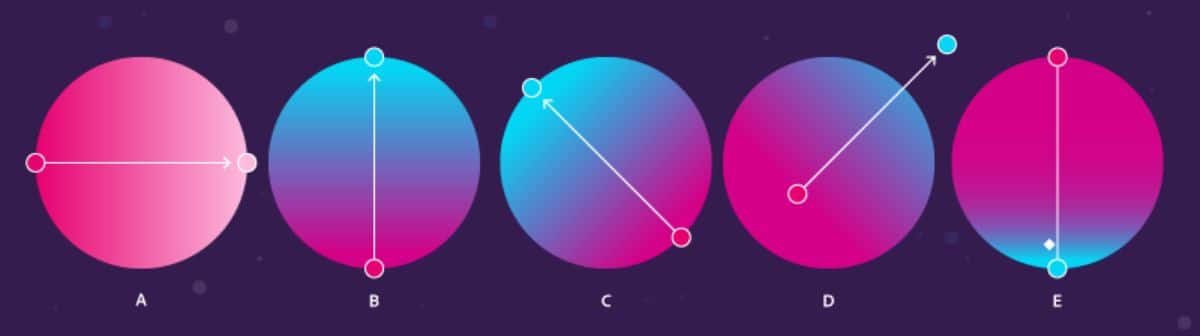
Illustratorでグラデーションを作成するのはとても簡単です。 あなたがする必要があるのは以下のステップに従うことです:
- Illustratorプログラムを開き、その中に新しいファイルを開きます。
- 次に、ツールバーで、グラデーションツールをクリックします。 以前に使用したことがない限り、線形グラデーションが得られます。
- カーソルを新しいドキュメントに移動し、ポイントをクリックします。 離さずに、カーソルを別のポイントに移動します。 自由に移動できる直線が出てきます(右に、左に、長くまたは短く)。
- マウスボタンを離すと、グラデーションが自動的に行われます。
以上です!
はい、 グラデーションの色を変更する最良の方法は、ツールバーの下部にXNUMXつの色(メインとセカンダリ)が表示されることです。 それらをクリックすると、必要なものを配置できるため、それらの色でグラデーションが作成されます。
画像に異なるグラデーションを適用したい場合はどうなりますか? その場合、「レイヤー」を使用して、画像の各部分が個別にどのように動作するかを決定することをお勧めします。
Illustratorでグラデーションを作成する方法がわかったので、少し時間をかけてツールに慣れ、さまざまなデザインを作成することをお勧めします。 このようにして、私たちがあなたに言ったことすべてを試すことができ、他のツールを組み合わせたり使用したりして、あなた自身の作品を作成することさえできます。 最終結果はどうなりますか? 私たちはそれについて聞いてみたいです。