ブランドロゴを作成するとき ベクター版を維持するのは良いことです 設計。 通常、ロゴはさまざまな形式とスペースで実装する必要があり、封筒にスタンプするのとマーキーにスタンプするのは同じではありません。 ロゴがビットマップしかない場合、大きなサイズで使用するとピクセルが表示されるリスクがあります。 これがあなたの場合であるならば、私があなたに言うつもりなので、あなたは投稿を読み続ける必要があります AdobeIllustratorでロゴをベクトル化する方法.
XNUMXつの例を見ていきます。 AdobePhotoshopでデザインされたロゴのベクターバージョンを作成します 紙に描かれたロゴのデジタル版。
図面からIllustratorのロゴをベクトル化する方法
新しいアートボードとイラストレーターを作成する
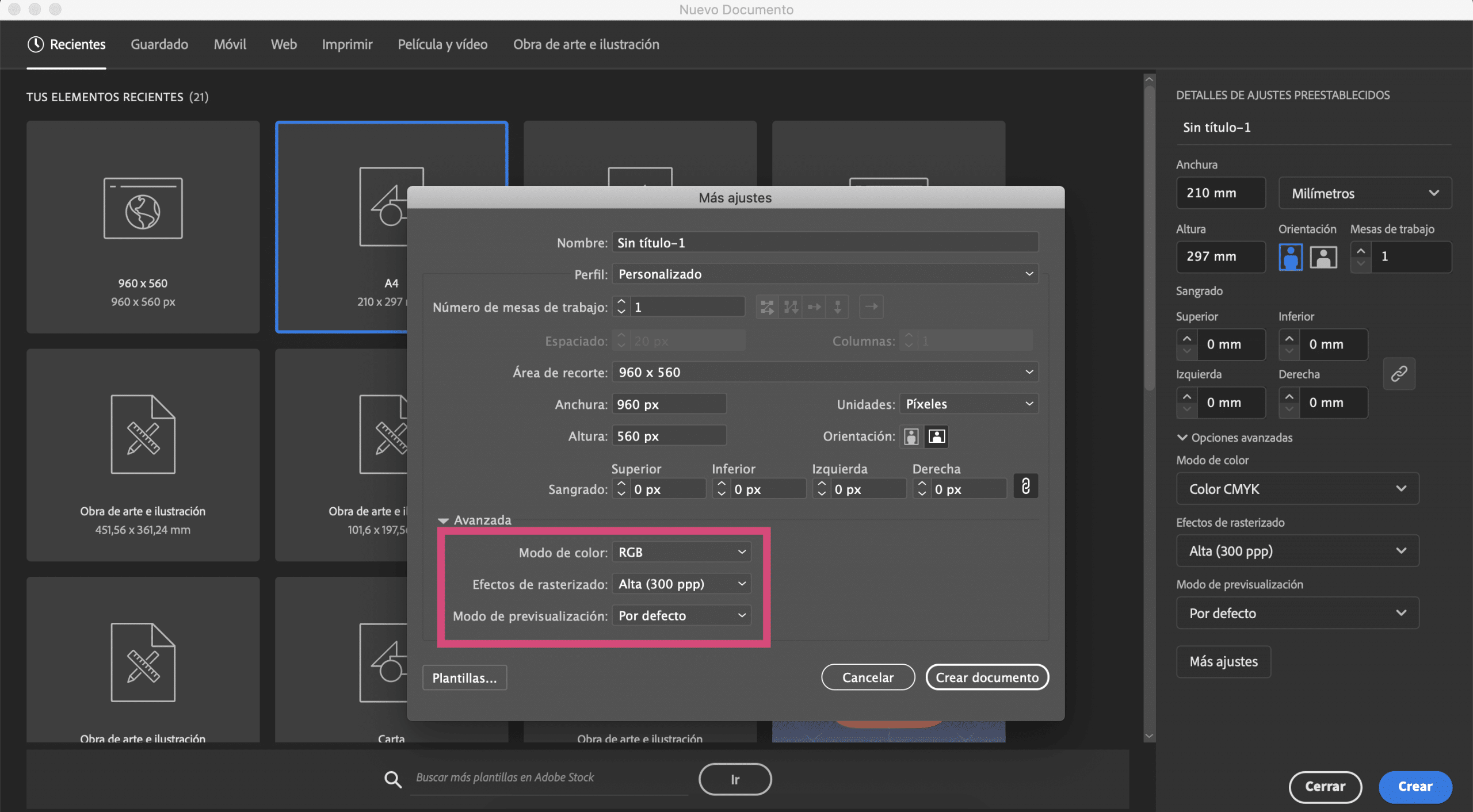
一枚の紙にシンボルを描き、写真を撮りました。 わたしたちは・・・にいくつもりです アートボードを作成する イラストレーターで、私は与えました A4サイズ そして私は変更しました RGBへのカラーモード.
Illustratorで画像トレースを作成する
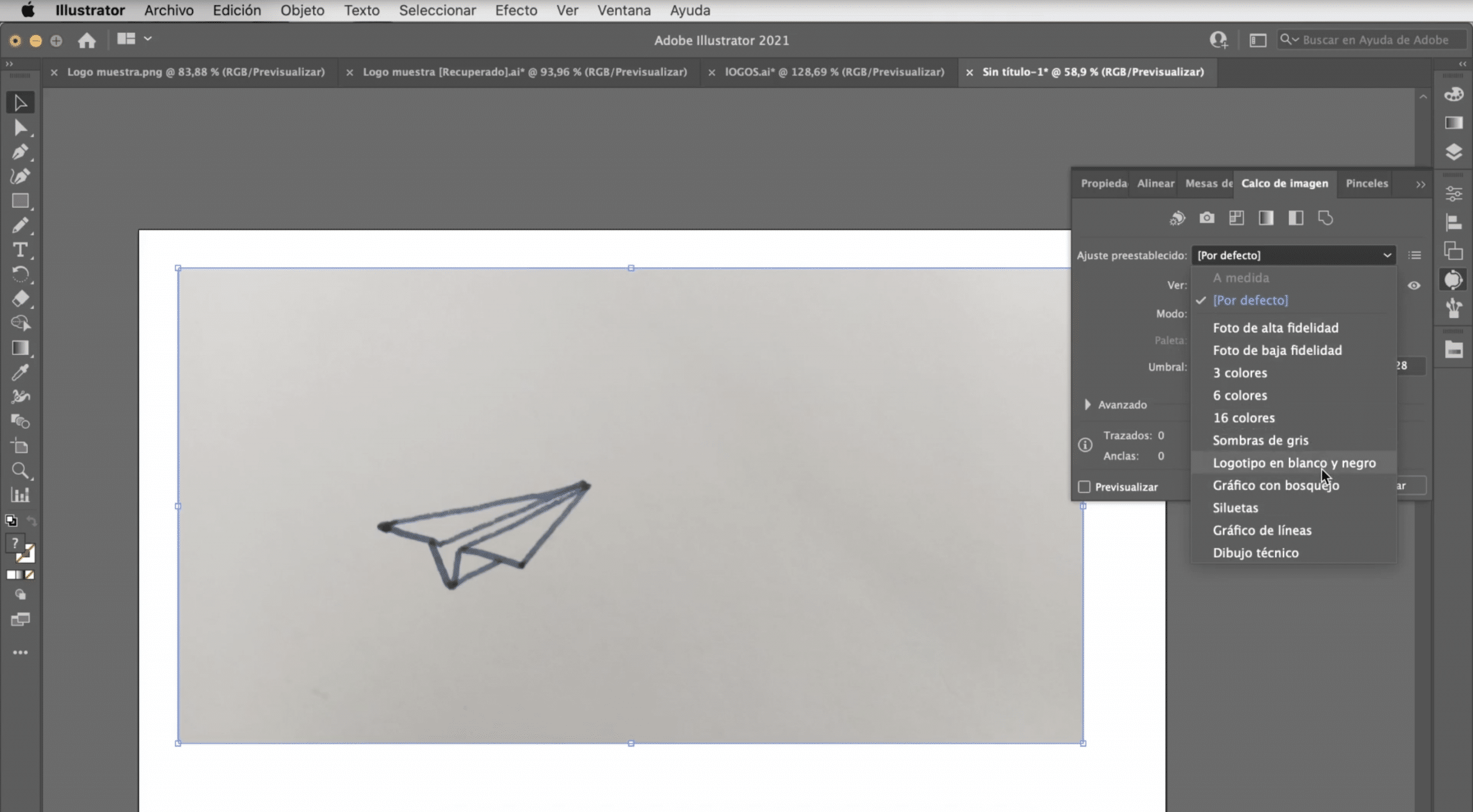
アートボードに写真を貼り付けます、それを選択して 「画像トレース」を作成する。 このツールは通常は表示されませんが、 ウィンドウ>画像トレースで見つけることができます。 ご覧のとおり、いくつかのオプションがあります。 常に機能するものはないので、試してみる必要があります。 ロゴの場合、通常は非常にうまく機能します。白黒のロゴ、シルエット、またはグレーの色合いです。 この場合、 黒と白のロゴを使います。
ロゴを編集可能にする方法

トレースを完了すると、ロゴのベクターバージョンが作成されます。 編集するには、オブジェクトタブに移動して展開する必要があります と 直接選択ツール 各ストロークに触れたり、太さを変更したり、色を変更したり、パーツを削除したり、ロゴを納得させない側面を修正したりできます。
ブランド名を追加する
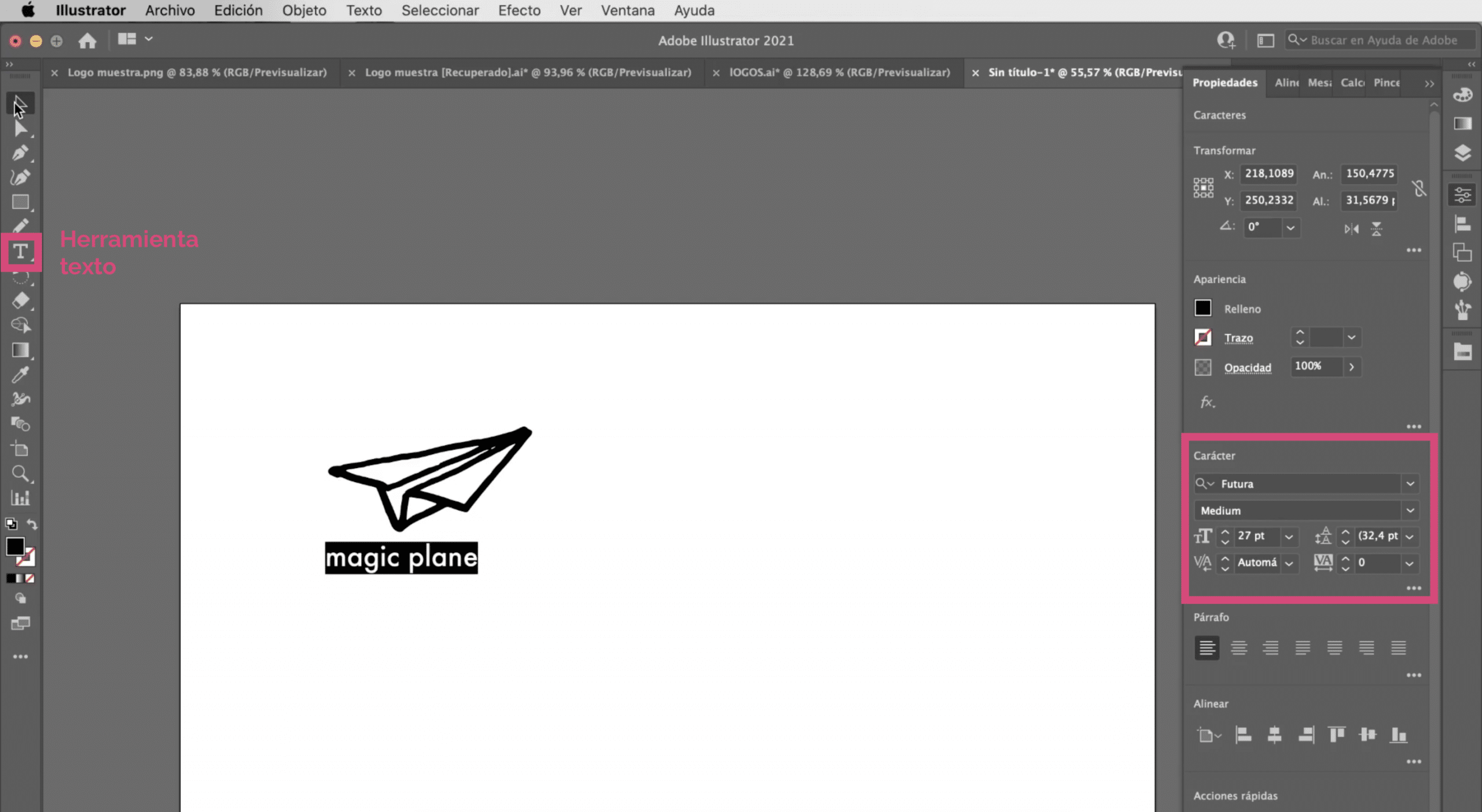
わたしたちは・・・にいくつもりです ロゴの下にブランド名を追加します。 私は Futuraタイポグラフィ そして私は彼に 27ポイントサイズ。 ロゴのすべての要素が完全に整列していることを確認することを忘れないでください。 位置合わせツールが表示されていない場合は、ウィンドウタブにあります。
別のオプション:ペンツールを使用する
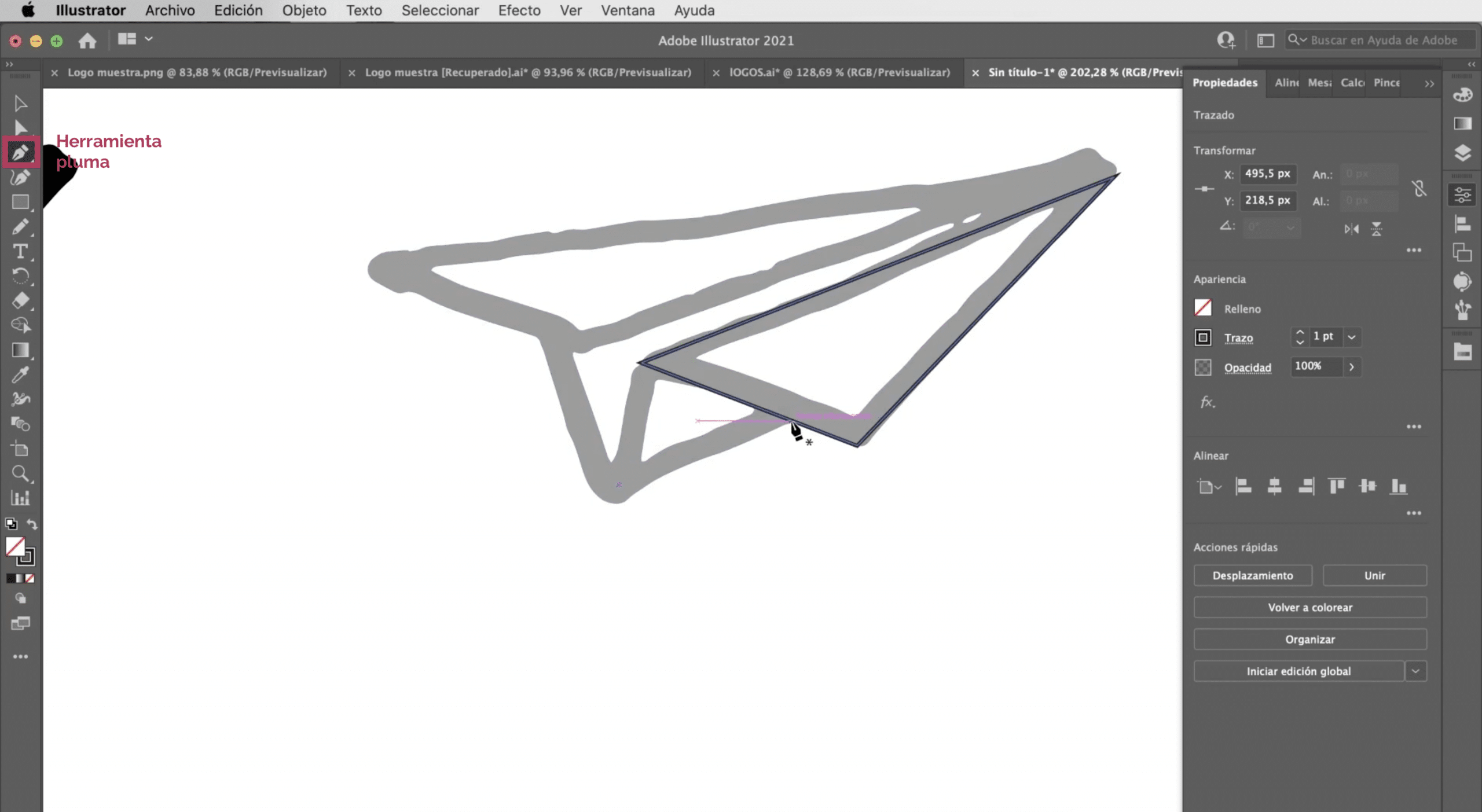
ご覧のとおり、すでにデジタル版に直面していますが、それはフリーハンドの描画であることに引き続き注意してください。 これは悪いことではありません、実際、それは求められているスタイルである可能性があります。 しかし、そのような種類の線を保持したくない場合は、 あなたはいつでも手でトレースすることができます. 画像トレースを使用する 私たちは何をしましたか ベースとして、非常に明るい色を与え、 ペンツール 上記のストロークを再現してください。
Photoshopでデザインされたロゴをベクトル化する方法
この他の例では、Photoshopでデザインしたロゴがあります。 Adobe Photoshopでロゴをデザインすることの欠点は、これが単純なグラフィックソフトウェアであるということです。 つまり、 ピクセルを操作します。 ビットマップでロゴをデザインする場合、大きな表面にロゴを実装すると、解像度の問題が発生する可能性があります。
新しいアートボードを作成する
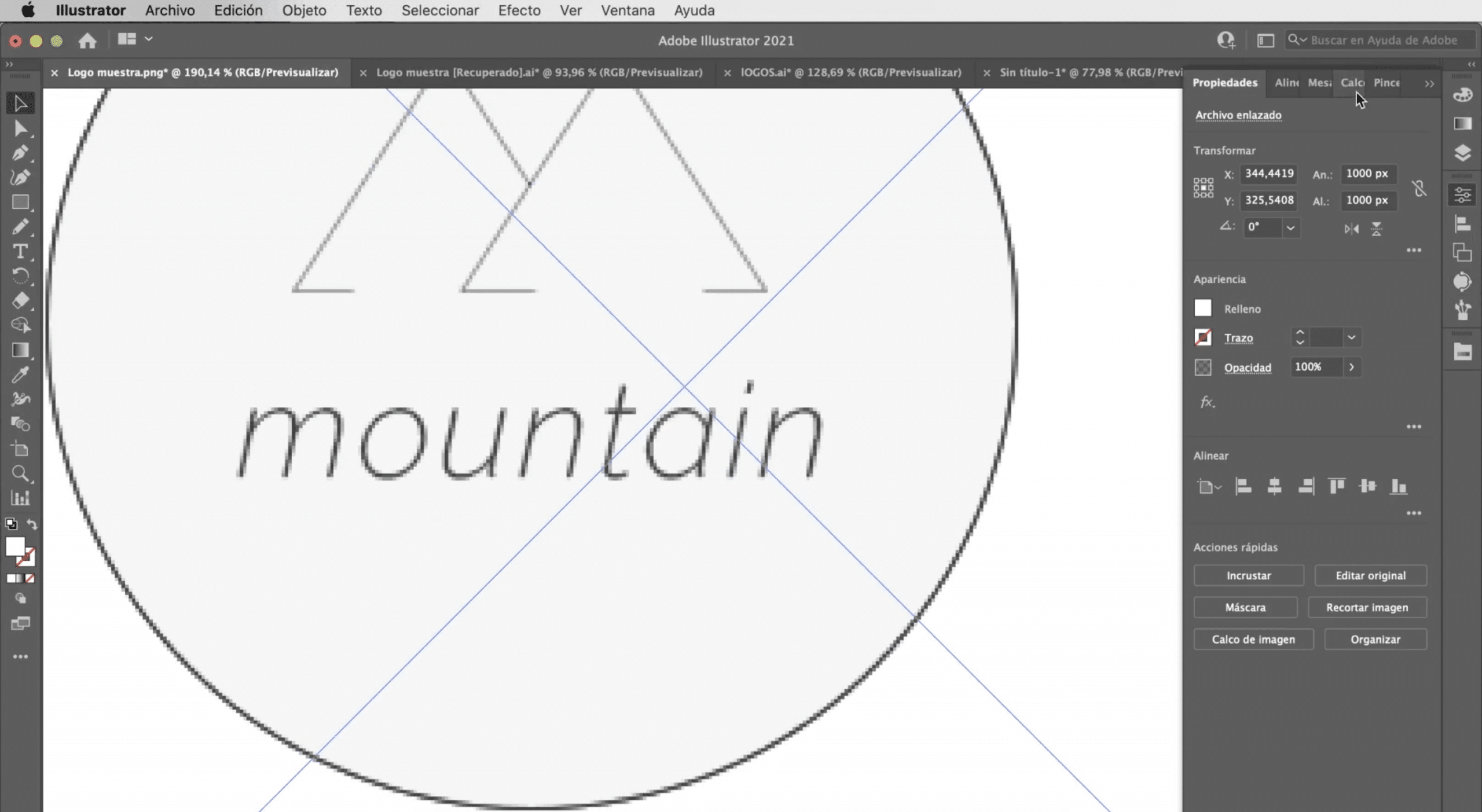
わたしたちは・・・にいくつもりです アートボードを作成する 前のものと同じ特性(A4サイズ、RGBカラーモード)で、 Illustratorでロゴを開きます。
Illustratorで画像トレースを作成する

プロセスは同じになります。 ロゴを選択し、 画像のトレースを行います。 この場合、最も効果的なオプションは次のとおりです。 「シルエット」ご覧のとおり、色などのロゴの細部が失われ、タイポグラフィが破損します。
Illustratorでロゴの欠陥を変更する
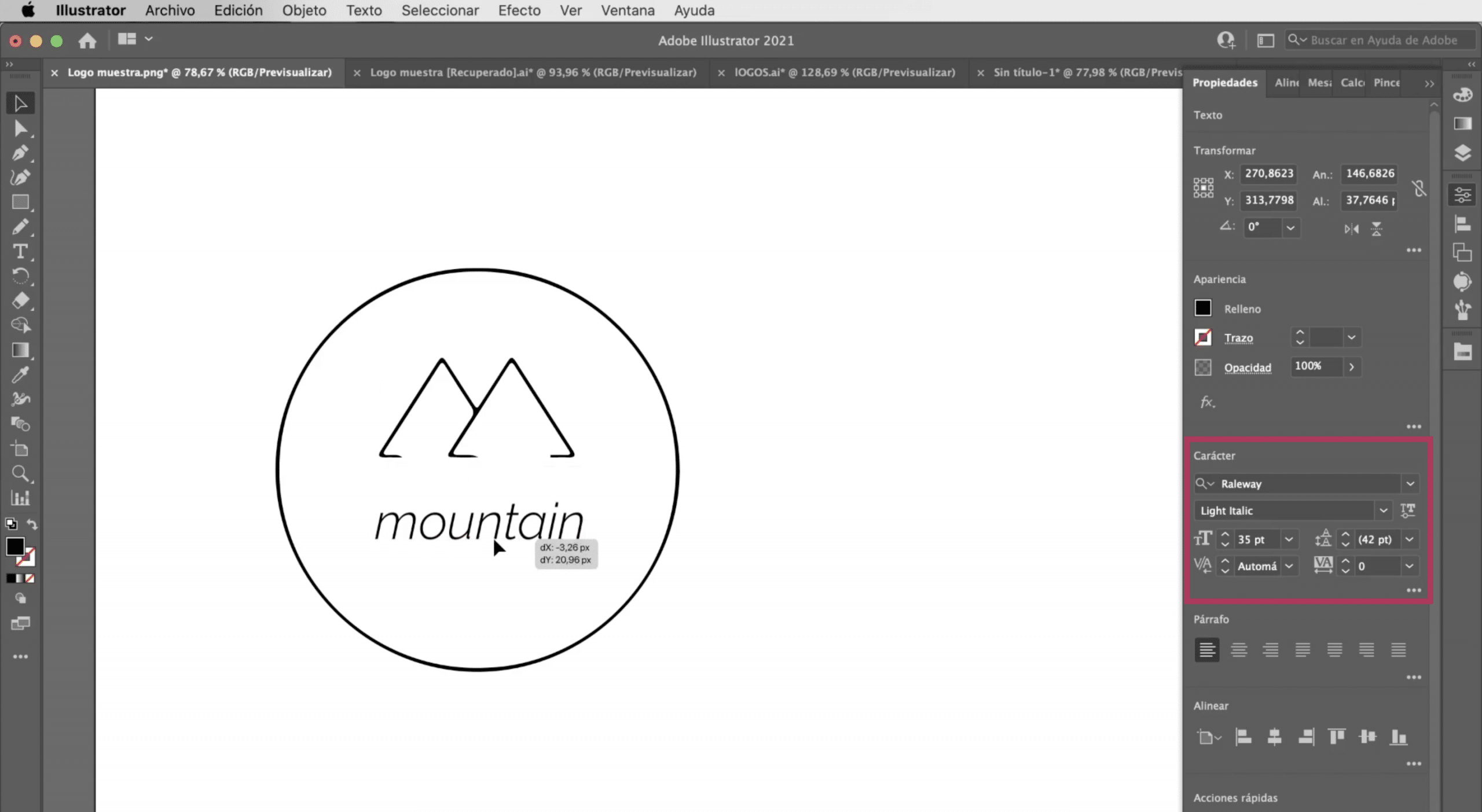
に行きましょう オブジェクトタブをクリックし、展開をクリックします。 直接選択ツールを使用して、 ブランド名を削除する Illustratorでテキストを追加するので、 Raleway LightItalic書体 そして、私たちはあなたに与えるつもりです 35ポイントサイズ。 ロゴのすべての要素をうまく揃えれば、準備が整います。
別のオプション:シェイプツールとペンツールを使用する

最初のロゴで行ったように、プログラムのツールを使用して新しいバージョンを作成できます。 ペンツールを使用して山をトレースし、楕円ツールを使用して円をトレースします。
AdobeIllustratorでロゴをベクトル化する方法に関するこのチュートリアルが気に入った場合 もっと知りたい オン プログラムで画像をベクトル化する方法 リンクしたままの投稿をお見逃しなく。