
特定の能力があります 彼らはよく根付いている必要があります AdobePhotoshopなどのデザインツールを使用する場合。 キーボードショートカットを使用してこれらすべてのアクションを実行すると、この設計プログラムで費やすことができる時間を節約できます。
Photoshopで開いているファイル内の画像と形状を選択する場合(わかっている場合) 最もよく使われるXNUMXつの形式、特別なタッチを与えるために必要な時間をより適切に管理する方法を学びます。 画像から形状やオブジェクトを選択する際に、最も速くて効果的なXNUMXつのオプションについて説明します。
魔法の杖
最速のツールです 空きスペースで使用してください またはフラットカラーなので、Control + Shift + Iキーの組み合わせで、必要な形状をすばやく選択できます。
- «W»(魔法の杖の鍵)をクリックすると、 私たちは寛容につながります または上部の公差。 30を選択し、空白の領域をクリックします
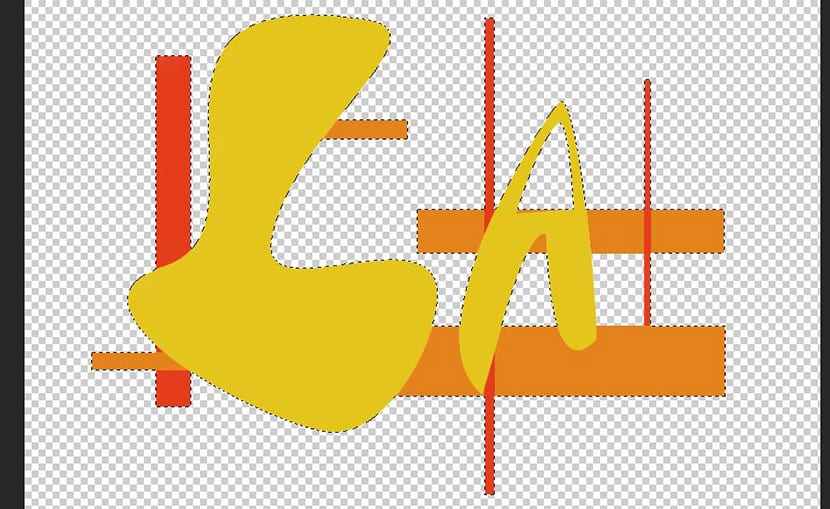
- 今私たちは押す Control + Shift + I 選択を反転して、「レイヤー」または「レイヤー」パネルの下部にある「レイヤーマスクの追加」または「レイヤーマスクの追加」ボタンをクリックします。
ペンツールとパスの選択
必要なとき より複雑な選択を行う 曲線が含まれている場合、シェーディングを取り除きたいアクティビティブレスレットのこの画像で発生するように、ペンツールはこれに最適です。
- を選択します ペンツール クリックして影の形を一周します。
- あなたは維持する必要があります ボタンを押したままマウスを動かす 必要な形状になるまでベジェ曲線の形状を変更します
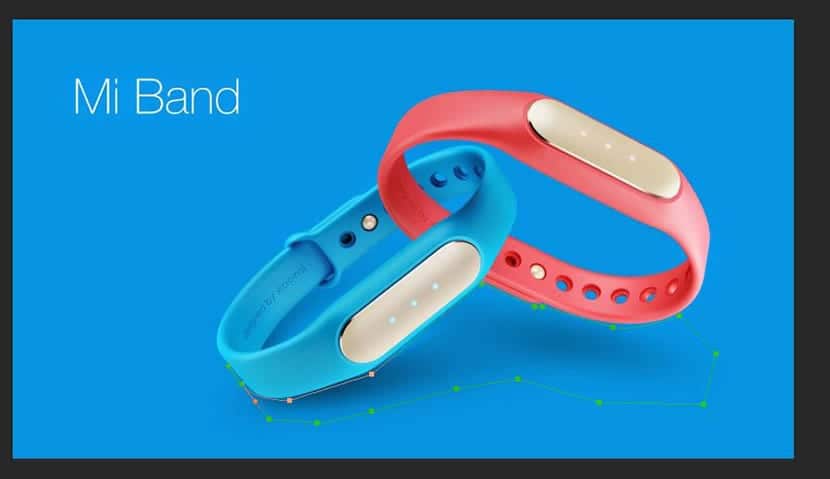
- 少し練習が必要ですが、手元に置いておくと、完璧なカーブを選択できるようになります。
- 今、あなたは行く必要があるだけです トレースパネル 作成したものを右クリックして「選択する」または「選択する」を選択します
- «OK»を押すと新しい選択を作成できるウィンドウが表示されます
カラーツールとマスクレイヤー
色範囲ツールは、を含む広い領域を選択するのに最適です 同様の音域.
- «選択»または«選択»に移動し、«をクリックします色の範囲»または«色の範囲»
- 次に、選択する領域にマウスポインタを置きます。
- ポインタがに変更されました ドロッパー
- その領域をクリックします 選択したい 選択されていない部分は、«色の範囲»ウィンドウに黒で表示されます。
- 「OK」をクリックして選択します
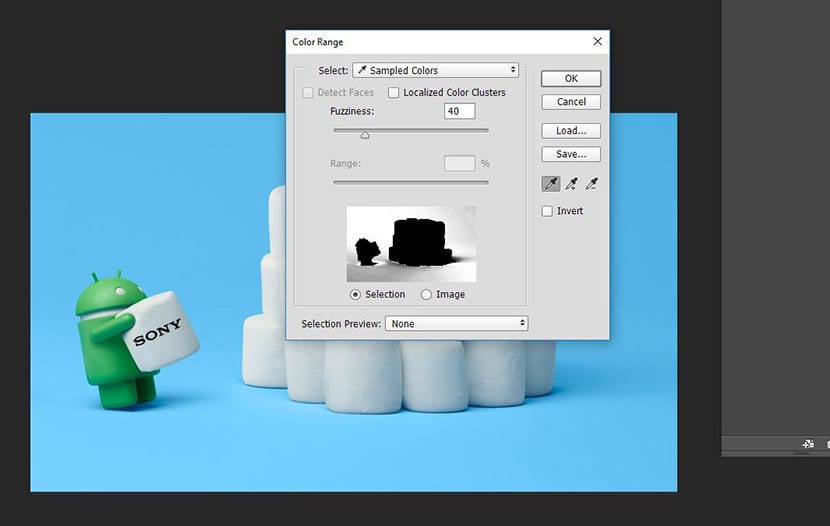
あなたは常にのオプションがあります «Fuzzines»バーで選択を指定します または、«選択»の下のウィンドウに表示される最初のものだけです。
興味深い記事ですが、「色調範囲」の場合は、かなりよく説明されています。「色調範囲」ダイアログボックスのスポイト「+」と「-」も少し遊んでいます。サムネイルに移動して追加します。またはそれが多かれ少なかれ私たちが望むものになるまで減算します。 良い記事。
ありがとうダニ!
Photoshopの最も優れた点のXNUMXつは、何かを行う方法が常に複数あることです。 あなたはあなたに最も適したものを見つけなければなりません。
湾曲したオブジェクトの大まかな選択には、通常、マグネットループを使用しますが、実際には、ペンが最もプロフェッショナルです。 あなたがしなければならないのはそれに慣れているだけなので、選択に時間を無駄にすることはありません。
ご挨拶!