
チュートリアルのこの第XNUMX部を続けて、 残りの顔の特徴を仕上げ、茎を冠する葉や友人の頭に登りたいワームなどの詳細を追加します。
私はできるだけ詳細を提供しようとしましたが、疑問がある場合は...文を終わらせない方がいいですよね? ;)
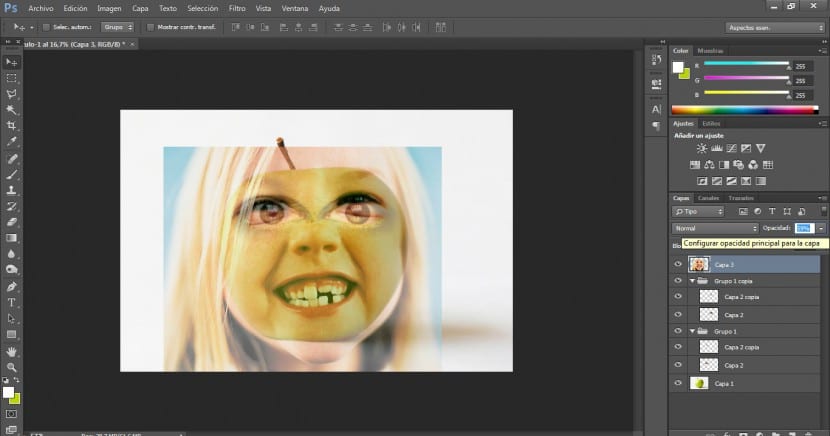
次のステップは、口を利用する写真をインポートすることです。 両方のレイヤーを明確に区別できるようになるまで、不透明度を下げます。 リンゴのあるものと女の子のあるもの。 変換オプションを使用してサイズを変更します([編集]> [変換]メニューで、またはCtrl + Tキーを押してこのオプションにアクセスできることは既にご存知です)。
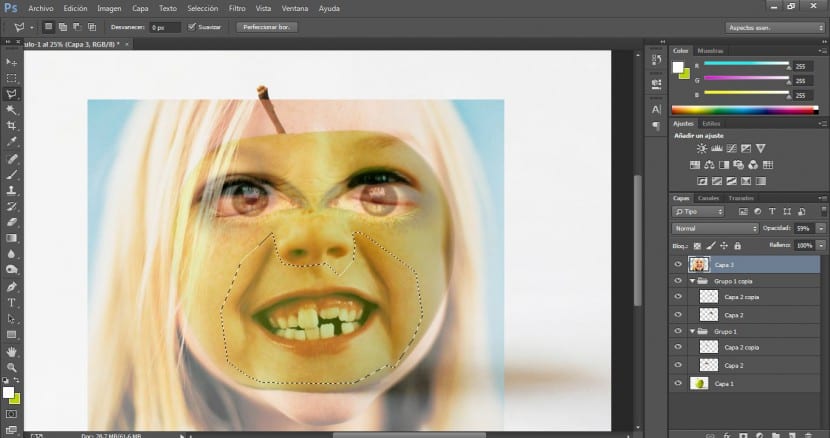
写真が適切な場所に配置されたら、選択ツールを選択し(私が最もよく管理しているのは多角形のなげなわを選択しますが、最も快適と思われるものを選択できます)、細い線を含む唇の領域。 これにより、表現力とリアリズムが高まります。
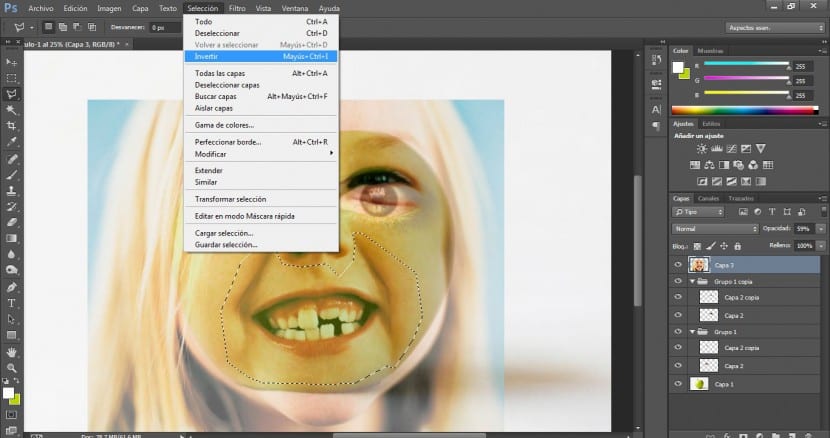
msnúSelection> Invertに移動します。 外部領域を選択し、削除ボタン(削除)を押して、関心のない外部領域を削除します。
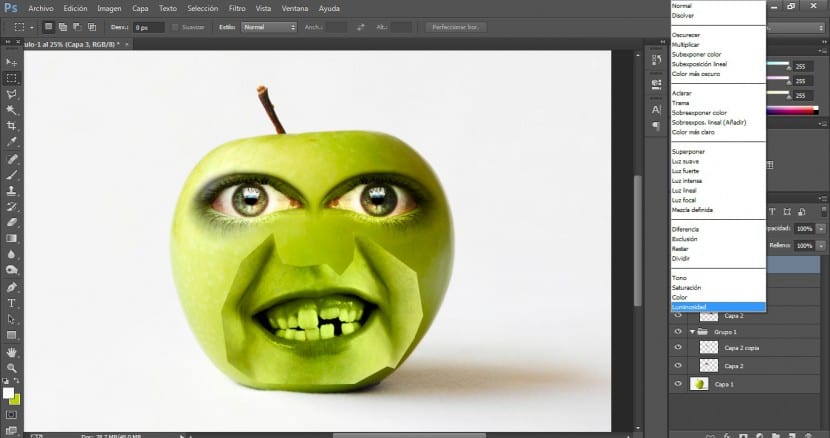
このレイヤーに明度ブレンディングモードを適用すると、アップルに完全に統合されていることがわかります(色相を取得しています)。 しかし、口の写真の端はまだはっきりしすぎており、今やらなければならないことはそれらを柔らかくして隠すことです。
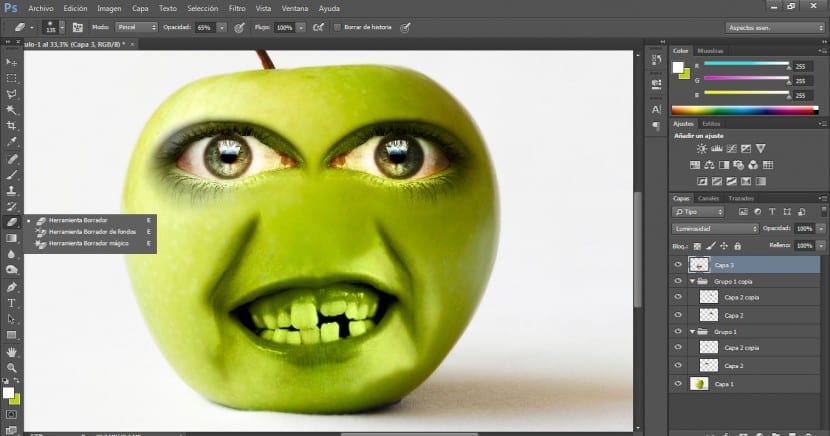
唇のレイヤーに移動し、ツールメニューから消しゴムツールを選択します。 非常に拡散したブラシ、適切なサイズ、65%の不透明度を使用して、よりスムーズな方法でそれを実行します。これらのエッジを消去し始め、より妥当な方法でリンゴと統合します。
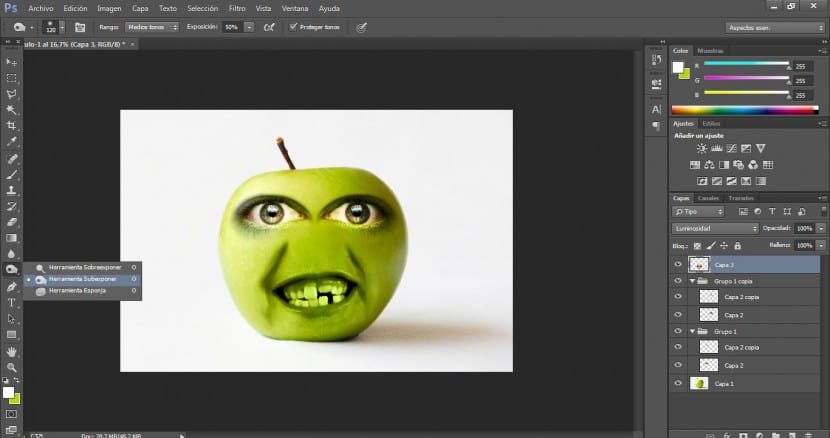
露出が50%で、ブラシサイズがブロックの約XNUMX分のXNUMXを占める露出不足ツールを再度使用し、最も陰影のある適切な領域を軽く確認して、右の頬と角が良くなるようにします。
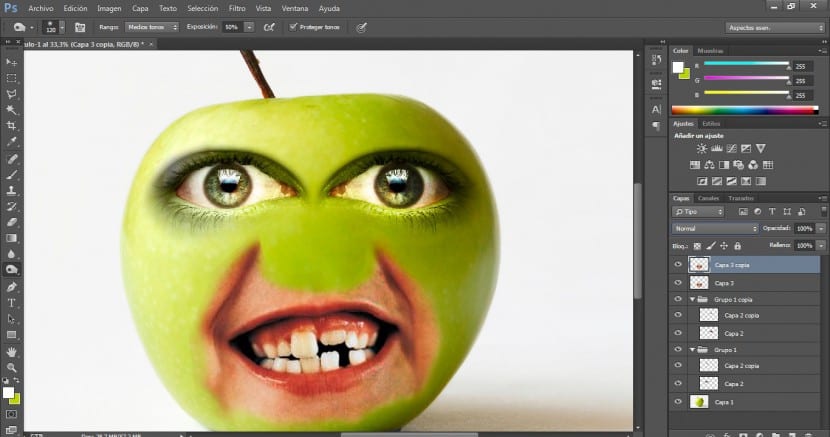
しかし、ご想像のとおり、私たちは歯茎と歯の色を維持することに関心があります。 このため、Ctrl + Jを使用するか、レイヤーメニューでマウスの右ボタンを使用して[レイヤーの複製]でこのレイヤーを複製します。
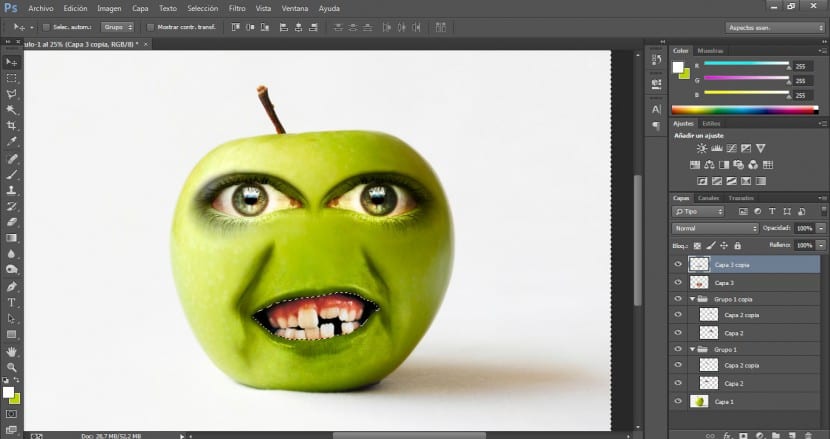
磁気投げ縄ツールを使用して、口の内部全体を調べ、必要に応じて選択した領域を追加または縮小することにより、多角形の投げ縄でこの選択を完成させます。 (Alt +選択で縮小、Shift +選択で選択領域を拡大)。 必要に応じて、この選択に唇の領域を含めて自然な色にすることもできますが、個人的には、歯茎と口の内側だけを治療する方が良いようです。 次に、メニューの[選択]> [反転]に戻り、Deleteキーを使用して、関心のない外部領域を削除します。
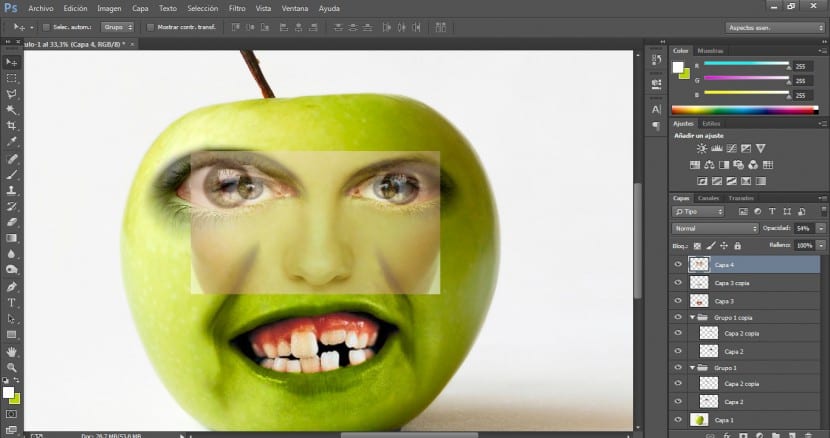
次に、鼻を利用する写真をインポートします。 品質に対応できるようになるまで不透明度を下げ、最も成功するポジションを定義します。 より大きな統合とボリュームを可能にするために、鼻のブリッジは目の上のラインと一致する必要があることに注意してください。 これが完了したら、もう一度必要な選択ツールを使用して、鼻全体をカバーする領域と、それが目と結合する上部領域を描画します。 この領域は重要です。
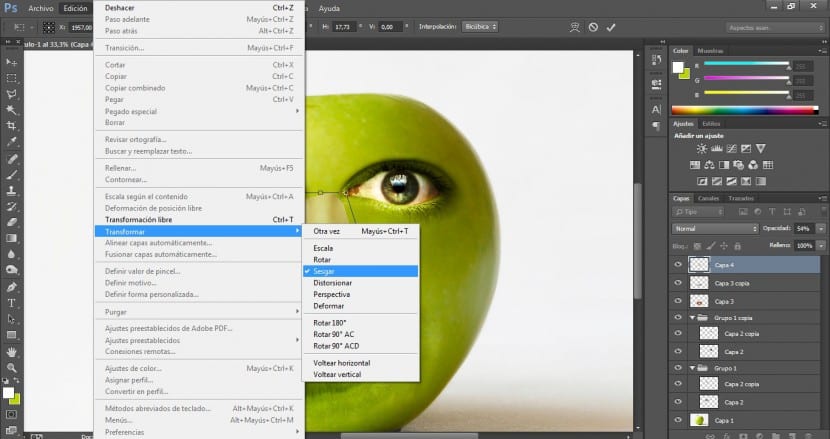
よりコミックな外観にするために、鼻の外観を少し変更して、より長くします。 [編集]> [変換]> [スキュー]メニューに移動します。
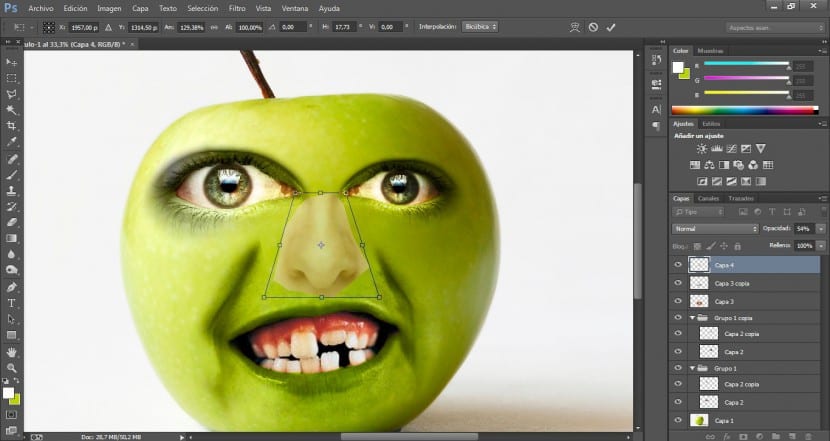
上部のハンドルを使用して、三角形の構造を作成し、改良します。
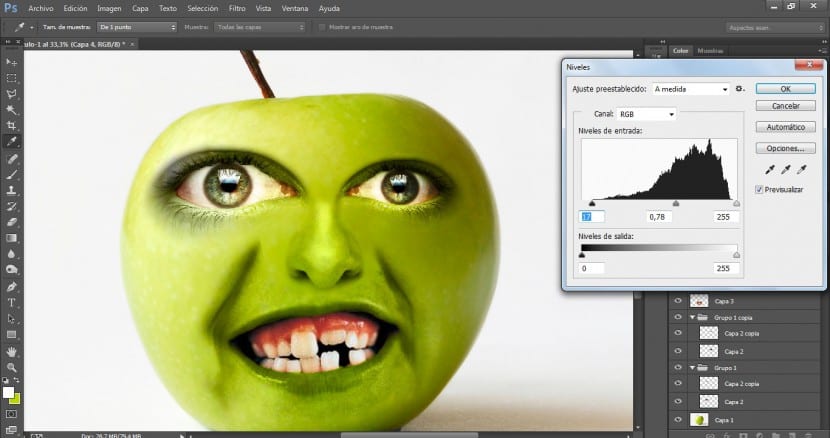
次に、残りの顔の要素で実行してきたのと同じプロセスに従います。 ライティングにブレンディングモードを適用し、コントラストにも影響を与えます。 [画像]> [調整]> [レベル]メニューに移動します。 他の人を試すことはできますが、私は17 / 0,78 / 255の値を設定しました。 私たちが望んでいるのは、口の影の部分と鼻の影の部分の強度を等しくすることです。 これにより、表現力も高まります。 鼻の最も明るい部分を柔らかくするために、50%の不透明度の消しゴムツールを使用しました。これは、調子が悪すぎて現実の構成を奪ったように思われたためです。
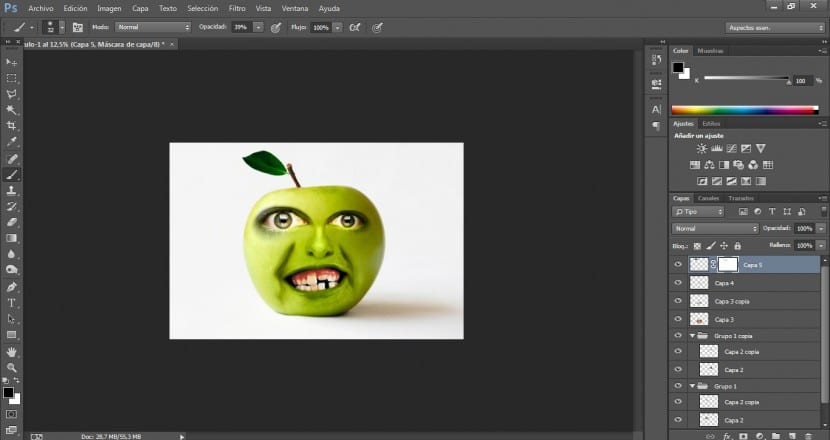
また、「髪型として」、上部の茎を覆う小さな葉を追加します。 これを行うために、写真をインポートし、サイズを変更して、回転ツールを使用して適切な位置に配置しました。 ([編集]> [変換]> [回転])。 また、コールドフォトフィルターと20%の量で色調をわずかに変更しました。
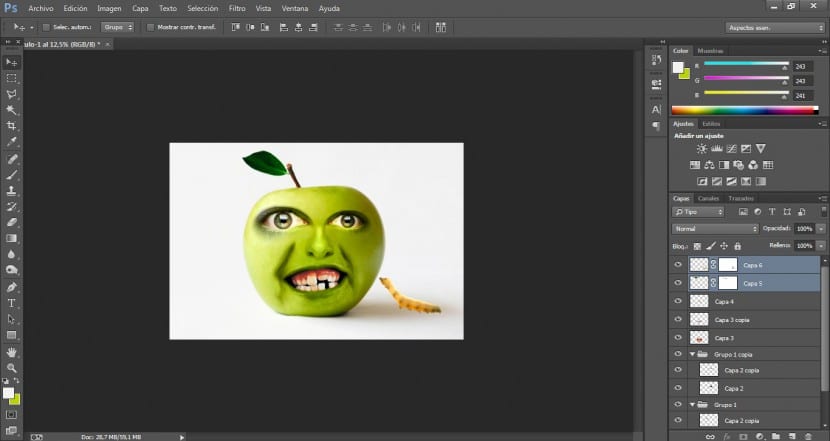
ワームでは、写真フィルターの手順を除いて、まったく同じことをしました。 ワームの選択は、特にそれが置かれている環境のために、やや複雑になりました。どの選択ツールでも十分ではなかったので、魔法の杖ツールで背景を選択して、残りのすべてのハローを完成させます。レイヤーマスクで色を付けます。 レイヤーマスクを作成し、前景色を黒にし、ブラシをかなりぼかして、脚と輪郭を慎重に修正しました。
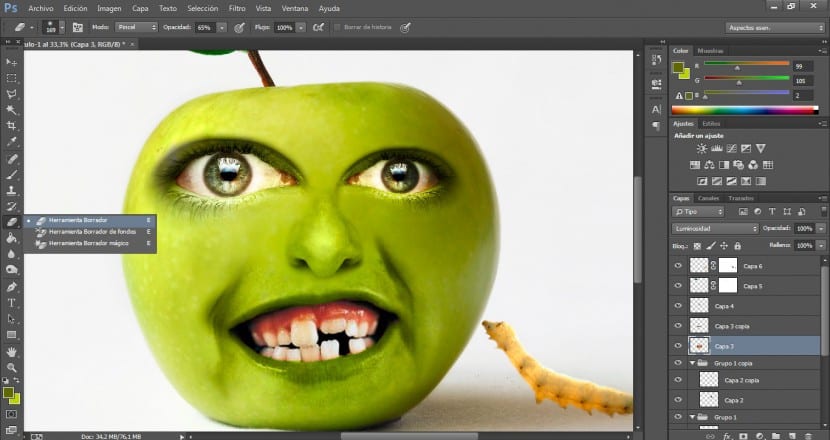
最後に、書き込みツールを使用して、元のシーンの影を強調し、シーンにボリュームとリアリズムを与えました。