Photoshopは 芸術的なタッチを与える素晴らしいツール あなたの写真に。 このチュートリアルでは、写真を実際の鉛筆画に変換する方法を説明します。とても簡単です。 知りたい場合 Photoshopで描画効果を作る方法、この投稿をお見逃しなく。
画像を開いて背景を複製

私たちが最初にすることは 編集したい写真を開きます Photoshop では、ファイルをドラッグするだけで自動的に開きます。 最下層は 私たちは倍増しますこれを行うには、トップ メニューの [レイヤー] タブに移動し、[レイヤーの複製] をクリックします。 コピーに次の名前を付けます。 「レイヤー1」.
レイヤー 1 の彩度を下げてレイヤー 2 を作成する
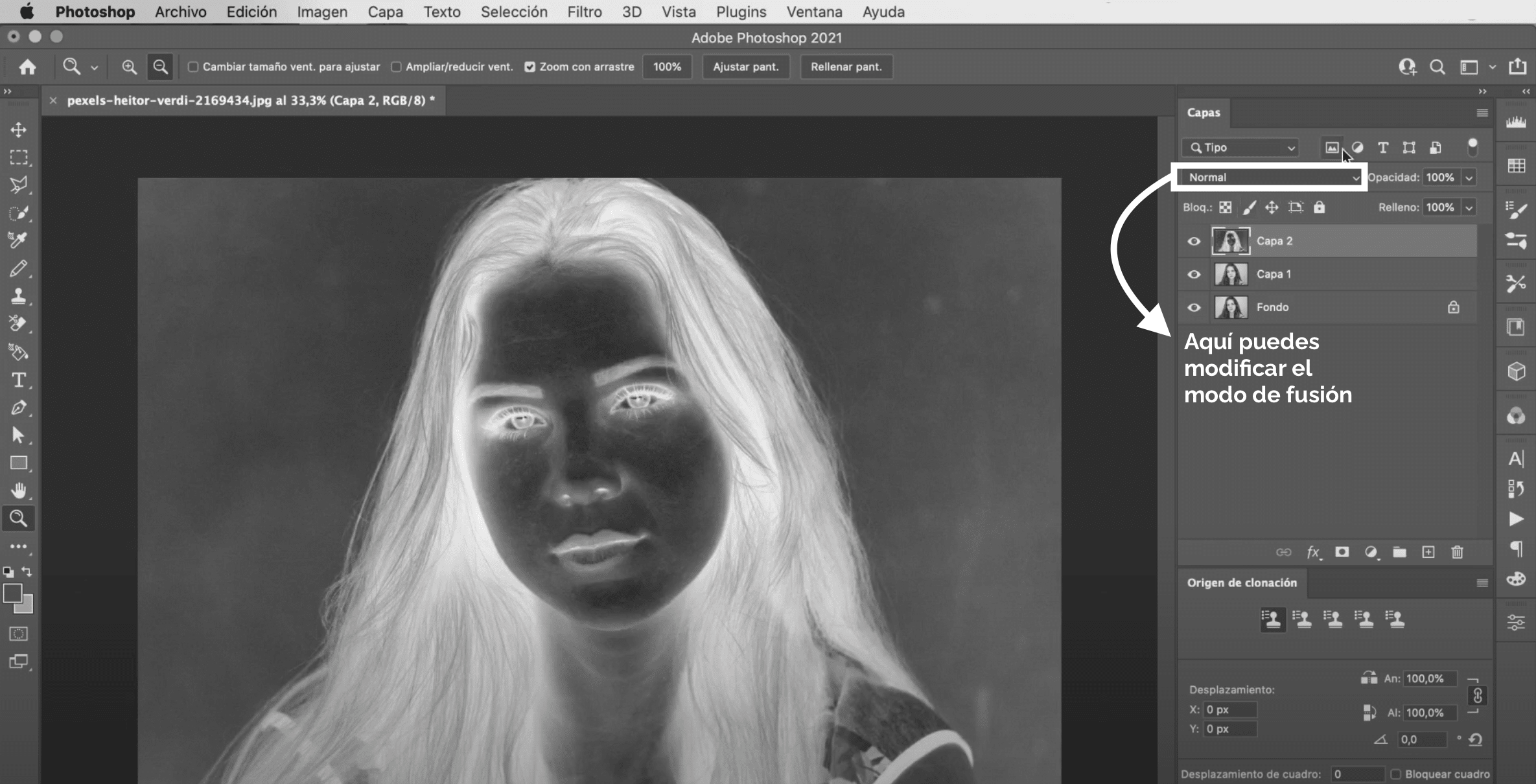
私たちは必要です 「レイヤー1」 白黒であること。 これを行うには、それを選択し、 トップメニューの「画像」タブ、「設定」に移動し、「デサチュレート」をクリックします. では、しましょう 「レイヤー1」を複製コピーに「レイヤー 2」という名前を付けます。 次に、この新しいレイヤーの色を反転します。 タイプ コマンド + io コントロール (Mac) + i (Windows). ネガティブなイメージを持っていると、 ブレンドモードを変更. 上の画像に示されているメニューで行うことができます。 カラードッジオプションを選択. 画像が完全に空白になりますが、心配しないで、修正しましょう!
ガウスぼかしフィルターを適用
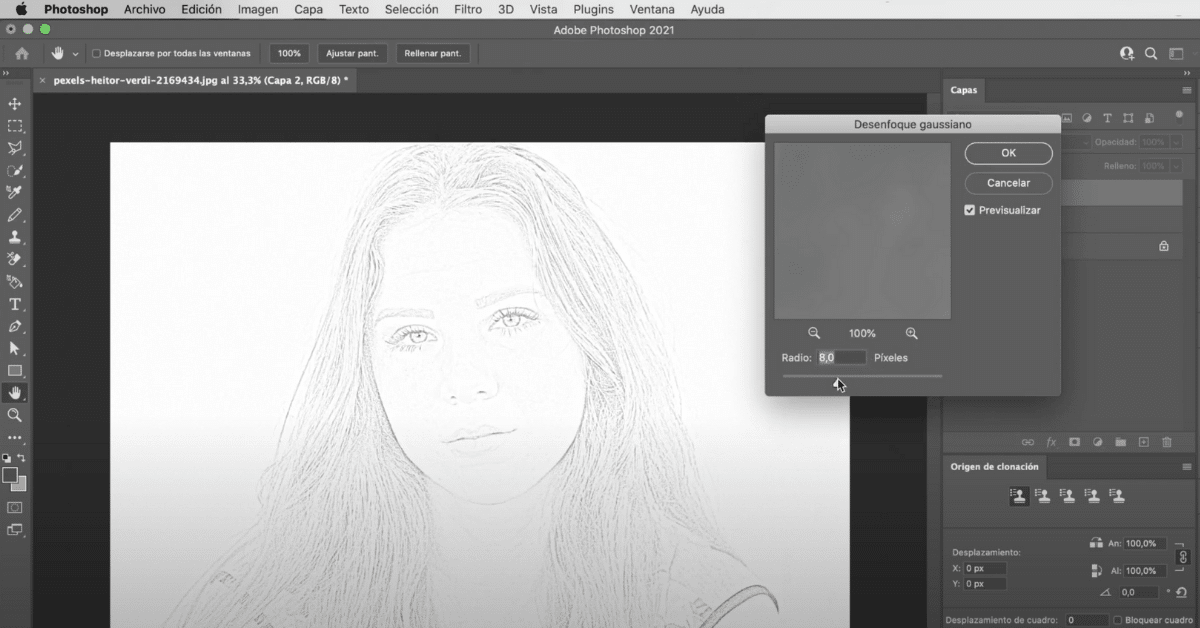
上の 「レイヤー2」 私たちは適用します ぼかしフィルター. タブに移動 "フィルタ" トップ メニューで、 「ぼかし」「ガウスぼかし」を選択. できるところに小さな窓が開きます 変更 の値 ラジオ. 値が大きいほど、図面の詳細レベルが高くなります。 そう もっと左に置いたほうがいい、8で、その鉛筆画効果を強化します。
書き込みツールの最終調整
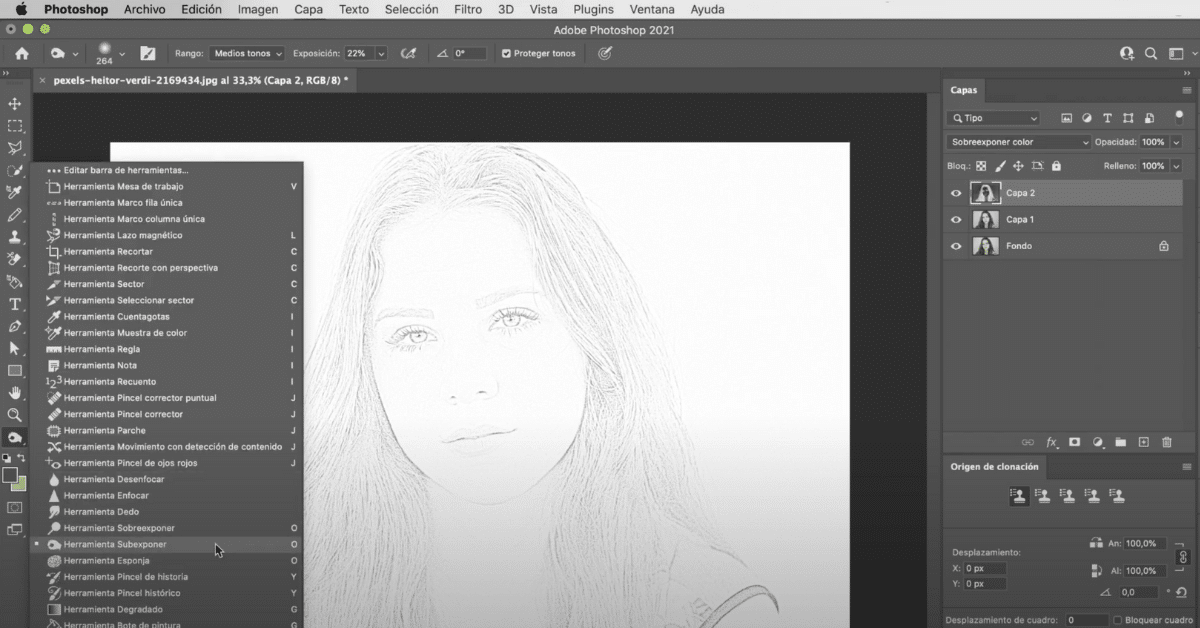
すでに図面のように見えますが、 結果をさらに良くするために、さらに一歩進んでみましょう. ツールバーで、 燃焼ツール。 ツール オプション メニューでは、ブラシのタイプとサイズを変更し、露出レベルを調整できます。 を選択することをお勧めします 拡散円形ブラシ、大きく、保持します 20 から 25% への露出。 さあ、 画像の特定の領域をペイントする、これで シェーディング効果 これにより、図面の見栄えが向上します。 私は髪、鼻、目、あごの領域をペイントしました 最終結果についてどう思いますか? 写真に芸術的なタッチを加えるコツを学び続けたい場合は、次のチュートリアルをご覧ください。 Photoshopでスマートフィルターを適用する方法.
