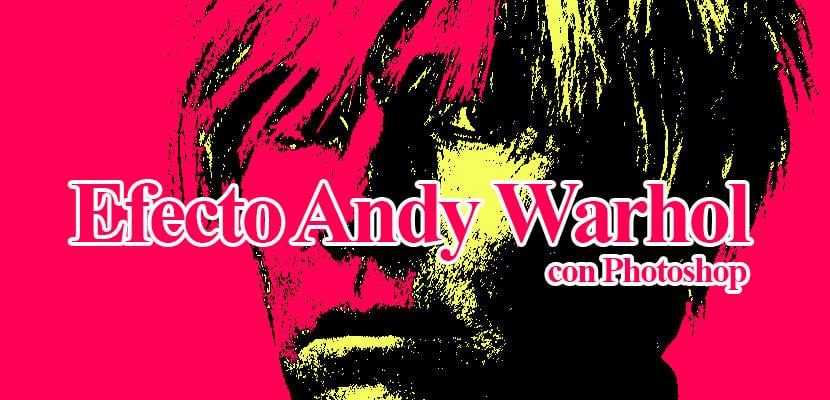
アンディウォーホル効果 とともに フォトショップ それはあなたがいくつかを得ることができるようになります 非常に魅力的な写真 この効果が提供する素晴らしい色のコントラストのおかげで視覚的に。 ウォーホル効果はいくつかの方法で行うことができますが、この場合はXNUMXつの方法で行います かなり速い 画像スタイルの制御にかなり高いチャンスを提供します。
彩度の高い色は、画像全体が全体になるように互いにコントラストを付けます 芸術作品、このスタイルは、私たちが強調したい写真のそれらに適用するのに非常に興味深いです 色の力。 についてもう少し学ぶ フォトショップ これを行う 面白くてクリエイティブな効果。
この効果を達成するために私たちが最初にしなければならないことは 写真を探す で変更を適用できる場所 フォトショップ。 この場合、ウォーホルのものを使用しました。
私たちの効果の写真を探す
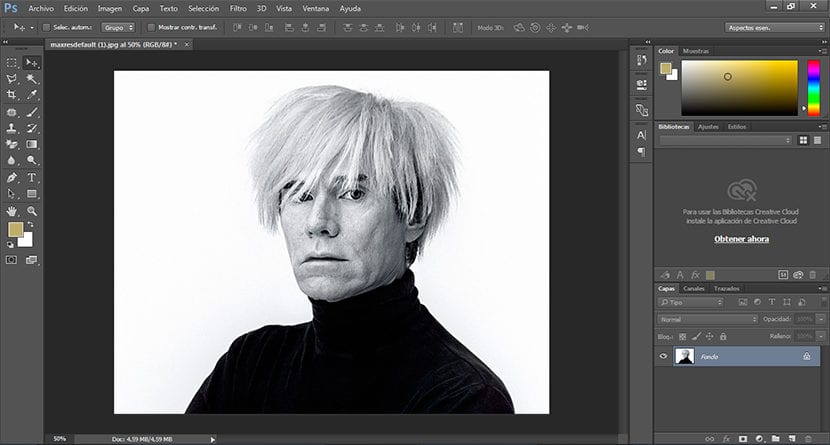
しきい効果
私たちが最初にしなければならないことは 写真を複製する 元の画像を尊重するために元の画像を表示するには、左下の四角をクリックします。 レイヤーエリア。
レイヤーを複製した後、次に行う必要があるのは、 閾値効果、これを行うには、をクリックします 画像/設定/しきい値。
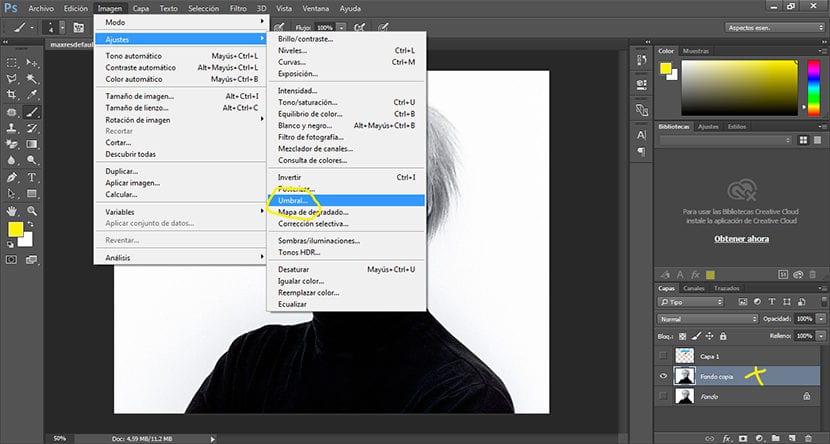
しきい値オプションをクリックすると、 ポップアップウィンドウ 画像を調整する必要がある場合、必要に応じて適用するため、この手順は完全に無料です。 多かれ少なかれ顕著な効果。
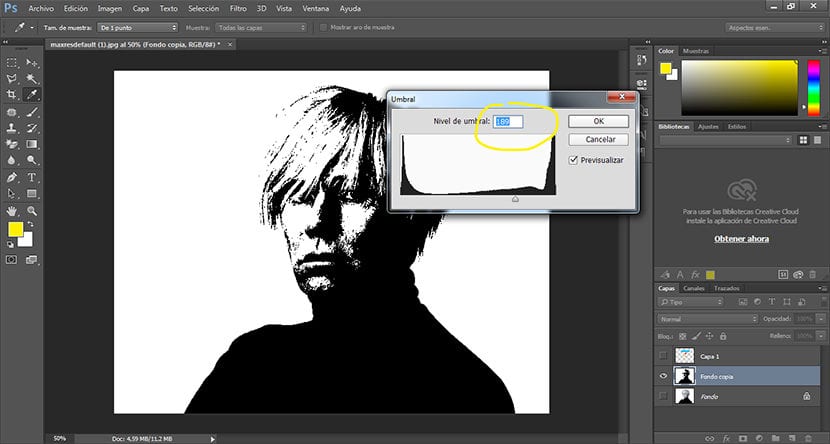
背景をクリアする
次のステップは、 背景を消去する 後で上の画像と対照的な別の色を適用します。 これを行うには、を選択する必要があります 魔法の消しゴムツール の左側のツールバーにあります Photoshopの。
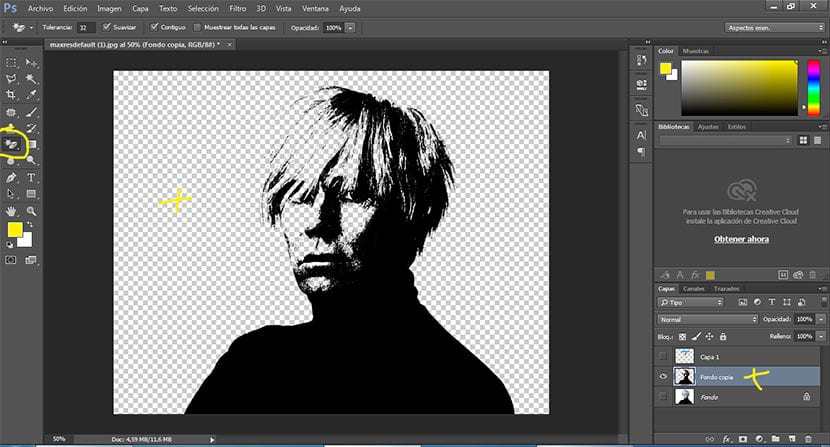
背景を色で塗りつぶします
新しいファンドをいくつかで埋めます 飽和色、これを行うには、最初に新しいレイヤーを作成し、元の画像レイヤーの下に配置する必要があります。その後、オプションを選択します 編集/塗りつぶし、必要な色を選択して受け入れます。
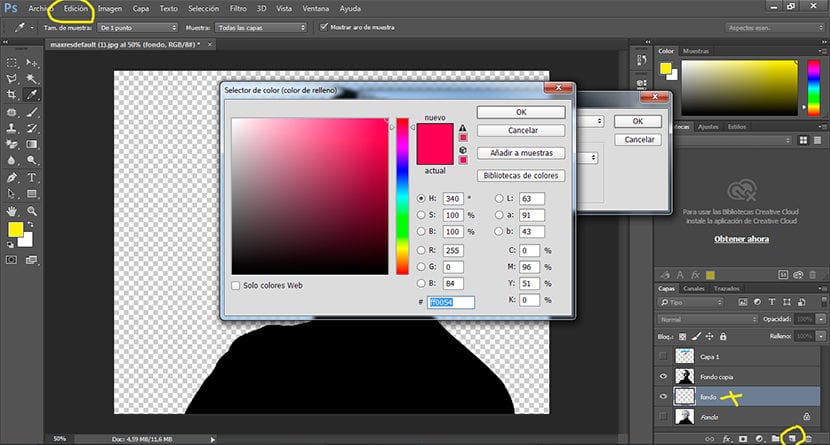
画像の色を変更します
次の最後のステップは、画像の色を黒に変更することです。これを行うには、その黒の色を次のように塗りつぶします。 新色 または、レイヤーに色調整を作成します。この場合、トップメニューをクリックして色調整を作成します。 画像/調整/色相の彩度。 色付けオプションをクリックして、探している正確な色を選択します。 パラメータで遊ぶ このメニューは、目的の効果が得られるまで提供されます。
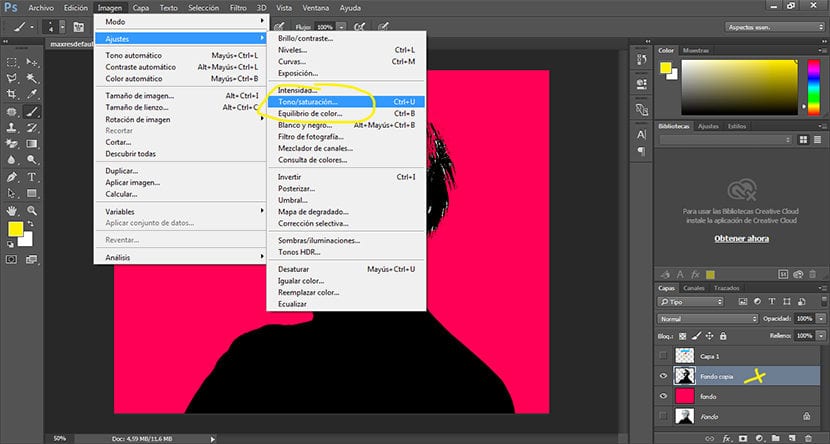
代替効果
作成できます 代替効果 画像の主な長所として色を使用することに基づいて、同様のタッチで。 この例の場合、 色汚れ 乗算モードで調整レイヤーを使用する。
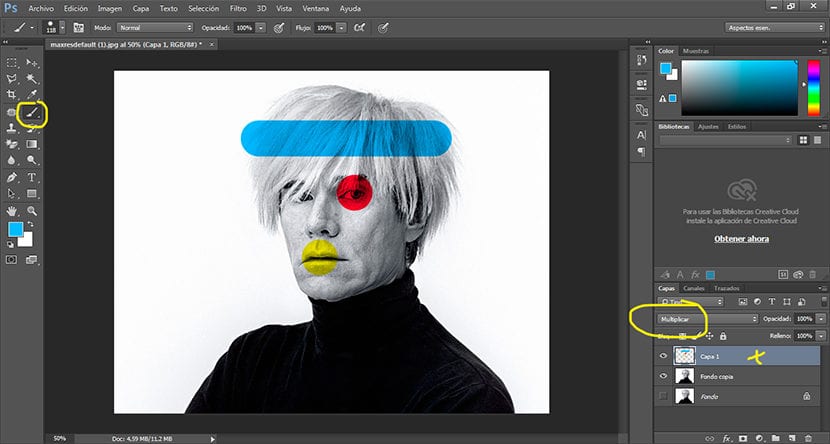
いくつかの簡単な手順で、 面白いアンディウォーホルスタイル この典型的なデジタルレタッチプログラムでいくつかの基本的なツールを使用しながら、すばやく簡単に。