
写真の色を修正する とともに フォトショップ したがって、きれいで自然な色の画像を実現します。 すべての写真には 基本的なレタッチ 色が失われないようにし、私たちがプロの方法で探している美学を持っていることを確認します。
フォトショップ は、私たちができる典型的な写真レタッチプログラムです。 真の芸術作品 私たちの写真で。 これとともに 役職 あなたはで画像の色をレタッチすることを学びます より専門的かつ効率的 より魅力的で独創的な美学を備えた画像を取得します。
写真の色を改善するために最初にやらなければならないことは、写真を開くことです。 フォトショップ そしてそれをいじり始めます。 私たちのレタッチの目標は、できることです 正しい色 より制御された方法で画像。
画像の特定の領域を選択します
画像をレタッチするときは、レタッチする領域を制御することによって常に行う必要があります。これは、作業を開始するときに最も一般的です。 フォトショップ 一般的な方法で画像をレタッチすることです。 この場合、焦点を当てます 特定のポイントでのレタッチ イメージから。
作成します レイヤーマスクpツールバーの下部をクリックする フォトショップ、この部分のアイデアは、必要な領域を選択することです 別途レタッチたとえば、白をレタッチしたい場合は、このツールで白のみを選択します。 このツールの使用は、 ブラシのようにペイントし、 選択した後、レイヤーマスクツールのアイコンをもう一度押すと、選択が表示されます。
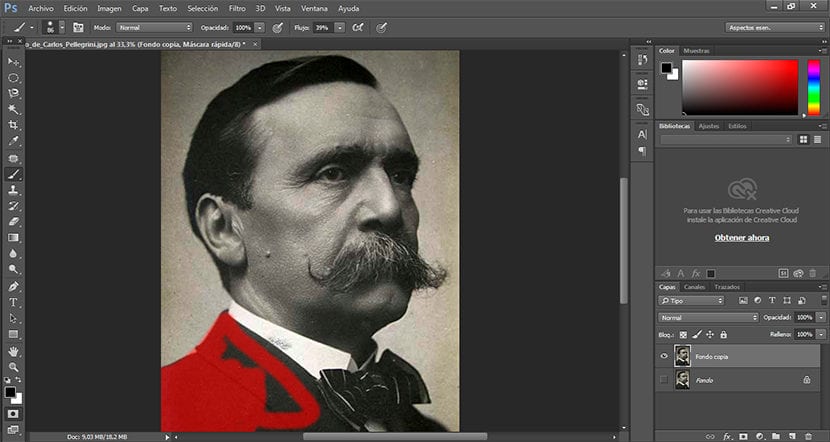
変更するゾーンを少しずつ選択します。終了したら、を押します。 レイヤーマスクアイコン 赤い色が消えて選択範囲になる様子を見ていきます。 最後まで 選択を反転します トップメニューの選択/反転を押します。
正しい色
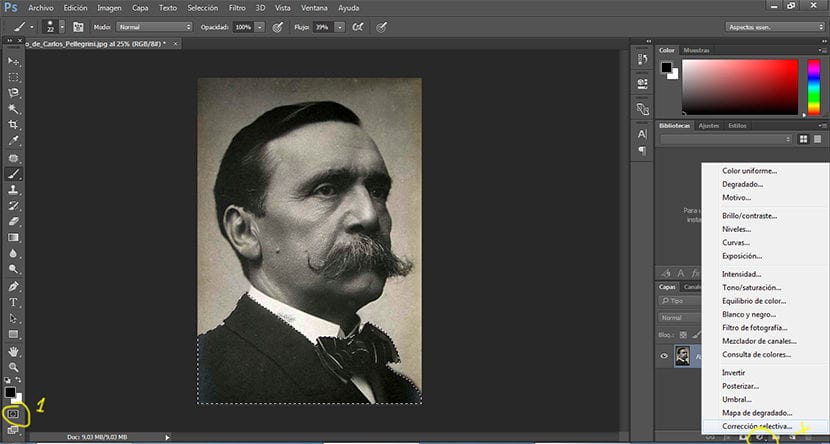
選択的補正レイヤーマスクオプションを使用すると、次のことができます。 特に色をレタッチします。 選択的修正ツールのオプションをよく見ると、さまざまな色のメニューがどのようにあるかがわかります。これらの色はそれぞれ、 個別に調整します。
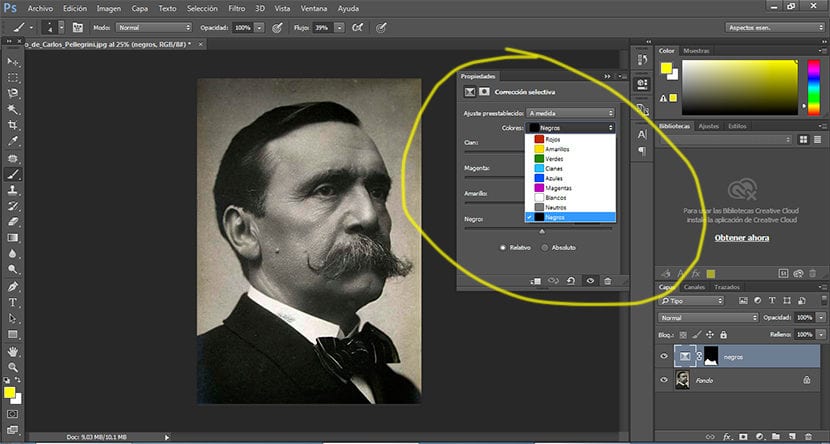
このツールを正しく使用するための理想的な方法は、 複数の調整レイヤーを作成する 画像の各色について、少しずつ、をクリックして特定の方法で色を調整しています。 さまざまな色のオプション これにより、選択的補正オプションを使用できます。
その他の修正
の良い 調整レイヤー 画像の多くのパラメータを変更できるので、調整レイヤー内の任意のオプションを選択して変更できます。 サンプル画像の場合、画像の上部を選択し、を使用して色を変更しました。 カラーバランスツール。
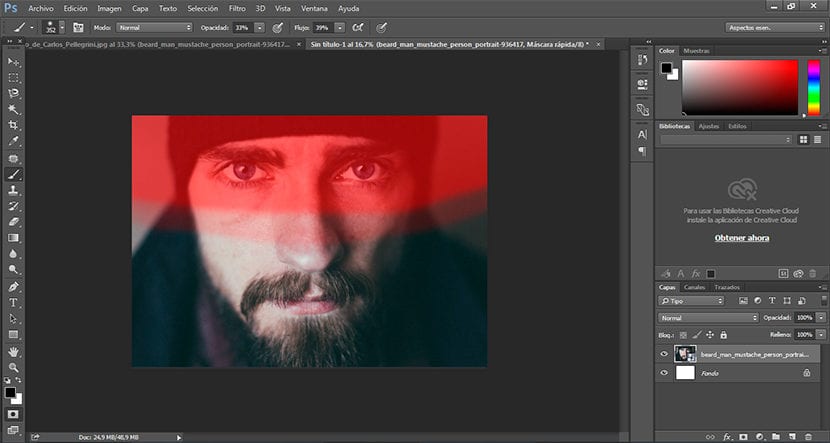
非常に短い時間で、私たちは使用することを学びました プロの仕事のダイナミクス 写真のレタッチの世界では、制御されたプロフェッショナルな結果を達成し、画像に適用する変更を決定するのは私たちです。
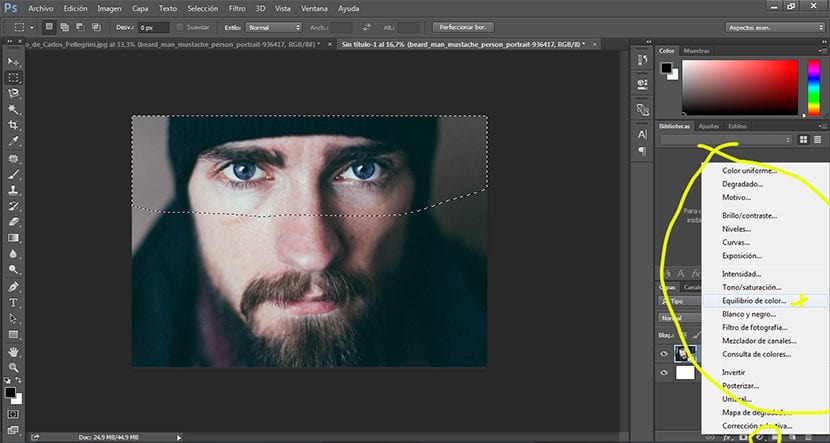
私たちが学びたいのなら 専門的に働く デザインや写真の分野の専門家が使用する作業のダイナミクスをよく理解することが不可欠であるため、これらのタイプのツールの使用を開始する必要があります。 これら シンプルなツール プログラムの使い方を学ぶ上で重要なことは、特定の効果を生み出す方法を知ることだけでなく、プログラムに関するすべての知識を組み合わせて何ができるかをよく知ることであるため、これらは多くのプロジェクトで役立ちます。
いまいましい色補正を処理していないことをどうやって見ますか?