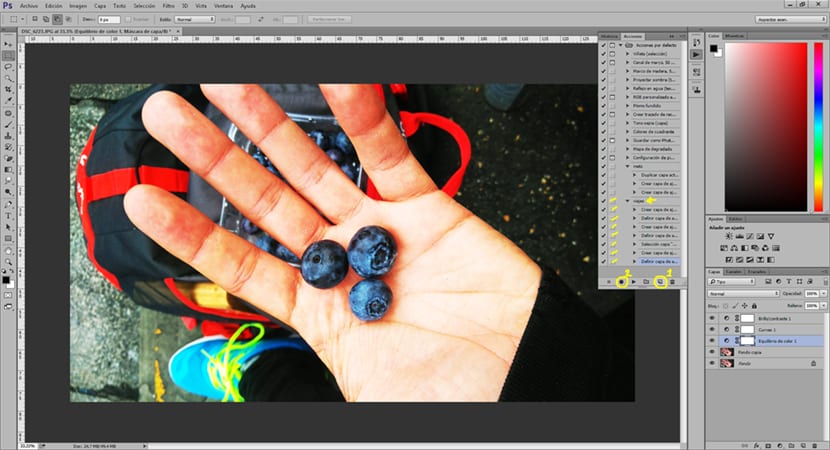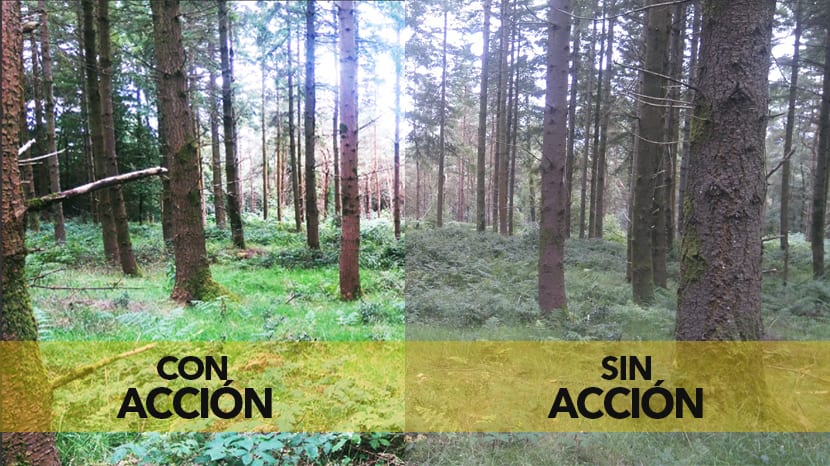
Cリアアクション フォトショップ 保存する 非常によく似た写真があり、編集プロセスの時間は非常に良い考えです。それらに同じ編集スタイルを適用します フォトショップ。 アクションは私たちを可能にします 特定の効果を作成する 後でこれらの効果を画像に適用します 自動的に。 できる ダウンロード アクション インターネット上または単に 独自のアクションを作成する 将来の版のために。
写真を何度も編集することにうんざりしている場合は、次のアクションを使い始めることをお勧めします。 フォトショップ パラ 時間を節約する 同じエディションを何度も繰り返すことで退屈するのをやめましょう。 アクションを適用した後、光、影、色などが変化する可能性があるため、アクションを適用した後、これがアクションで発生しても問題にならないという画像を見つけることができます。 フォトショップ アクションが適用されると、 レタッチオプションを操作する.
私たちがしなければならない最初のこと アクションを作成する でアクションメニューを開く際に Photoshopの、 非表示の場合は、メニュー/ウィンドウ/アクションで削除できます。
アクションメニューを開き、新しいアクションオプションを押してアクションを作成します。
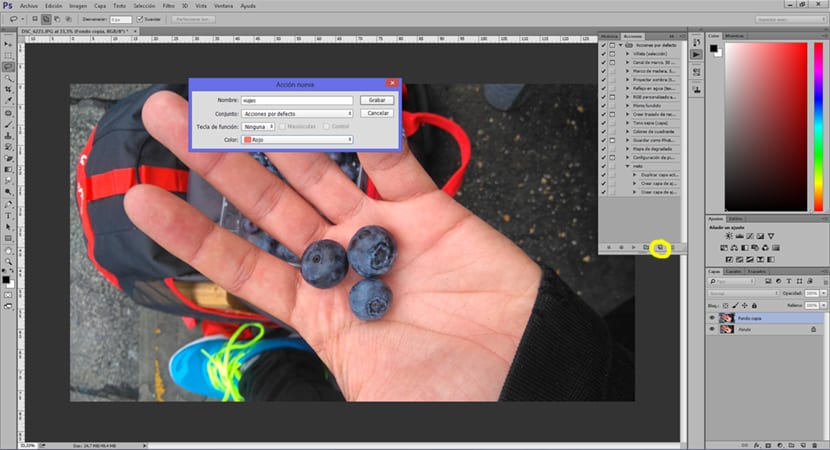
アクションを作成したら、次に行う必要があるのは、次のオプションを指定することです。 録音を開始 (メニューアクション)この瞬間からすべて プロセス 私たちがすることはとどまる 私たちの行動に登録。 カーブ、色の変更、レベルなど、写真撮影に必要なすべてのレタッチを適用できます。
以下の画像では、作成されたアクションが画像に加えられた各変更をどのように記録し、これらのプロセスの一部を非表示にするかを確認できます。
終了するには、停止する必要があります 録音/録音を停止しますn(アクションメニュー)アクションが停止すると、 画像を保存できます.
へ 新しいアクションを適用する 将来の画像に画像を開く必要があります フォトショップ オプションを押して選択を実行してアクションを開始します(アクションメニュー)。

アクションを使用すると、同じレタッチを持つ写真の時間を節約できます、編集プロセスが繰り返されないようにします。 特定の編集を保存して、そのタイプの編集で実行した手順を忘れないようにすることもできます。 アクションのダウンロードと使用は、投稿の最後の部分で見たのと同じ方法で適用されます。