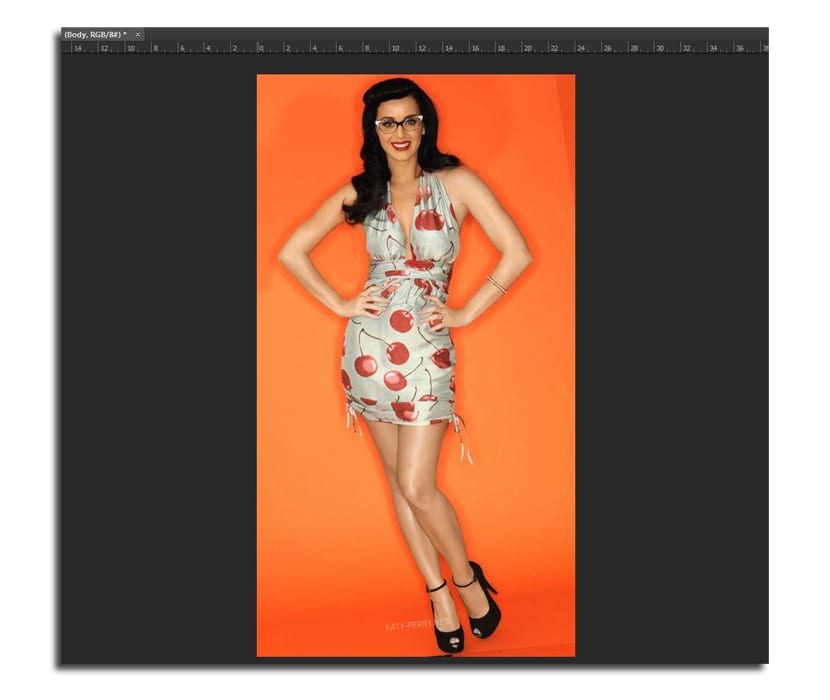写真家は、完璧なポーズのXNUMX枚の写真と、ほとんど魔法のような表情のXNUMX枚の写真のどちらかを選択するというジレンマに直面することがあります。 したがって、最終的な写真を選択することに疑問が生じます。 しかし、Adobe Photoshopのおかげで、 少し魔法をかける 構図が似ているXNUMX枚の写真の頭を交換します。
このPhotoshopチュートリアルでは、次の方法を学習します。 ヘッドを交換する 実行された同じラウンドのポーズの簡単な方法で、そうでなければそれは非常に難しいかもしれないので。 そのため、Photoshop CCを使用します。これには、この「顔」の交換を簡単にするツールがいくつかあります。
Adobe PhotoshopCCでヘッドを交換する方法
私はXNUMX枚の写真を探さなければなりませんでした 同じラウンドの画像の これはより自然に見えるので、特に体のポーズで写真が非常に似ています。 以下のXNUMXつの画像をダウンロードできます。
- 必要なXNUMXつの画像を選択し、 Photoshopで開きます。 同じサイズでも構いません。
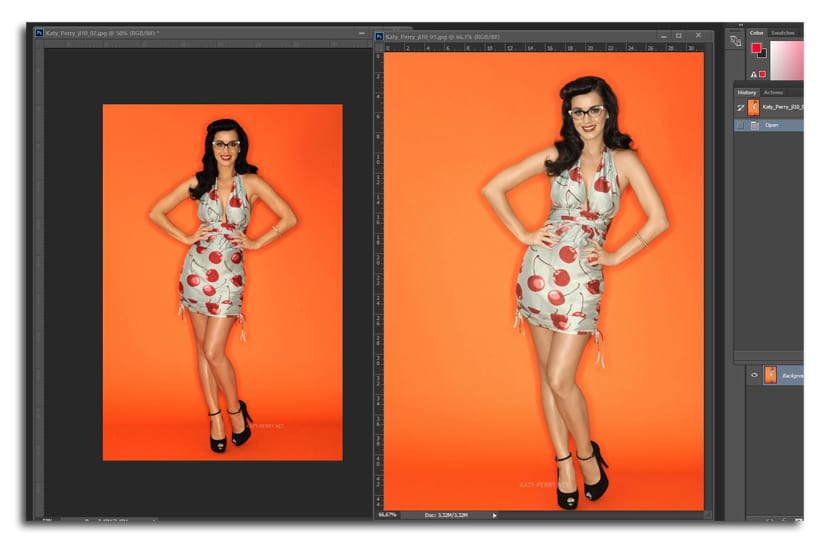
- ツールで 移動(V)、画像をクリックしたままにして、追加のレイヤーとして他のドキュメントに移動します。 Shiftキーを押したままにすると、整列した方法で実行されます
- 背景レイヤーのロックを解除します 適切なレイヤーのロックアイコンをクリックします
- 現在 XNUMXつのレイヤーを選択します 同時に、私たちはに行きます 編集>レイヤーの自動整列 (レイヤーを自動的に整列)
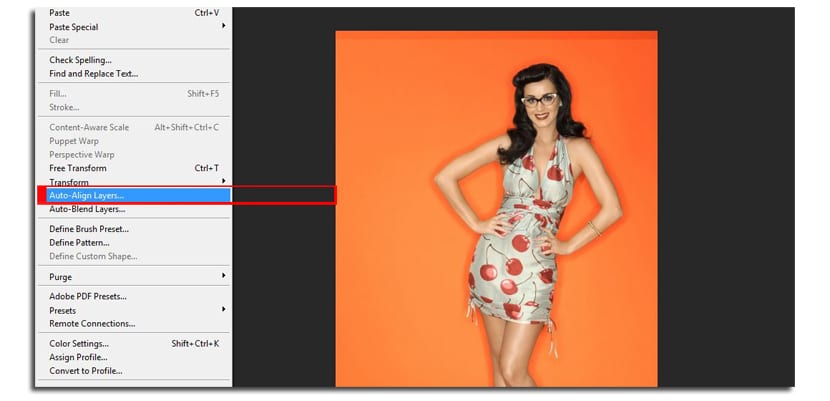
- Photoshopでは、回転やサイズなど、画像を整列するためのいくつかのオプションから選択できます。 選択します オートモード
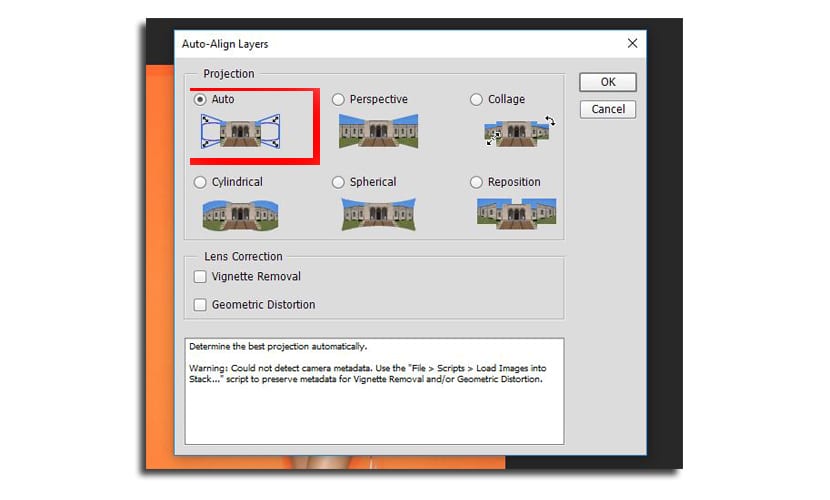
- 名前を変更します レイヤーから「ヘッド」と「ボディ」までそれぞれ。 一番下だったのは«Head»になります。
- «Body»レイヤーを選択します 下部の同じレイヤーウィンドウにある[新しいレイヤーマスクを追加]ボタンをクリックします
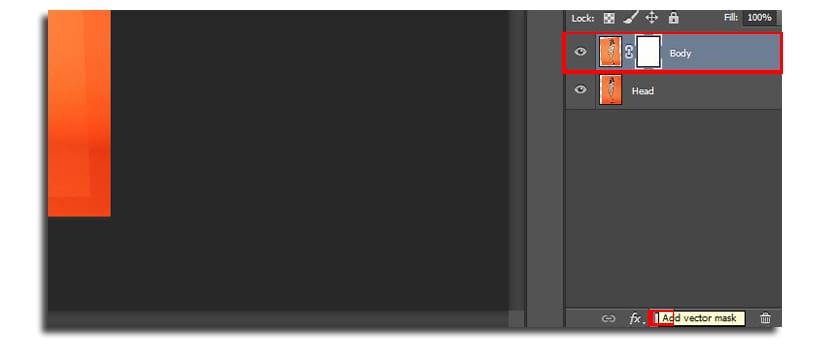
- 私たちは ブラシツール(B) サイズは160ピクセル、不透明度は100%で、ペイントする黒の色を選択します
- 現在 頭にペイントします 以下のものを明らかにします。 5〜6回クリックするだけで、新しい顔になります

- 変更します 45ピクセルまでのブラシサイズ、ズームインして、顔の一部を正確に表示して、自然な部分にします。 何より、首とドレスは何ですか。 ここでは、より良い結果を得るために、私たちの忍耐と芸術に少し依存します。
- あなたは選択することができます 白い色 消した顔の部分をペイントします
推奨されます 写真の背景はフラットです、私の例では、オレンジの色調がわずかに変化すると、わずかな違いが認められるため、これらのより目立つ部分を修正するには、より大きなサイズと半分の不透明度のブラシを使用する必要があります。