
彼と続けます チュートリアル:AdobeBridgeとAdobePhotoshopを使用したワークフロー、私たちは彼のために行く 3ª部、私たちは写真のグループを準備してきました Adobe Bridgeで それらをバッチ作業する Adobe Photoshop、取得するためにそれらを編集したかった場所 可能な限り最高の結果.
異なるプログラムを組み合わせることができるようにするには Adobe、それは私たちにより効果的なワークフローをもたらし、あなたがそれらのXNUMXつだけで作業した場合よりもより快適でより良い結果を達成します。 例えば、 Adobe Photoshop 素晴らしい画像編集プログラムですが、良くありません 要素オーガナイザー、どのように Adobe Bridgeで. それ以上の苦労なしに、私はあなたにチュートリアルを残します.
さて、前のものに残したものを取り上げます チュートリアル26人のグループから約51枚を撮り、一番気に入ったセッションの写真を注文しましたが、この26枚をXNUMXつのグループに分けて作業を変えました。そのため、行動を変えてできるようにします。バッチで作業します。 ご不明な点がございましたら、 チュートリアル:AdobeBridgeとAdobePhotoshopを使用したワークフロー(第2部).
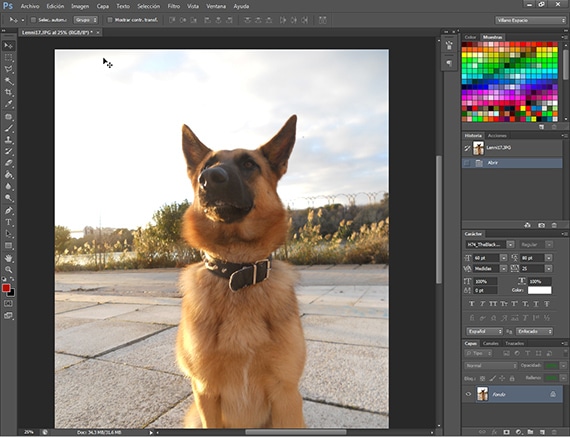
写真の扱い
前に説明したように チュートリアル 選択した写真のグループのアクションをスケジュールするためのテストを実行するために、撮影した写真に対して一連の処理を開始します。 テストを終えて、これらの写真で何を達成したいのかを考えたら、rを作ることにしました。色と光のエッチング、使用したカメラによって写真に与えられたレベルを修正します。これは、カメラによっては、いくつかのレベルまたは他のレベルが残ります。 まず、編集を写真に適用してから、アクションを作成します。 まず第一にあなたがしなければならない 紙と鉛筆を手元に置いてください あなたが一緒に与えるつもりのツールと価値を書き留めることができるようにするために 仕事 これは、これから開発するのとまったく同じアクションをプログラムできるようにするために開発されました。
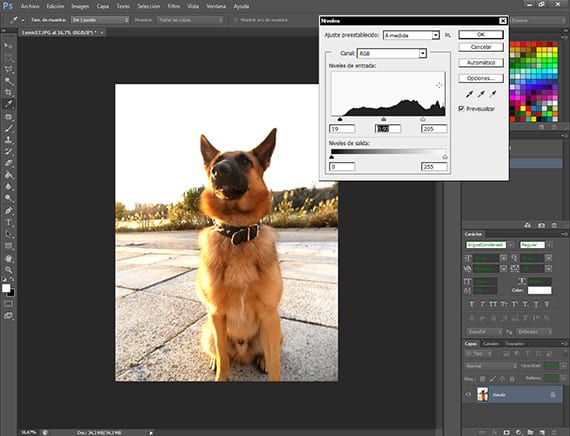
レベル補正
私が適用した最初の治療は、ルートに入る光のレベルの修正です 画像-調整-レベル。 このツールは非常に使いやすく、画像の一般的な光レベルを修正できるため、写真の黒、白、灰色をすばやく実用的な方法で修正できます。 すべてのツールと同様に フォトショップ、それが私たちが望まない写真を過剰に処理することにつながる可能性があるので、私たちはそれがどのように適用されるかに非常に注意しなければなりません。 決して。 私たちはそれのために持っている紙に値を書き留めます。
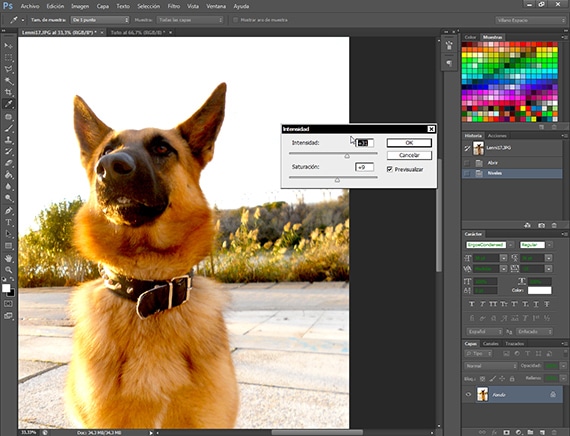
強さを与える
強度オプションは、パスImage-Adjustments-Intensityにあり、これを使用して、の画像のカラーレベルを強調表示します。 レニー。 このツールを使用すると、船外に出やすいので、使用する際には十分に注意する必要があります。 上記を考慮して、40以下の値を適用します。 通行禁止。 ツールの値を紙に書き留めます。
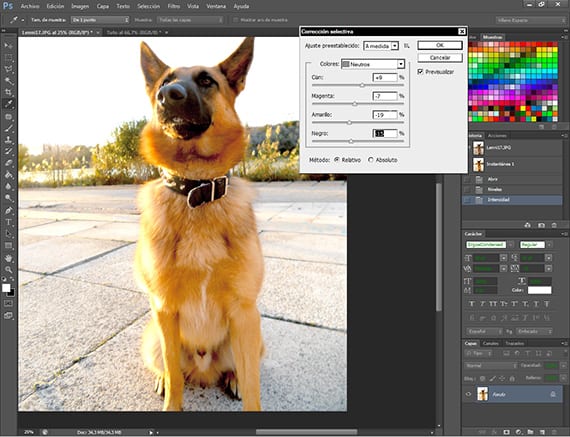
色の修正
ルート上 画像-調整-選択的補正、私たちは非常に用途の広いツールを持っています フォトショップ、これは、画像の色のバランスを取り、それらを一致またはバランスさせるのに役立ちます。 これを使用して、写真で非常に醜い黄色のタッチを白と中間色から取り除き、写真をより自然に見せます。 巧妙で忍耐強くなければならないもうXNUMXつのツール。そうしないと、画像を過剰に処理します。 値を書き留めます。
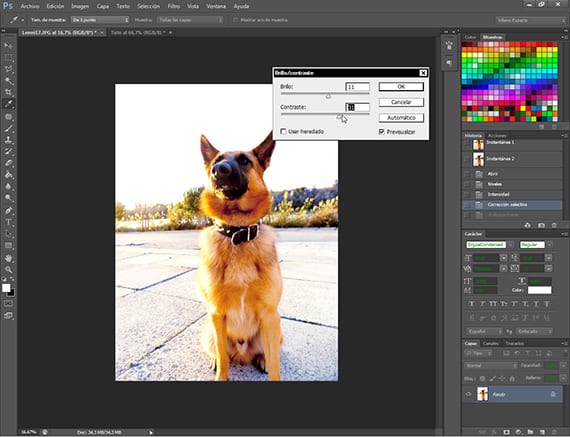
コントラスト
パス上にあるこのツールを使用する 画像-調整-明るさとコントラスト、シーンを照らし、髪の鮮やかな色を出すために、写真にもっと光を当て、もう少しコントラストを付けます レニー 目立つ。 値を書き留めます。
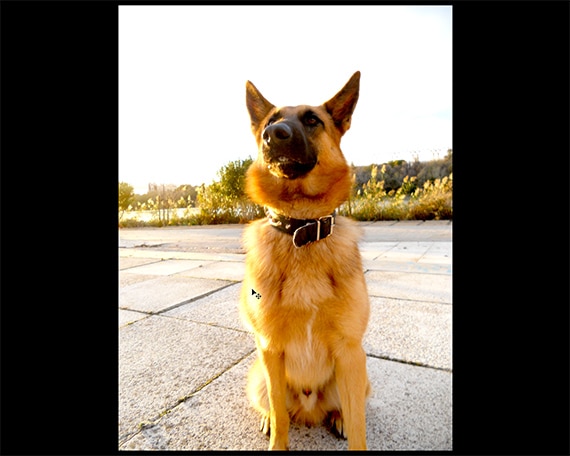
自分で判断する
さまざまな処理を適用し終えたら、この写真だけでなく、シリーズの残りの部分でも、それが希望する結果であるかどうかを判断します。 辛抱強く、自分に何が欲しいかを知ることは非常に重要です 仕事.
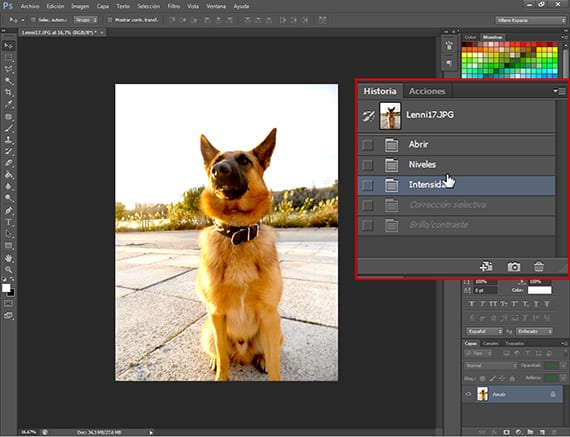
決定
これが必要な修正であると確信したら、ウィンドウに移動します 沿革 写真をスタートに戻します。つまり、開いたときの状態に戻します。
アクションのプログラムを開始します
のこの部分を終了します チュートリアル、私たちから取得したデータを収集する 仕事 この写真では、紙の注釈。 アクションのプログラミングは簡単ですが、アクションをに含めるには、いくつかの手順に従う必要があります。 ワークフロー バッチごとに、必要なものから抜け出すことなく。 これを行うために、例として撮った写真の処理が私たちに与えた順序と値を紙に書き留めます。
次の中で チュートリアル アクションを完全にスケジュールし、写真のグループのバッチジョブの準備を開始します。
詳しくは - チュートリアル:AdobeBridgeとAdobePhotoshopを使用したワークフロー(第2部)