Adobe Photoshopで作業を開始するには、レイヤーの処理方法を知ることが不可欠です。、それはあなたがより組織化するのを助けるだけでなく、あなたがこのデザインツールからより多くを得ることができるようになるからです。 このチュートリアルでは、次のことを説明します。 アドビフォトショップでレイヤーがどのように機能するか、ステップバイステップで、合併症なし。 プログラムを使い始めたら、この投稿を見逃すことはできません!
Adobe Photoshopのレイヤーとは何ですか?
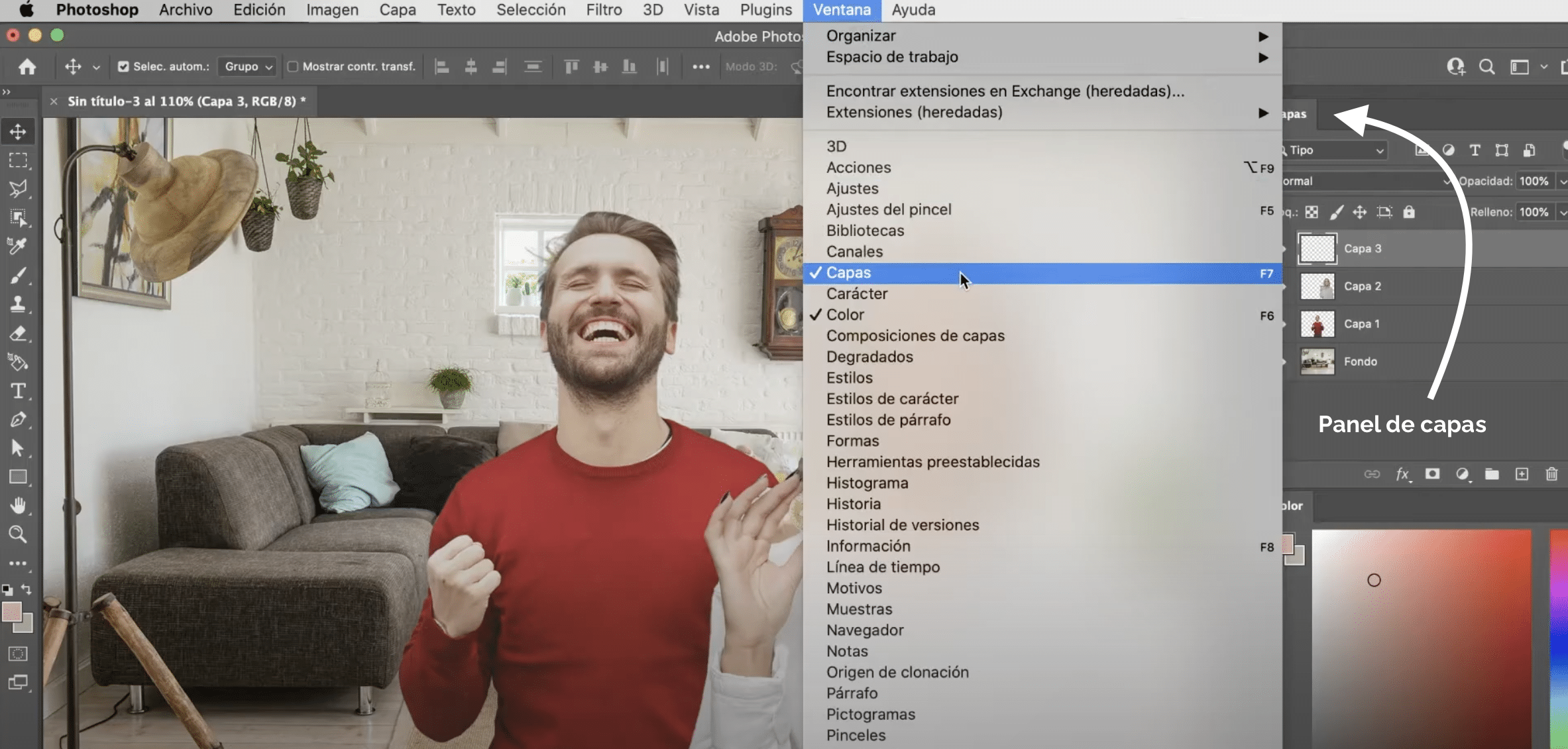
レイヤー それらは互いに積み重ねられた透明なページのようなものです コンテンツを追加できます。 灰色と白の市松模様の背景は、この領域が透明であることを示しています。 コンテンツのない領域を残すと、下のレイヤーが表示されます。
レイヤー 「レイヤー」パネルに表示されます これは通常、画面の右側に表示されます。 そこに見つからない場合は、いつでもタブでアクティブ化できます «ウィンドウ»(トップメニュー内)、«レイヤー»をクリックします.
Adobe Photoshopでレイヤーはどのように機能しますか?
パネル内のレイヤーをクリックすると、作業中です。 ドキュメントで行うことはすべて、他のレイヤーではなく、そのレイヤーに適用されます。 そう 正しいレイヤーで作業していることを確認することが非常に重要です.
Photoshopでレイヤーを非表示、作成、複製、および削除します
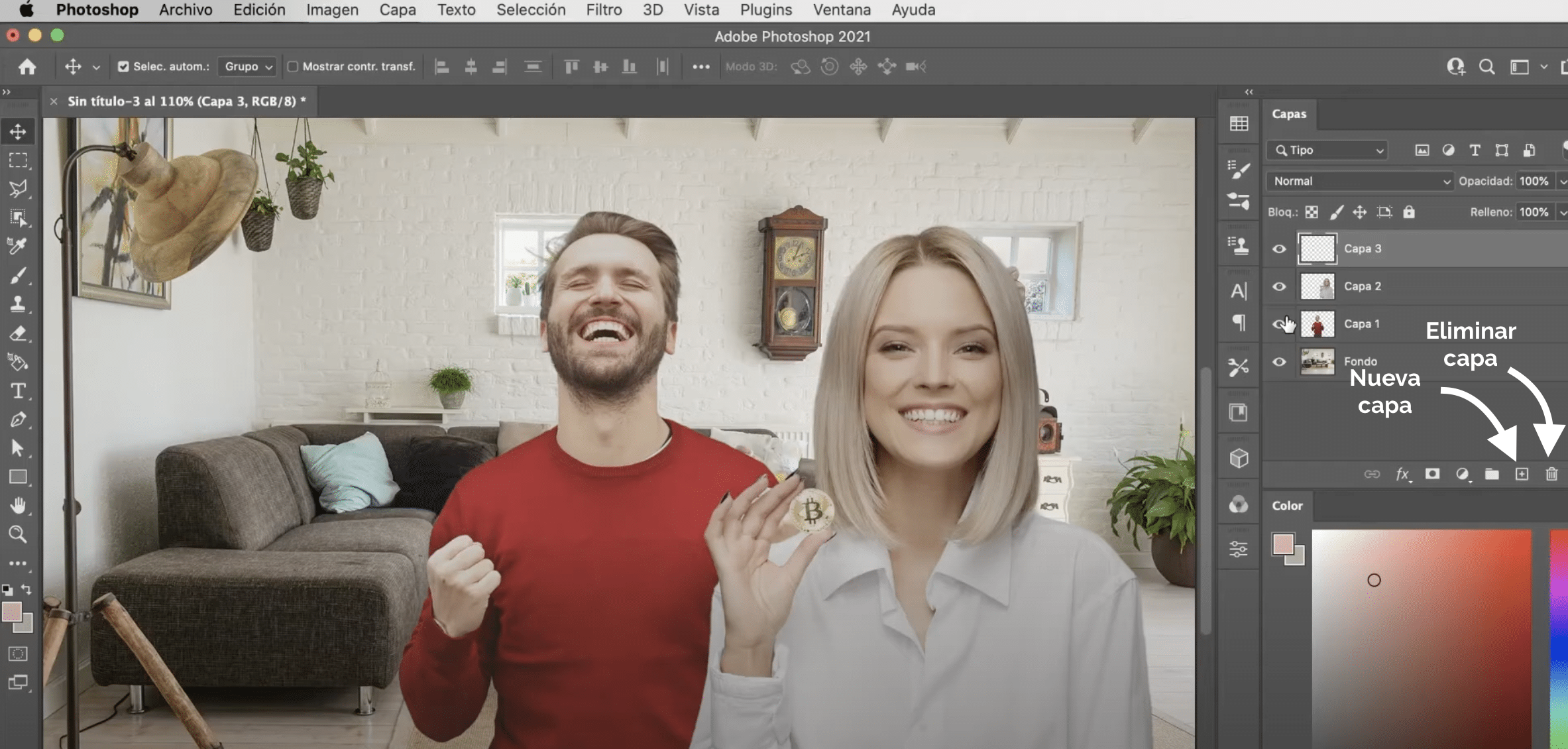
レイヤーを非表示にするには、目のアイコンをクリックします それはあなたの左側に現れます。 目をクリックしている間あなたが保つなら オプション(Mac)またはalt(Windows)を押します コンピューターのキーボードで、 すべてのレイヤーが非表示になります それ以下。
あなた プラス記号をクリックして新しいレイヤーを作成します レイヤー パネルの左下隅にあります。 よろしければ レイヤーを複製できます すでに存在している場合は、その上に身を置き、コンピューターの右ボタンを押したままにして、開くドロップダウンメニューで[レイヤーの複製]をクリックするだけです。 レイヤーを削除するには、ゴミ箱を押します パネルの下部にあります。 バックスペースキーまたはDeleteキーを押して実行することもできます。
レイヤーの順序とPhotoshopでレイヤーグループを作成する方法
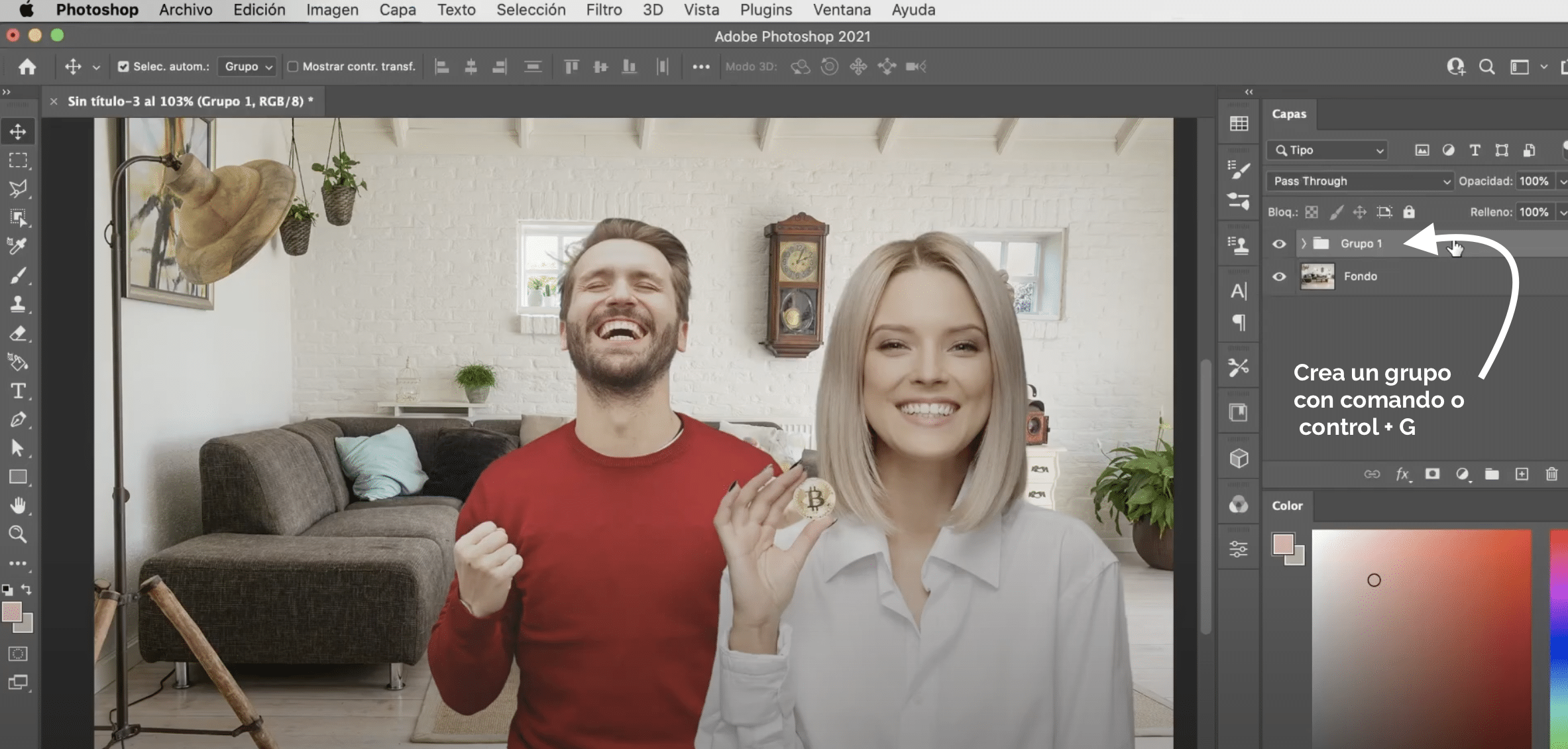
レイヤーの順番は変更可能実際、このようにして、コンテンツをどのように重ね合わせるかを選択します。 それらを移動することは非常に簡単です、あなたはただする必要があります パネルで押したままドラッグします あなたがそれを置きたい位置に。 そのうえ、 レイヤーグループを作成できます グループ化するすべてのレイヤーを選択し、コンピューターのキーボードを押します コマンド+ G(Mac)またはコントロール+ G(Windows)。 グループを使用すると、同じグループのすべてのレイヤーにエフェクト、テクスチャ、ブレンドモードを適用して、他のレイヤーに影響を与えることなく、それらのエフェクトをドッキングされているかのようにすべてのレイヤーに作用させることができます。
レイヤーのコンテンツを移動および変換します
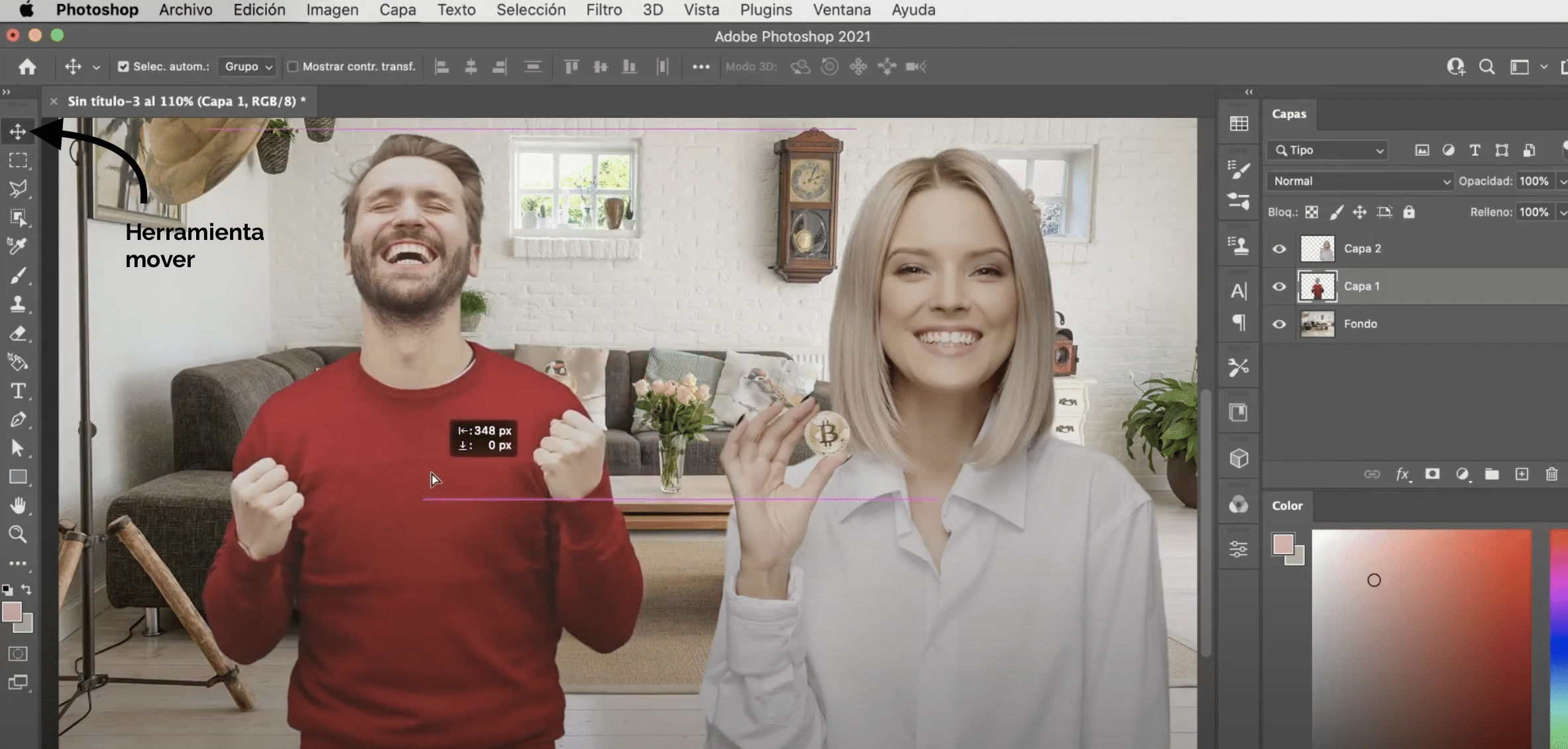
とともに 「移動」ツール、ツール パネルで利用可能で、残りを変更せずに XNUMX つのレイヤーのコンテンツを移動できます。 お望みならば 変形する そのコンテンツは、コンピューターのキーボードを押します コマンド+ T(Mac)またはコントロール+ T(Windows)。 サイズを変更する場合は、 option (Mac) または alt (Windows) キーを押したままにする 変形しないように。
レイヤーを組み合わせる
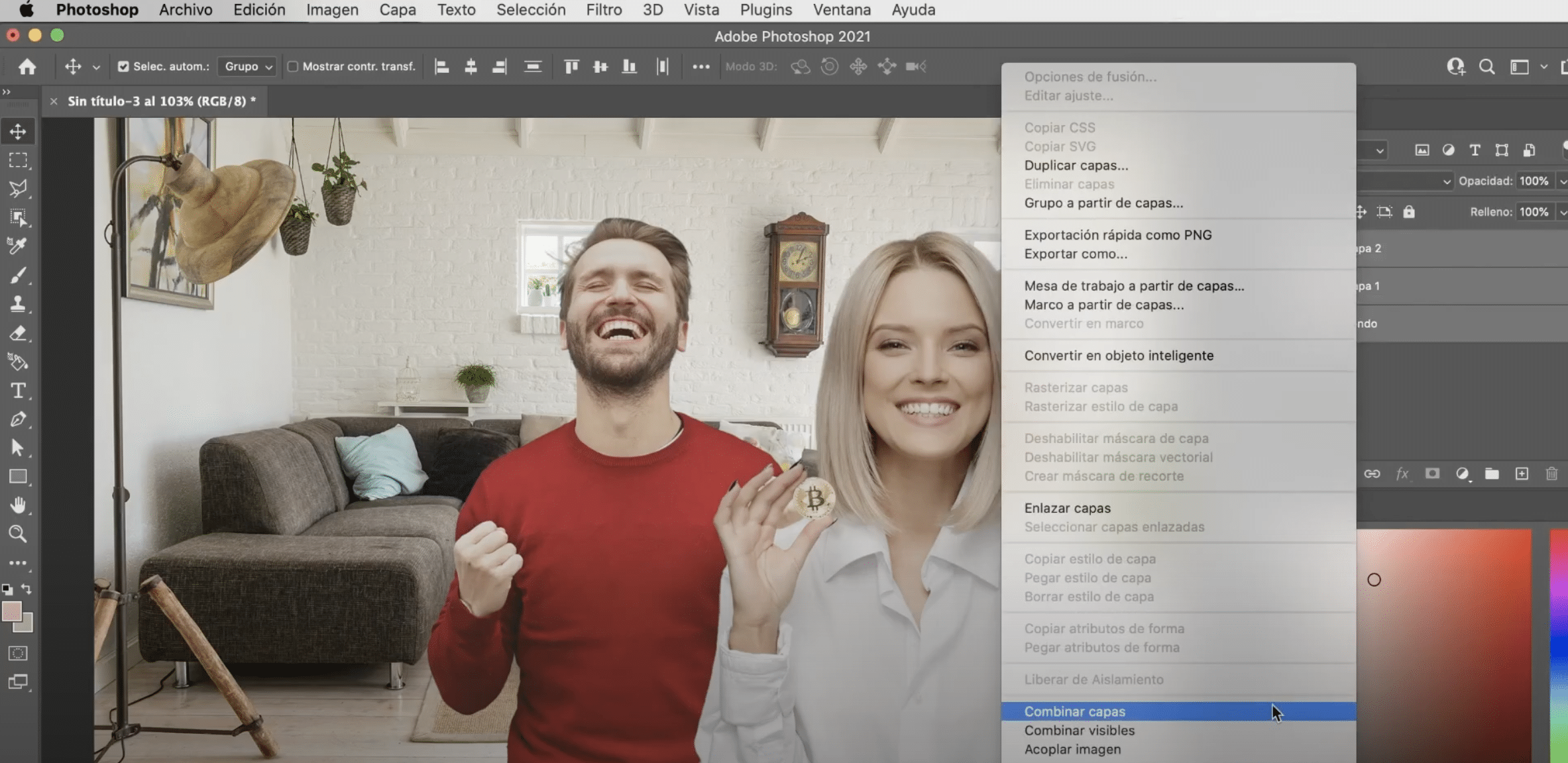
あなた 異なるレイヤーを組み合わせて単一のレイヤーを作成する。 組み合わせるレイヤーを選択し、 マウスの右ボタンを押したままにします。 ドロップダウン メニューでは、XNUMX つのオプションが表示されます。 「レイヤーを組み合わせる」 または、表示されているレイヤーのみをマージします。 複数を選択する代わりに、XNUMXつだけを選択すると、次のオプションが表示されます。 「マージダウン」 (すぐ下のレイヤーに一致させるため)。
レイヤーの操作はとてもシンプルで、どんなタスクもずっと簡単にできると思いますか? ツールを初めて使用する場合は、 初心者向けのチュートリアルを利用することをお勧めします、それらの中で、例えば、プログラムの最も基本的な機能を使用することを学びます Photoshopでスマートフィルターを適用する方法.