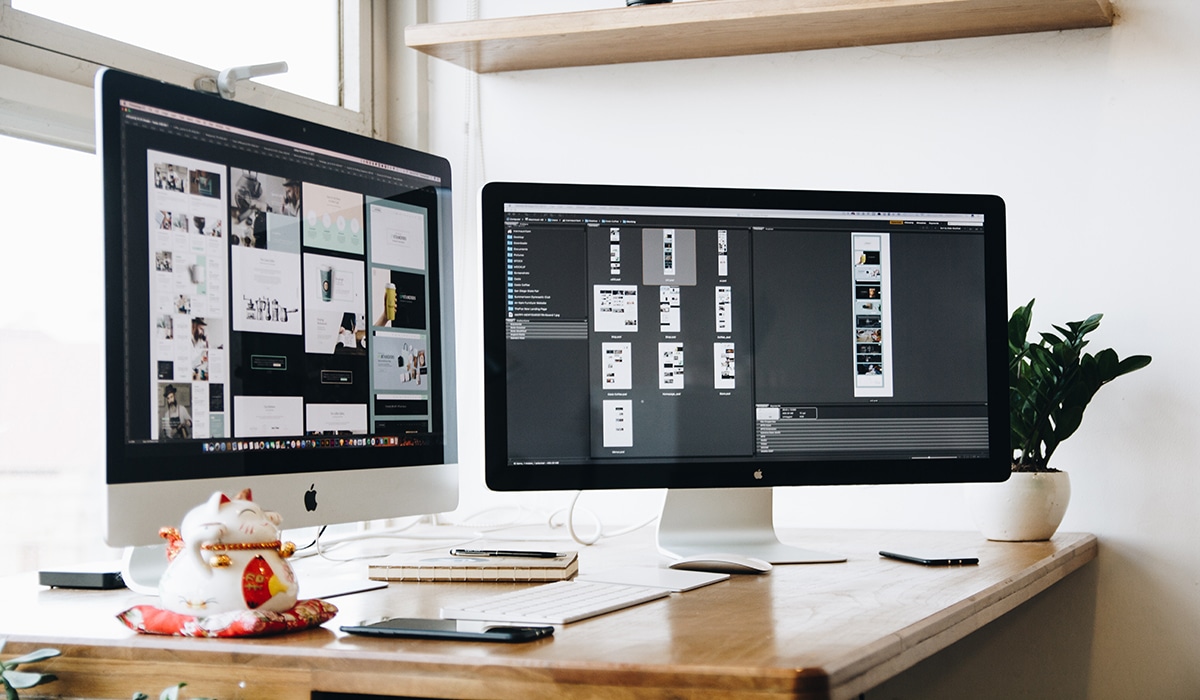
スマートオブジェクト、ベクトル、または カバー、グラフィック要素を設計または作成する目的でツールを処理できるコンピュータプログラムまたはソフトウェアが思い浮かびます。 この小さな定義は、私たちが話しているのはそれ以上でも以下でもないことを示しています Adobe Photoshop.
Photoshopでは、レイヤーを操作するのが一般的です。 この投稿では、あなたの変更方法を説明する小さなチュートリアルを紹介します サイズ。 そして、私たちが何について話しているのかわからない場合は、このプログラムの有名なレイヤーが何であるか、そしてそれらがアプリケーションでどのような機能を持っているかを説明します。
層
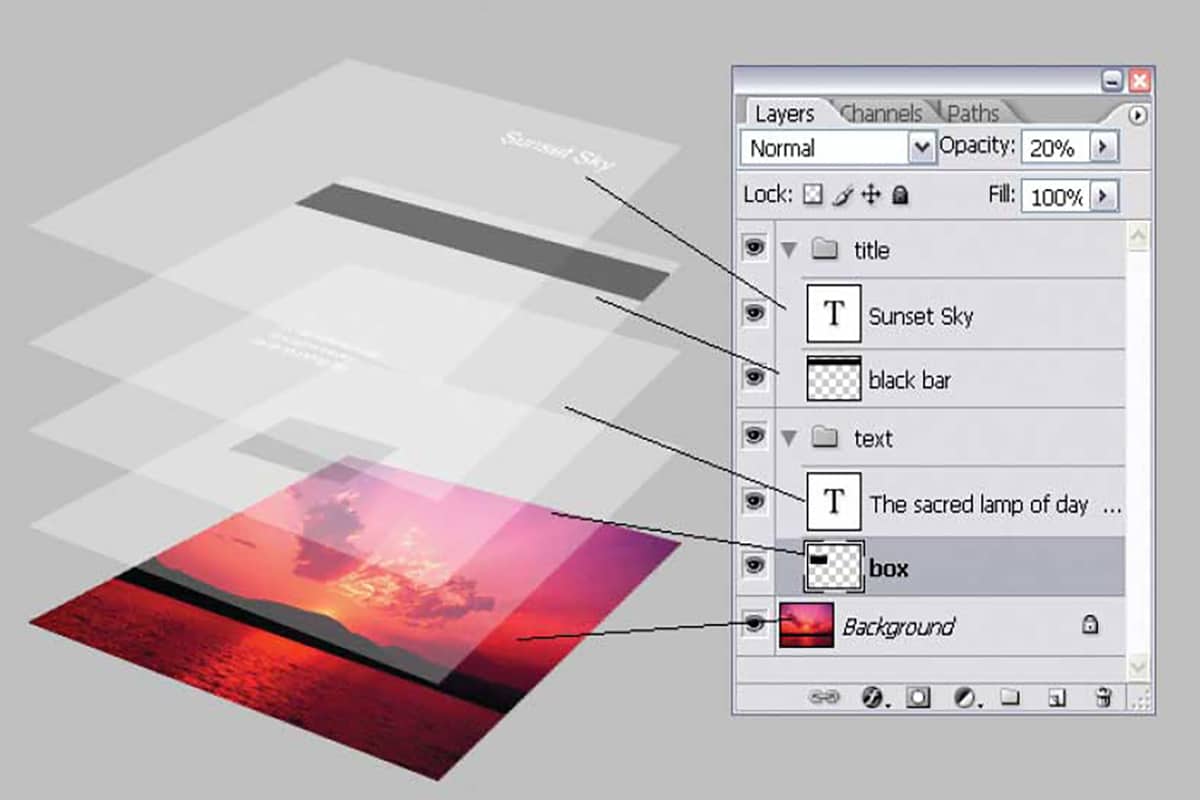
出典:Photopress
レイヤーの概念を最もよく定義するのは、画像を形成する一連のセットであるとしましょう。 これらのレイヤーは、1994年にPhotoshopで導入され、 Photoshopの3.0。 この概念はデジタル画像の複雑さに影響を与え、現在ほとんどの画像編集プログラムに標準装備されています。 レイヤーを使用すると、 個々の要素 そして efectos 写真では、編集の柔軟性が高まります。
レイヤータイプ
レイヤーにはさまざまな種類があり、作業方法に応じて次のようになります。
- 画像レイヤー: 私たちと重なる画像です。
- テキストレイヤー:これはテキストレイヤーを指します。
- 調整レイヤー: 写真を変更するプロパティを持つ特定のエフェクトレイヤー。この例としては、コントラストなどがあります。
- フィラーレイヤー: カラーレイヤー、それはグラデーションにすることができます。
- シェイプレイヤー:通常、写真に描画するときに生成されます。
レイヤーを作成する
レイヤーの作成は非常に簡単です。このため、背景のみから始めることが重要です。 これは技術的にはレイヤーではなく、スタイルやプロパティはアクティブ化されません。単にレイヤーに背景が表示されるようにするためです。
アクセスレイヤーをに追加できます レイヤーボックス。 画面にレイヤーボックスが表示されていない場合は、トップメニューの「ウィンドウ」をクリックし、「レイヤー」の横にチェックマークを付けることができます。 そこから、一番上にいるときに「CreateNewLayer」と表示されている小さなページスワップアイコンを探します。 レイヤー1は、[レイヤー]ボックスの[背景]の上に表示されます。
あなたの選択
以前、レイヤーのタイプについて説明しましたが、これらのレイヤーは、外観を変更できる一連のオプションまたは調整を提供します。 たとえば、[レイヤー]ボックスの下部から、次のレイヤーを作成するオプションがあります。 フィット、これは色とコントラストの編集を指します。
レイヤースタイルを作成することもできますつまり、選択したレイヤーをリンクして、レイヤーマスクを追加します。 レイヤーブレンディングオプションは、ボックス上部のドロップダウンメニューに表示されます。 これにより、それぞれの不透明度レベルを制御しながら、さまざまな方法でレイヤーをブレンドできます。
レイヤーのサイズを変更する
ステップ1:サイズ
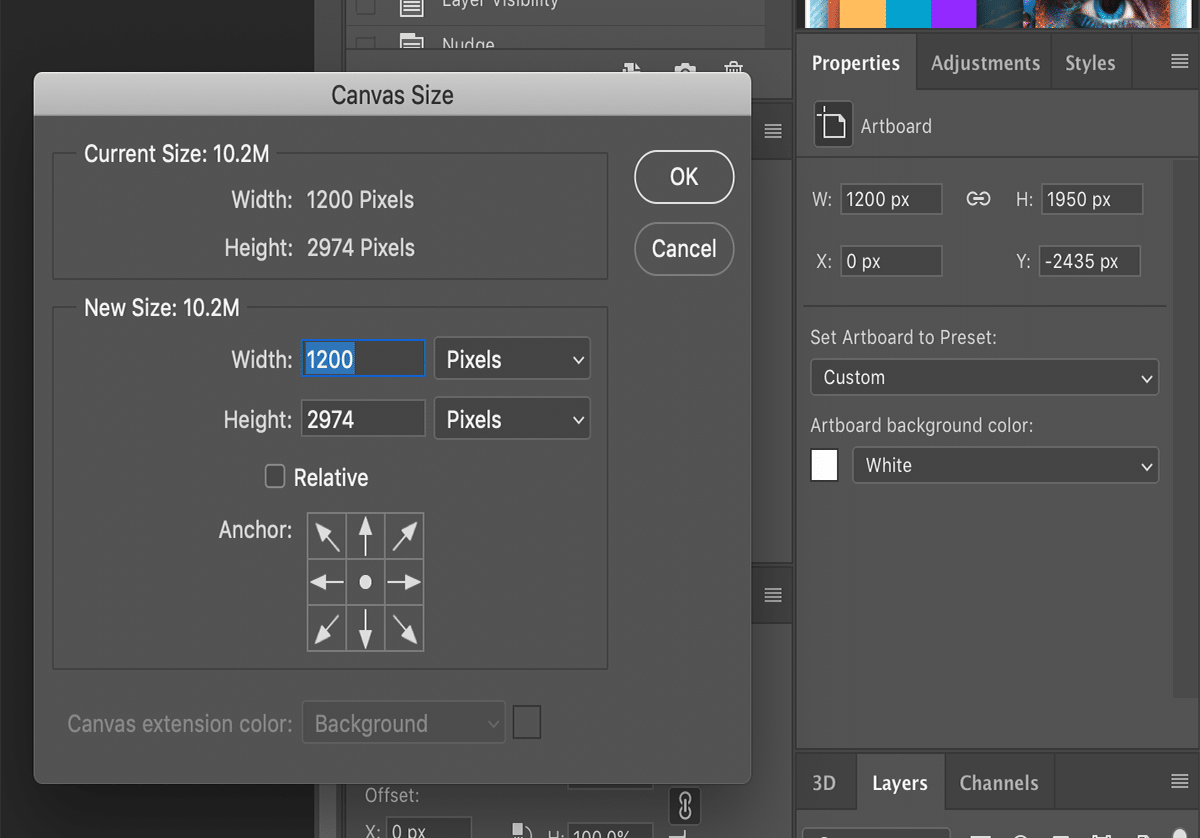
出典:Adobe
サイズを変更する前に、 あなたのサイズを取得します。 そのためには、キーボードコマンドを使用します。 Macオペレーティングシステムを使用している場合は、次の一連のコマンドを押して、Photoshopのレイヤーのサイズを確認できます。 Cmd + A、Cmd + C、Cmd + N。
このアクションにより、ドキュメントが新しいウィンドウに表示されます。 幅と高さで出てくる情報は、レイヤーの寸法です。 そのウィンドウを終了するには、エスケープボタンを押すだけです。 Windowsオペレーティングシステムを使用している場合は、コマンドキーをコントロールキーに置き換えて、同じ手順を実行します。
2オプション
別のオプションは、必要なレイヤーを選択することです サイズ コマンドまたはコントロールボタンの横にあり、のデータを表示します 「情報パネル」。 文字の横に測定定規の記号があります WとH Photoshopでレイヤーのサイズを知る方法を教えてくれます。
ステップ2:新しいcanvaを作成する
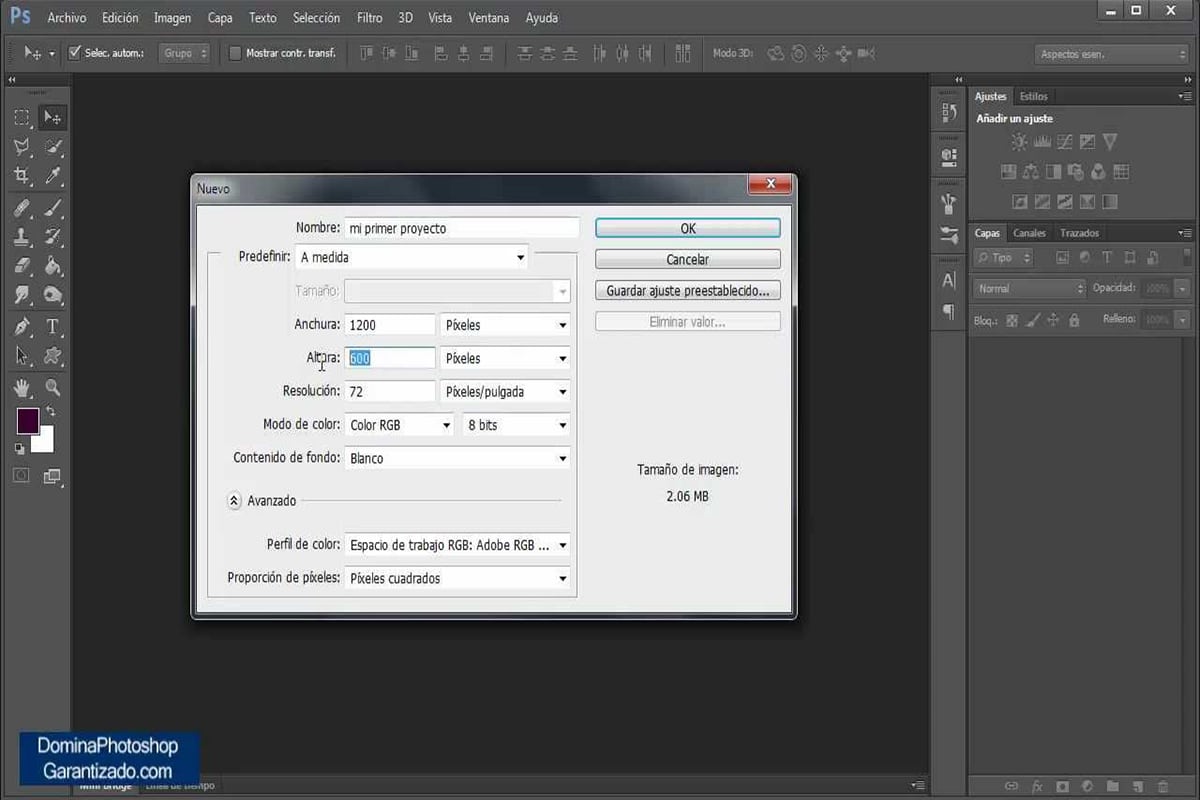
出典:YouTube
最初にすべきことは、ソフトウェアにある画像の上にXNUMXつまたは複数のレイヤーを作成することです。
新しいレイヤーを作成するには:
- [ファイル]オプションをクリックして、新しいドキュメントを開く必要があります。
- 次に、「新規」を選択します。
- ポップアップウィンドウが自動的に開きます。
- そこで、空白のキャンバスのサイズを調整するように求められます。 理想的には、すでに利用可能な画像と同じサイズのPhotoshopレイヤーを作成します。
ステップ3:新しいレイヤーを追加する
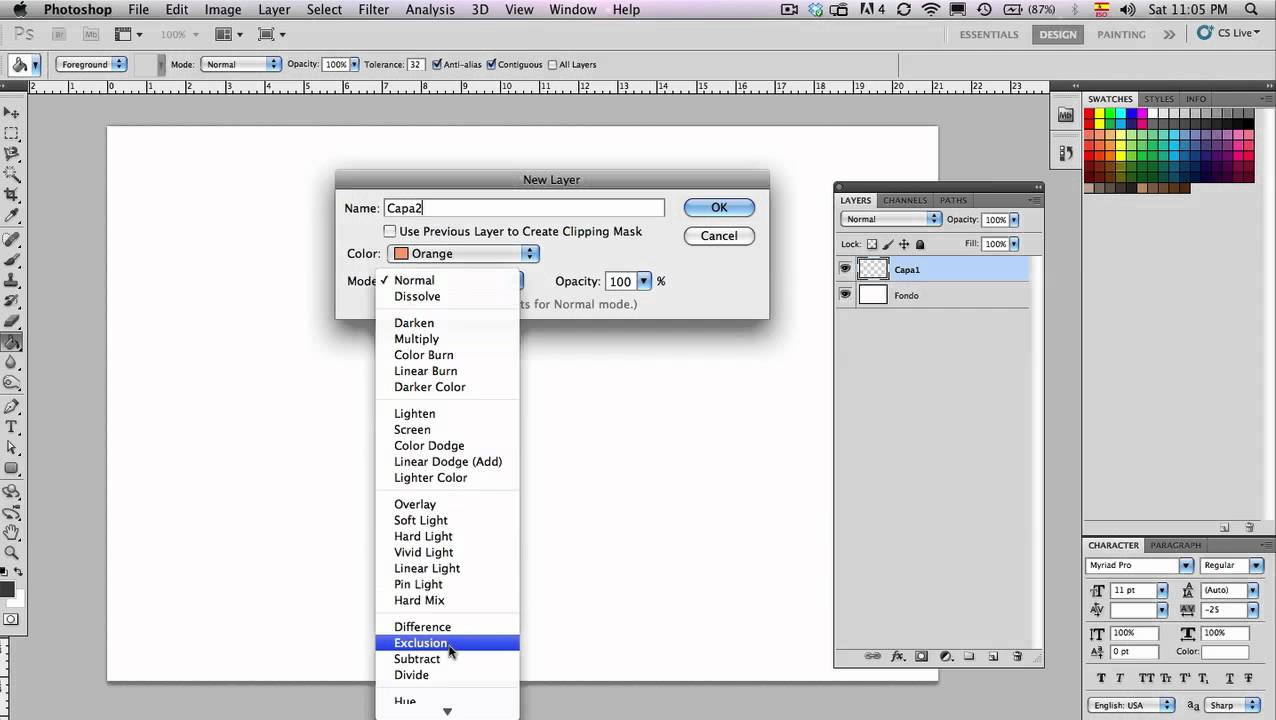
出典:YouTube
流動性と柔軟性を高めて設計するには、次を追加することをお勧めします 複数のレイヤー この背景にあなたが作成したばかりです。 それらが不要になったら、いつでも削除できることを忘れないでください。
Photoshopで新しいレイヤーを作成するには:
- 画面の右下隅にあるレイヤーパレットに移動します。
- 「レイヤー」タブがアクティブになっていることを確認してください。
- 少し曲がった葉のようなアイコンをクリックするだけです。
- Photoshopで最初のレイヤーを作成しました。
ステップ4:レイヤーのサイズを変更する
Photoshopでレイヤーをデザインする方法がわかったので、レイヤーのサイズを変更する方法を学ぶ必要があります。 あなたのデザインが、この画像と組み合わせると期待した高さではなかったと想像してみてください。 レイヤーのサイズを変更するには、次のXNUMXつの方法があります。
- [編集]オプションに移動して、ドロップダウンリストの[自由変形]をクリックします。
- コマンドまたはコントロールと文字Tでアクティブ化されるショートカットもあります。
ステップ5:アンカーポイント
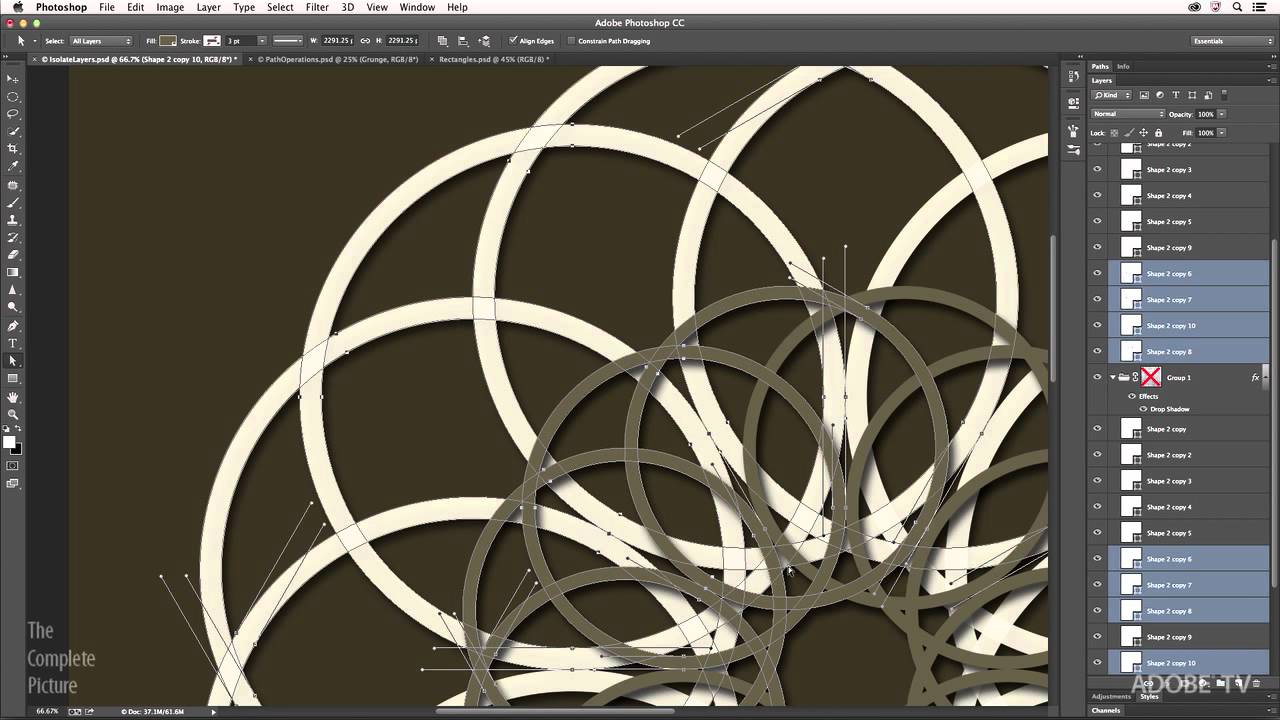
出典:Adobe
Photoshopでレイヤーサイズを変更する際の重要な要素は、レイヤーがどのように機能するかを理解することです。 アンカーポイント:
- 隅のどこかをクリックして中央に向かってドラッグすると、レイヤーは両方向にピックします。 ただし、この岬のサイズ変更は完全ではありません。 これを行うには、Shiftキーを押します。
- 前と同じように、コーナーをクリックしてマウスを外側にドラッグすると、レイヤーのサイズが大きくなります。
- これで、Photoshopのレイヤーのサイズを垂直方向にのみ変更する場合は、上部または下部にあるアンカーポイントをクリックする必要があります。
- 探しているのがレイヤーの幅を広げることである場合は、同じ手順をレイヤーの側面から実行する必要があります。
Photoshopについて
これで、レイヤーのサイズを変更する方法がわかりました。 Photoshopとは何か、グラフィックプロジェクトでPhotoshopが非常に重要である理由を最初に説明せずに、この投稿に終止符を打つつもりはありません。
Photoshopは現在 編集プログラム その使用法は非常に直感的であり、使用法を学ぶ必要があるより高度なツールを備えているため、より完全で、プロとアマチュアの両方からより推奨されています。
中でも Photoshopの機能 非常に完成度が高いと言えます。したがって、ツールとその機能は、建築家と写真を編集したい人の両方に役立ちます。 その使用が非常に広く、非常に軽量であることは信じられないことですが、プロジェクトが期待する品質になるように、これらの機能の多くを完全に習得する必要があります。
その機能
現在、Photoshopは、実装したい任意のデザインの側面に使用できますが、以前は、オブジェクトを追加または削除することによって、必要に応じて画像を編集することしかできませんでした。
Photoshopが持つすべてのツールを使用して、編集、変更、操作、レタッチ、改善できるビットマップで動作し、数千のプラットフォームの中で最も完全なものです。 このプログラムを正しく使用することによってのみ改善できる他の多くのグラフィックデザインプロジェクトの中でも、カスタム写真、バナー、編集写真、実際のポスター、広告キャンペーン、ロゴを作成できます。
結論
Photoshopは、今日誰でも利用できます。 このプログラムに与えられた重要性はあまりにも多く、多くの人々がそれを扱うことができません。 グラフィックデザイン、ウェブデザイン、3D、写真撮影を対象としています。 これは、写真レベルだけでなく、一般的にも、世界で最も広く使用されているプログラムのXNUMXつです。
すべてのデザインスクールで最初に教えられるのは、このプログラムとそのツールを処理することです。これは、すべてのオプションがあるため、デザイナー、イラストレーター、アートティーチャーのいずれであっても、スターツールになっているためです。デジタルマーケティングに専念し、キャンペーンに適合した広告メディアを作成する必要があります。
この記事を読んだ後は、Photoshopの素晴らしい世界に夢中になり、別のデザイナーになることをお勧めします。 小さなレイヤーから始めて、小さな調整(ライト、コントラスト、色)などを適用してみてください。 そして、あなたの創造的な旅を始めて、それをスタイリッシュにしましょう。
どのタイプのケープを選びましたか?