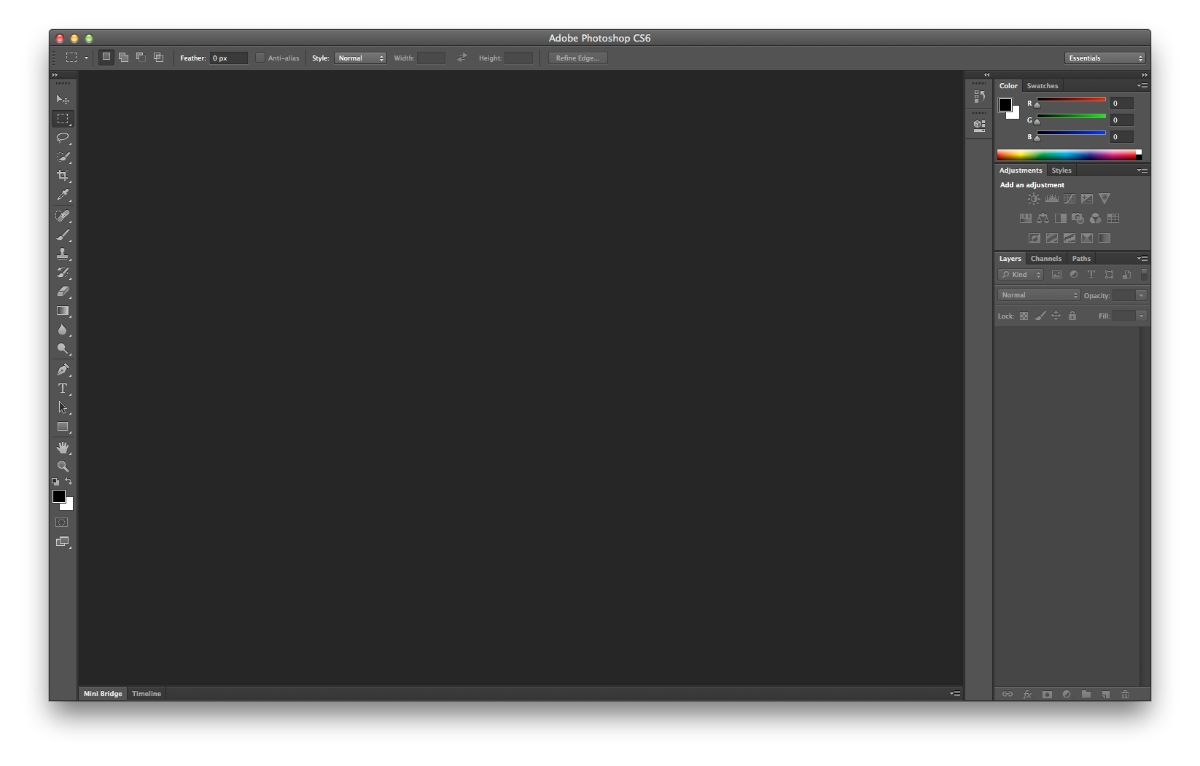
Photoshopでドロップシャドウを使用する方法を知っていますか? これは最も知られていないツールのXNUMXつであり、 実際、それはあなたに最も多くの可能性を与えることができるものです。. しかし、それをどのように使用するのですか?
次に、Photoshopでドロップシャドウが何に使用されているか、それを適用する方法、および得られる結果を理解するのに役立ちます。 頑張れ?
Photoshopのドロップシャドウとは何ですか

まず、Photoshopのドロップシャドウで何について話しているのかを理解する必要があります。 このツールはテキストに適用されます、しかし、それはあなたが画像でそれを行うことができないという意味ではありません. しかし、それは普通ではありません。 そして、それは何をしますか? 基本的に、テキストにある程度の一貫性と深みを与えます. しかし、それはまた、それをより際立たせることもできます。
これは、適用するのが最も簡単なフィルターの XNUMX つであり、時々遭遇する可能性があります。
何に使うの?
平行な影 2D にあるものに深みを与えることができますつまり、それは本物に見えません。 さて、シャドウで行われるのは、シャドウが投影するオブジェクトをよりリアルで、深く、印象的なものにする新しいパースペクティブを追加することです。
テキストでは、しばしば それらを強調するために使用されます だけでなく、背景と区別できるように。 つまり、画像や色の多い背景を入れると、何かを書いたときに見えなくなる部分があるのが普通です。 これを避けるために、影は文字をよりはっきりと見るのに役立ちます。 実際には、少しくすんで見えますが (ちなみに色を変更できる黒い影のため)、実際には読みやすくなっています。
例を見てみましょう。 ネオンイエローの背景を想像してみてください。 そして、あなたは一言を置きます。 ホワイトハウス。 普通のことは読めるのですが、背景が「明るい」ので難しいです。 これで、Photoshopでドロップシャドウを使用すると、その黄色を少しミュートすると同時に、白い文字をミュートすることになります。 結果? 少し目を痛めることなく、より速く読み、簡単に理解できるようになります。
明らかに、背景や強い色に対して単語を鮮明にするだけでなく、 また、この影を運ぶ文字や画像に遠近法を与えます.
しかし、それをどのように使用するのですか? 以下に説明します。
Photoshopでドロップシャドウを使用する方法
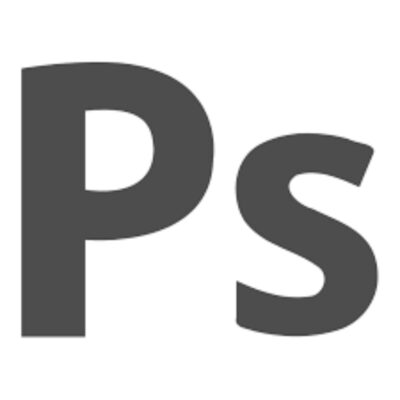
Photoshop でドロップ シャドウを使用するのは非常に簡単です。 ほんの数ステップで、それを適用できるようになります。 どのように?
最初に行うことは、 新しいドキュメントを取得する。 で、 赤い背景を置く、およびテキストツールを使用 少し長い言葉を書く。 さて、そのレイヤーを選択すると、 レイヤーセクションに移動する必要があります (これはエディター部分で小さく表示されます。ここでは、 fxを押します、そのパネルの下部にあります。
fxは何をしますか? メニューが表示され、ブレンド、斜角とエンボス、ストローク、内側の影、内側の輝き、サテン、カラーオーバーレイ、グラデーションなどのオプションが表示されます。 すべての終わりに、平行な影が出てきます。 ここをクリックしてください。
これにより、探しているものにカスタム ドロップ シャドウを作成するためのさまざまなオプションがある新しいタブが表示されます。 あなたは何を見つけますか?
ブレンドモード
このボックスに あなたの影がそれらの文字とどのように組み合わされるかを選択することができます. デフォルトでは乗算することができますが、少し興味があり、他のオプションを見ると、影が変わることがあります。
ここでは、必要なフュージョンのタイプを確認する必要があります。 しかし、また、その隣に表示される長方形である影の色。 あなたはそれを好きな色に置くことができます、それは黒である必要はありません。
不透明度
不透明度 影の外観をカスタマイズできます、シャープでも透明でも。 0% などを選択すると透明になりますが、値が 100 に近い場合は不透明になります。
0〜100の値を選択できます。
アングッロ
このオプションでは 170 度から -170 度の間の角度で影を配置する機会があります。. この場合、「グローバルライトを使用する」をチェックするオプションもあります。 何してるの? それは、その影の自然な投影があるようにPhotoshopに命令を与えます。 もちろん、このオプションは単一の部分ではなくドキュメント全体に適用されます。そのため、多くの人はそれを指摘せず、完璧なポイントが見つかるまで手動でシャドウを移動できることを好みます。
距離

距離 それは私たちがその言葉の影をどれだけ遠くまたは近くに望むかに関係しています または私たちが持っているオブジェクト。 0 から 30000 ピクセルの間のブラケットに入れることができます
延長
この場合、拡張子 影が測定される長さを指します、つまり、オブジェクト全体に広げたい場合や、かすかに目立たせたい場合に使用します。
サイズ
このグループの最後の要素はサイズです。ここでは、0から255の間で、シャドウの大きさを設定できます。
品質
このドロップ シャドウ タブの最後のブロックは、品質ブロックです。 その中には、次のものがあります。
- 等高線. これは、影自体の不透明度に関連しています。 デフォルトでは、正方形のアイコンが斜めにXNUMXつに分割されて表示されます。 しかし、それをクリックすると、より多くのオプションが表示されます。 これらを変更すると、影がわずかに変化することがわかります。 目標は、達成したいことに合ったものを見つけることです。
- ノイズ. ノイズは「分散」と理解する必要があります。 重ねるほどに散りばめられた表情に。 0 ~ 100 の範囲で指定できます。
ご覧のとおり、最後に「レイヤーがドロップ シャドウをカバーしています」という文が確立されます。 デフォルトでは選択されていますが、削除するとどうなりますか? 試してみてください。
前に示した各値の配置方法に応じて、Photoshopのドロップシャドウは変化し、何らかの形になります。 これは、作業と達成する目的によって異なります。 しかし、このタブをマスターすれば、真の芸術作品を作るのに問題はありません。
Photoshopでドロップシャドウを使用する方法について質問がありますか? それから私達に教えてください、そして私達はあなたを助けようとします。